Cómo: 8 funciones ocultas más geniales para la aplicación de TV en tu iPhone
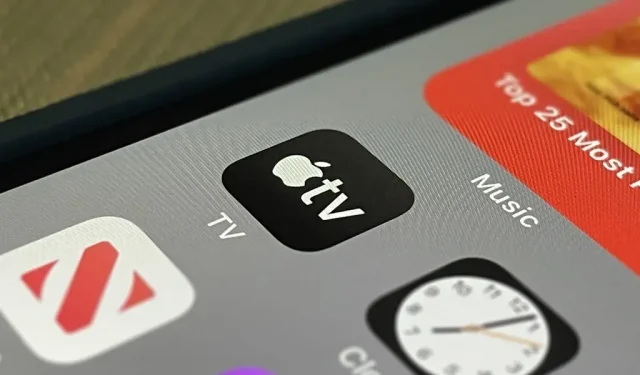
Ya sea que se suscriba a Apple TV+ o no, la aplicación de TV en su iPhone es un excelente lugar para ver películas y programas de TV. A primera vista, parece una aplicación bastante simple, pero en las sombras acechan características ocultas que pueden mejorar su uso.
Primero, están los pasos obvios que debe seguir para una aplicación de TV. Conéctese con su proveedor de cable o satélite, o solo con las aplicaciones de transmisión individuales a las que se suscribió, para tener fácil acceso a todo el contenido de esos servicios. La aplicación de TV se convierte en el lugar único para encontrar contenido para ver, y le dará un enlace para abrir el título en la propia aplicación del canal de transmisión si no puede reproducirlo.
Además, hay otros elementos básicos que debe configurar, como suscribirse a los canales de Apple TV a los que aún no tiene acceso, cambiar la calidad de transmisión y descarga, agregar contenido a Up Next, etc. Pero eso es más. no todos, y algunas de las mejores características están realmente escondidas.
1. Cambia la portada en Up Next
A partir de iOS 15.4, hay una opción en Configuración -> TV -> A continuación que le permite elegir entre Marco estático o Póster como la imagen que se muestra para cada título en su cola A continuación. El cuadro fijo mostrará el cuadro en el que se detuvo, y el póster mostrará la portada del título predeterminada.
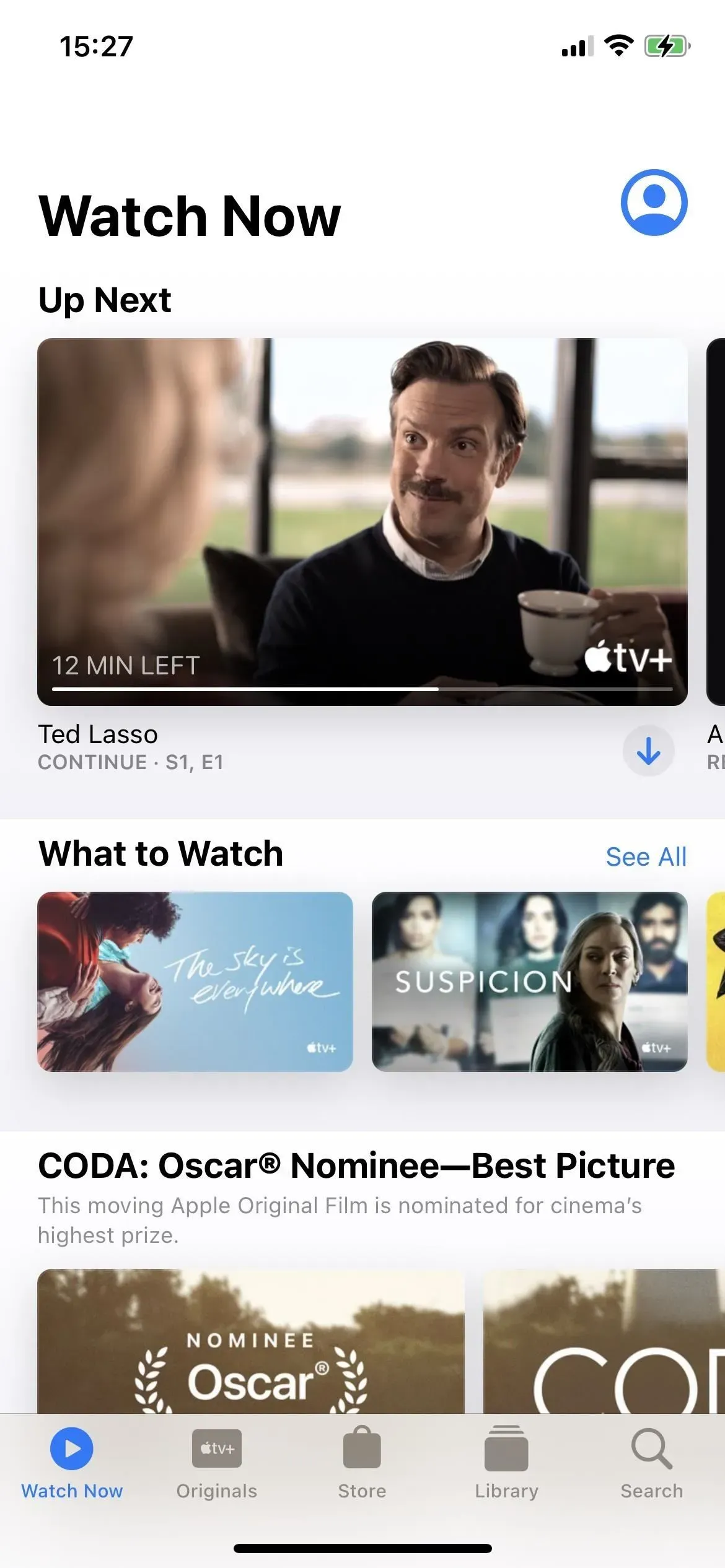
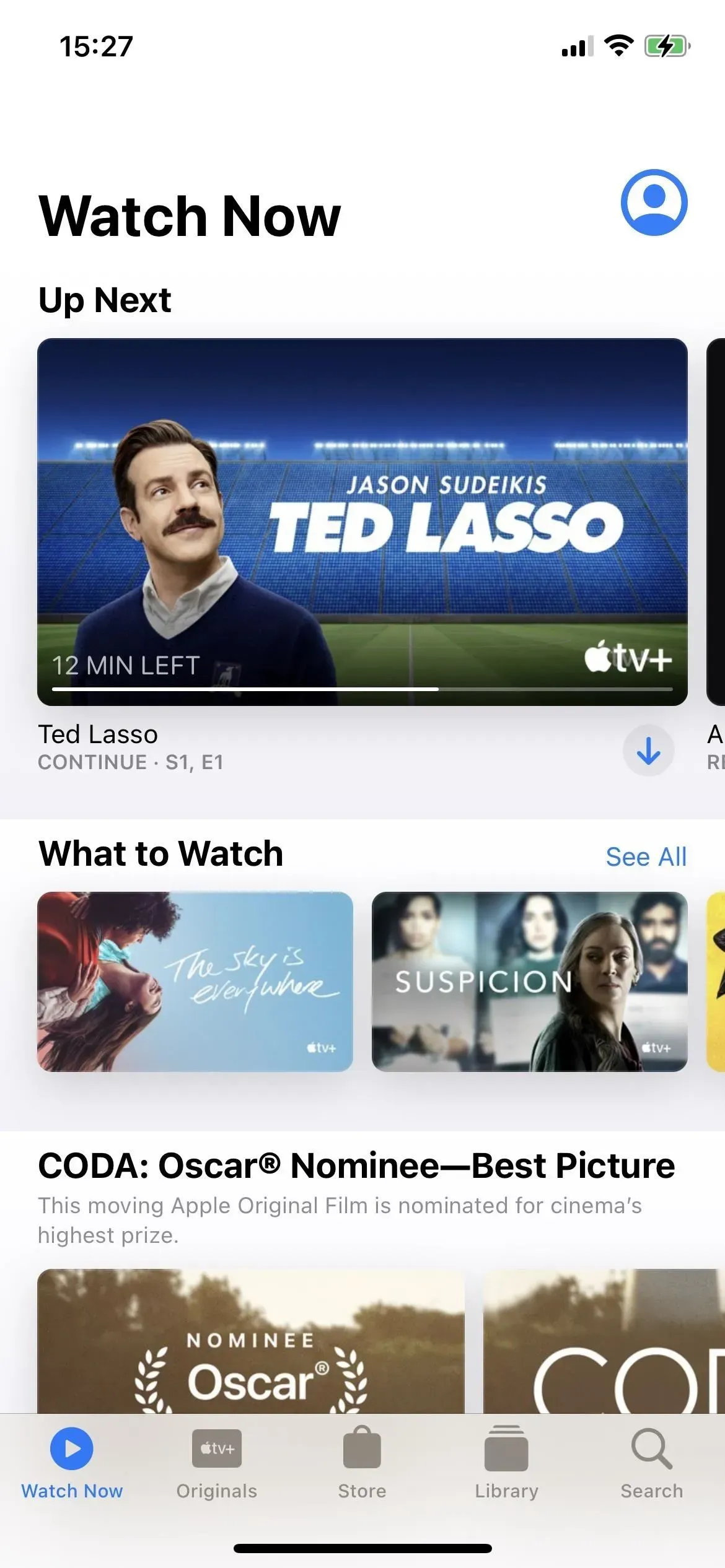
Cuadros fijos (izquierda) y póster (derecha) para juegos sin terminar.
2. Borrar el acceso a usted
La función Compartido contigo apareció por primera vez en iOS 15 y te muestra el contenido que tus amigos comparten contigo a través de Mensajes directamente en la aplicación de alojamiento de contenido. Para Apple TV, esto significa que cualquier enlace a películas o programas de TV que reciba en un mensaje de texto o iMessage aparecerá en la sección Compartido con usted de la pestaña Ver ahora del televisor.
Es genial, pero puede abarrotarse de contenido que no te interesa. Para que muestre solo las películas y los programas de TV que deseas ver, ve a Configuración -> Mensajes -> Compartido contigo, luego desactiva la opción Mensajes. . Ahora solo se mostrará el contenido que ancle a la conversación; Mantenga presionado un enlace de Apple TV en un mensaje y toque Anclar en el menú Acciones rápidas para anclar el contenido.
- Más información: Oculte cierto contenido en las nuevas secciones «Compartido con usted» de iOS 15 sin deshabilitar toda la función
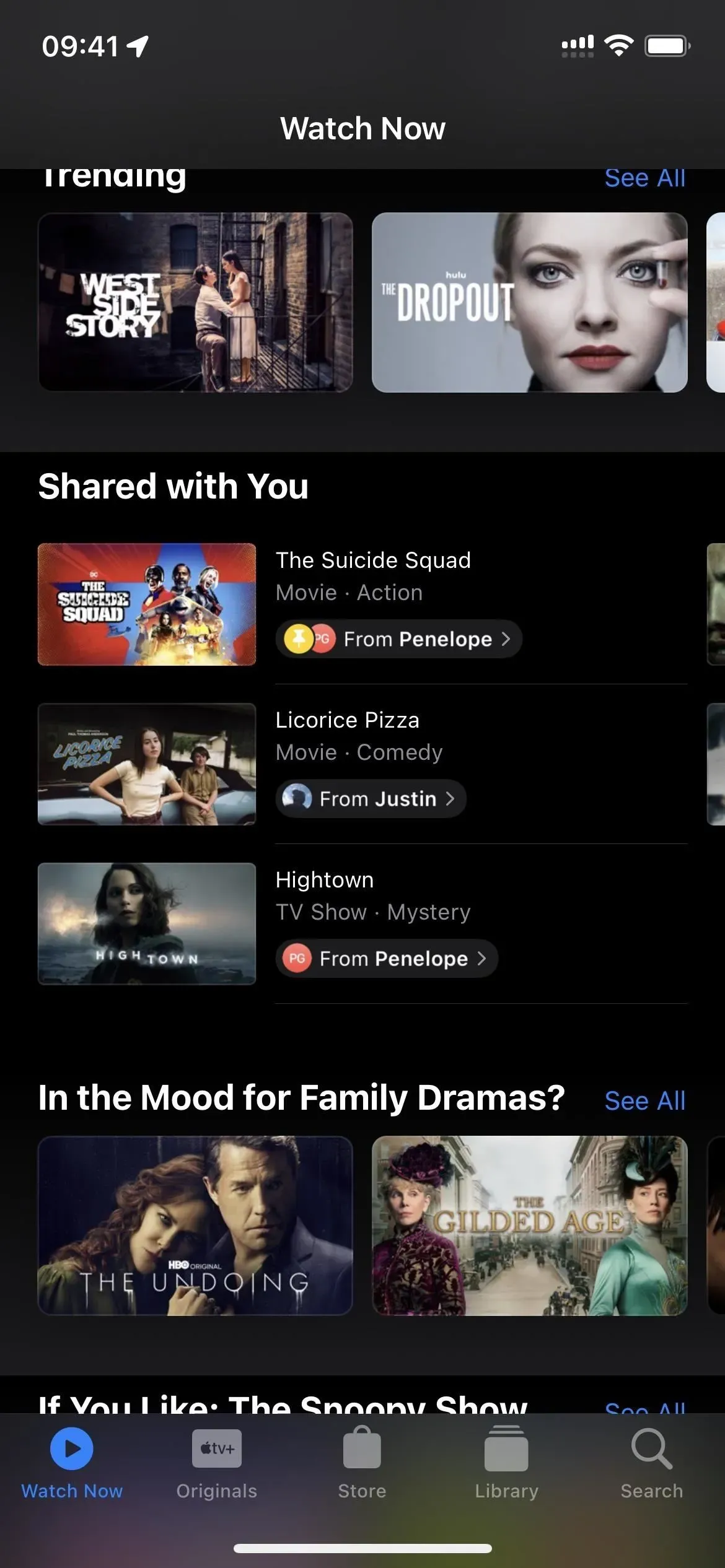
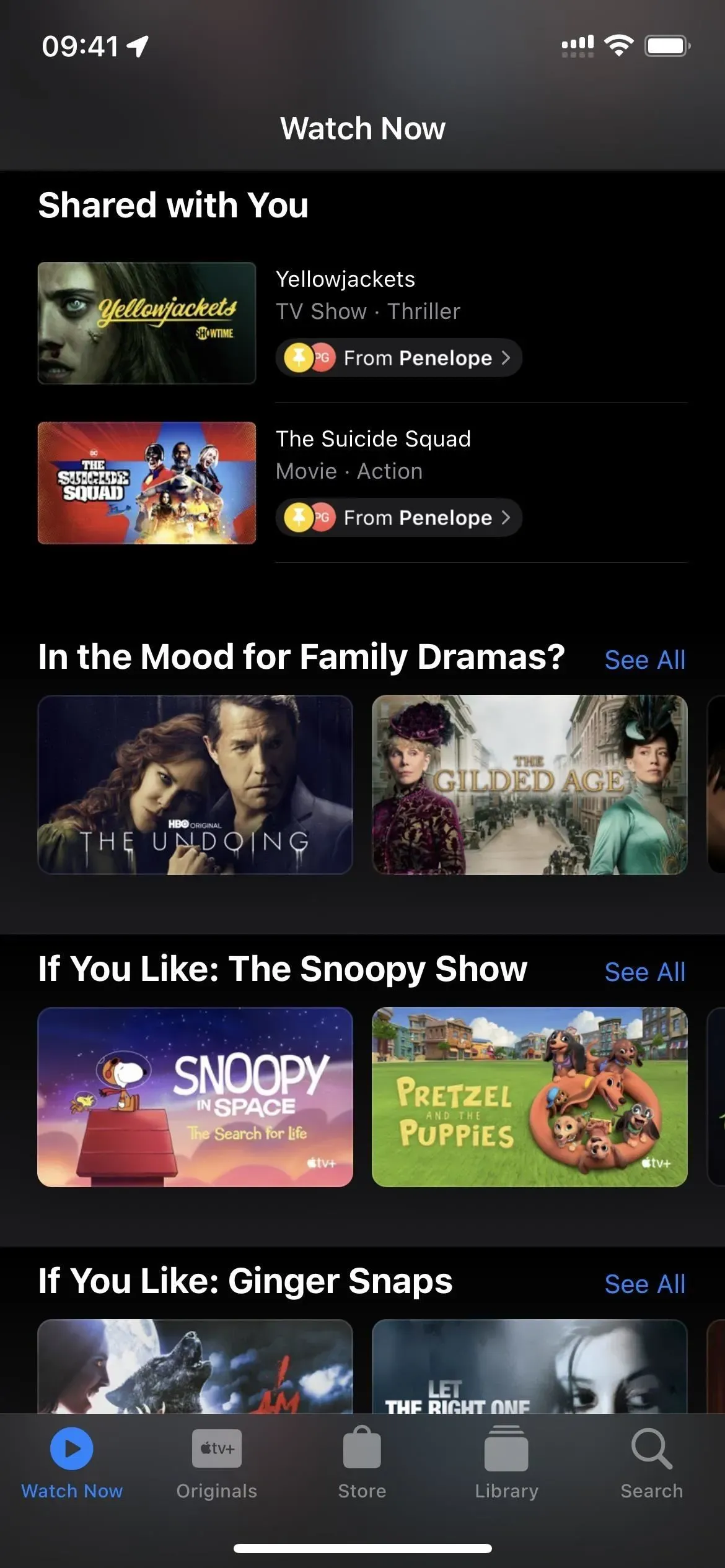
Antes (izquierda) y después (derecha) de apagar el televisor en la sección “Disponible para ti”.
Si fijar el contenido de Apple TV en la aplicación Mensajes parece demasiado complicado, también puede eliminar las recomendaciones hechas por uno o dos amigos. De esta forma, solo verás contenido de amigos con gustos similares en la sección “Compartido contigo”. Para hacer esto, abra la conversación con las recomendaciones consistentemente malas, toque el nombre en la parte superior, luego desactive la opción «Mostrar en Compartido con usted». Sin embargo, esto también ocultará el contenido compartido de Música, Safari, Fotos, Podcasts y Notas.
3. Reduce los sonidos fuertes cuando usas auriculares
No todas las películas o programas de televisión tienen el equilibrio de sonido perfecto para poder escuchar susurros sin ensordecerse por las explosiones. Para combatir esto en la aplicación Apple TV, vaya a Configuración -> Sonidos y sensaciones -> Seguridad de auriculares, luego active la opción «Reducir sonidos fuertes». Ajuste la clasificación de decibeles a la posición más cómoda para sus oídos usando el control deslizante que aparece. Cualquier cambio se aplicará a todo el sistema de auriculares, no solo a la aplicación Apple TV.
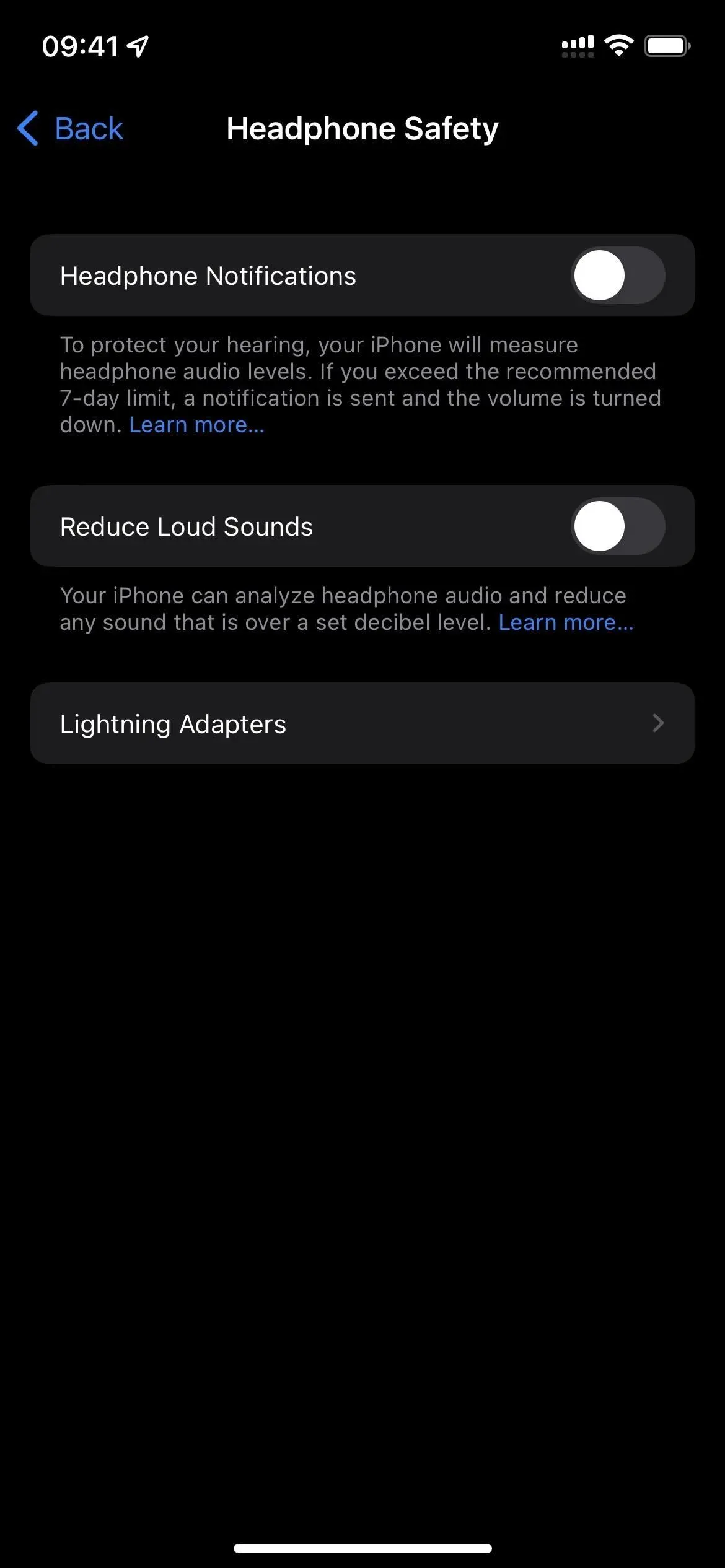
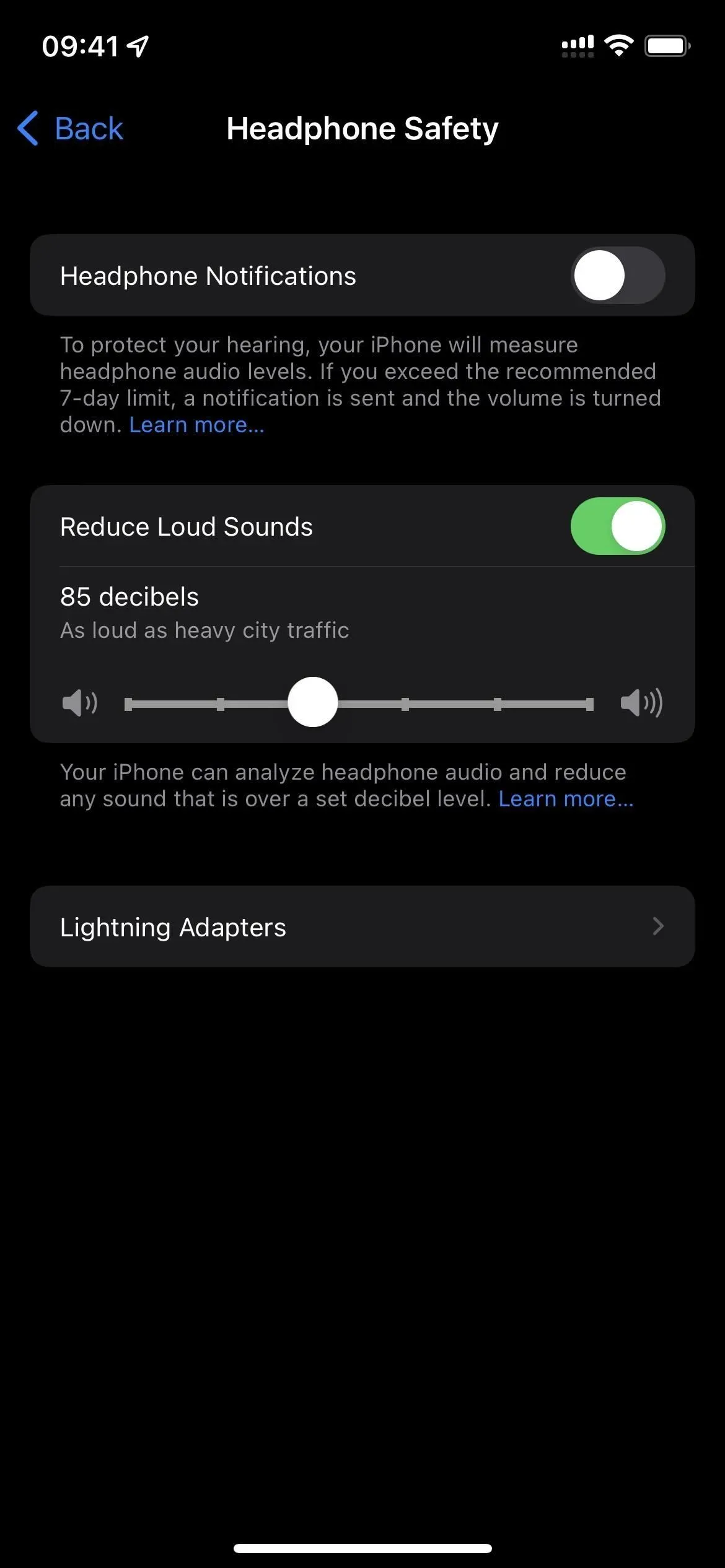
4. Personalizar la interfaz de la aplicación de TV
Elegir una apariencia oscura o clara para la aplicación Apple TV es solo el comienzo de las opciones de personalización. Vaya a Configuración -> Accesibilidad -> Configuración por aplicación -> Agregar aplicación. Seleccione su televisor de la lista, luego vaya a su configuración. Aquí puede configurar la fuente en negrita, el tamaño del texto, las formas de los botones, el contraste, la transparencia, las etiquetas, el movimiento y más. Y estas configuraciones solo se aplican a la aplicación de TV.
- Más información: Cómo ajustar la configuración de accesibilidad de tu iPhone para cada aplicación
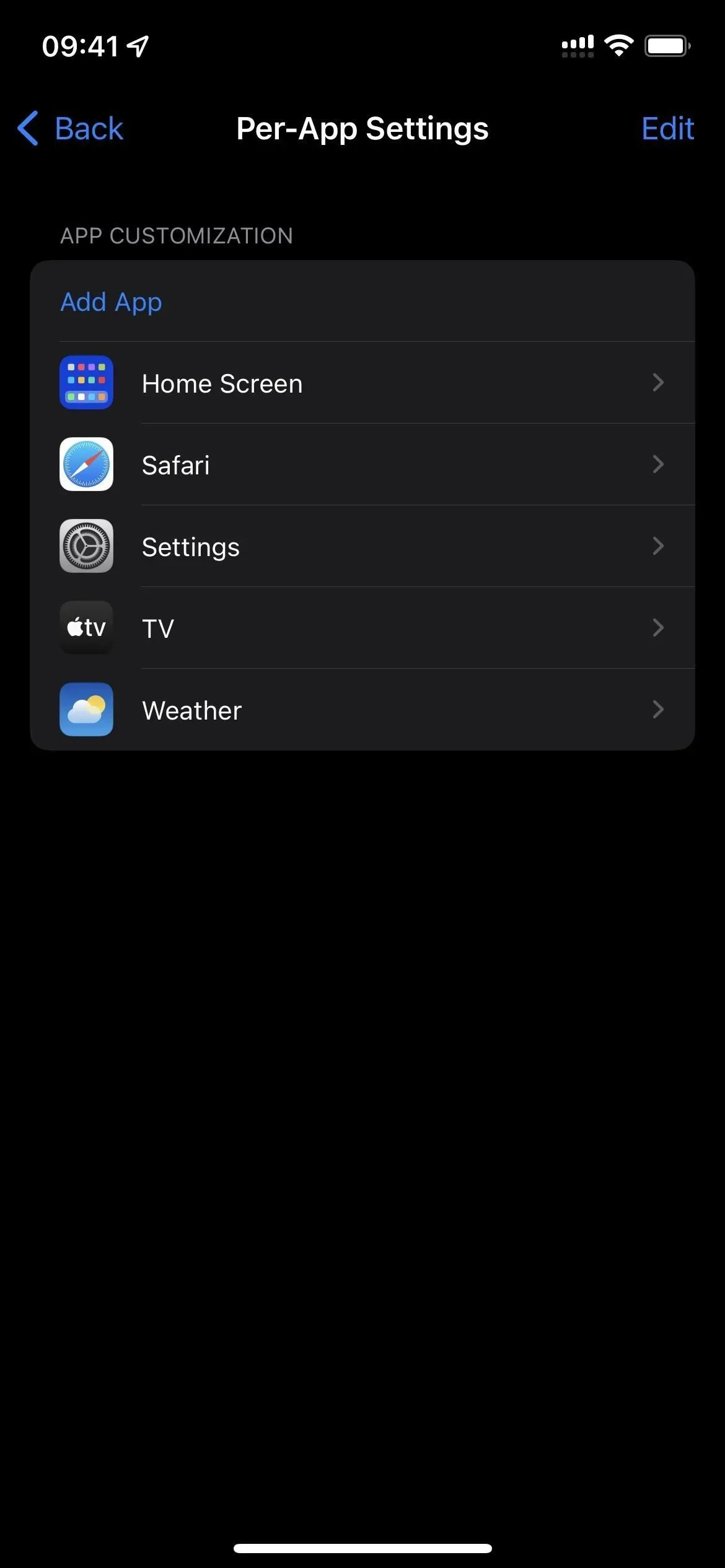

5. Usa solo el modo oscuro o claro
¿Observa que no hay alternancia de modo claro/oscuro en la configuración por aplicación? Si prefiere que la interfaz de usuario de la aplicación Apple TV use solo el modo oscuro o claro, hay una solución perfecta: la automatización de accesos directos. Deberá crear un par de automatizaciones en la aplicación Atajos, y están un poco por encima del nivel de principiante. Sin embargo, revisamos todo paso a paso, por lo que no debería tener problemas para configurarlo.
- Instrucciones completas: forzar el modo oscuro por aplicación sin pasar por el tema de todo el sistema de su iPhone
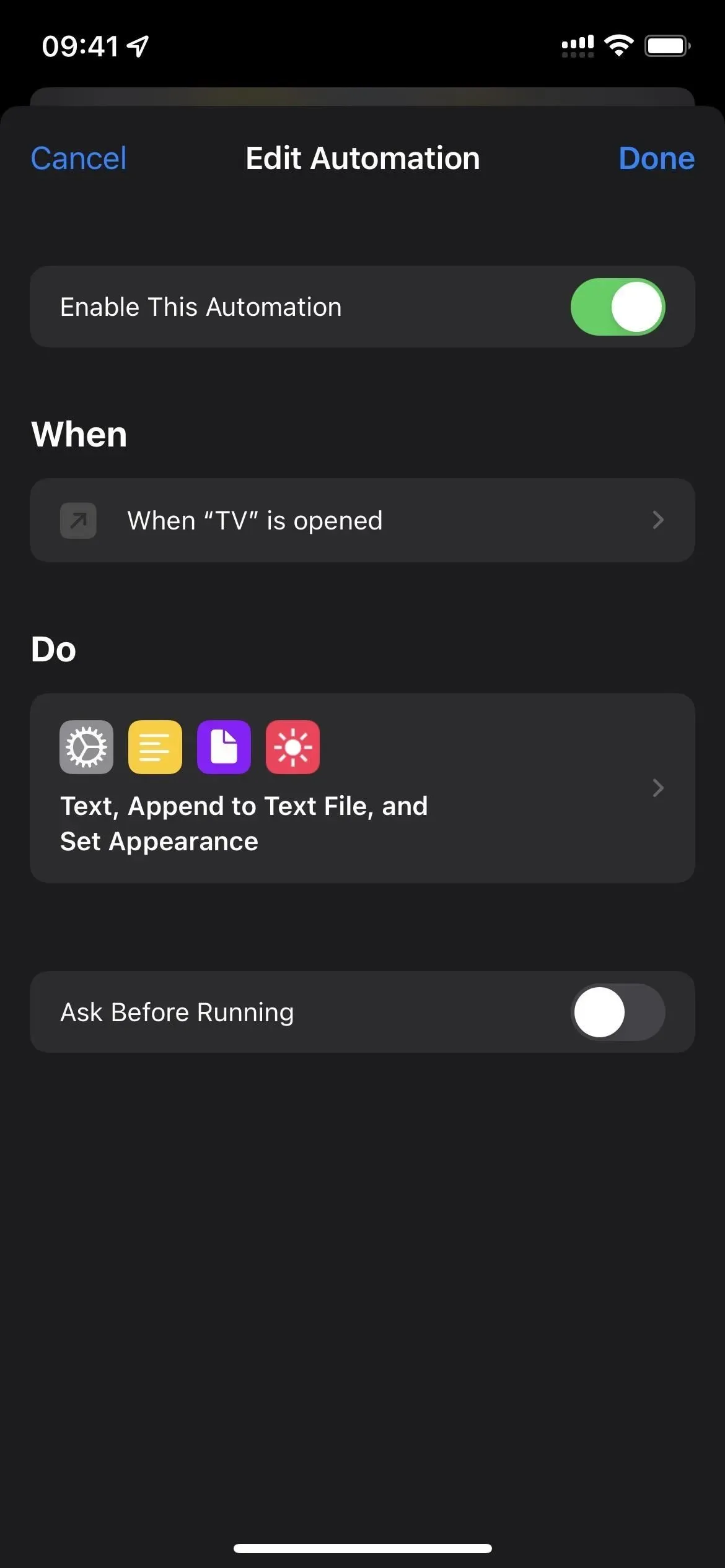
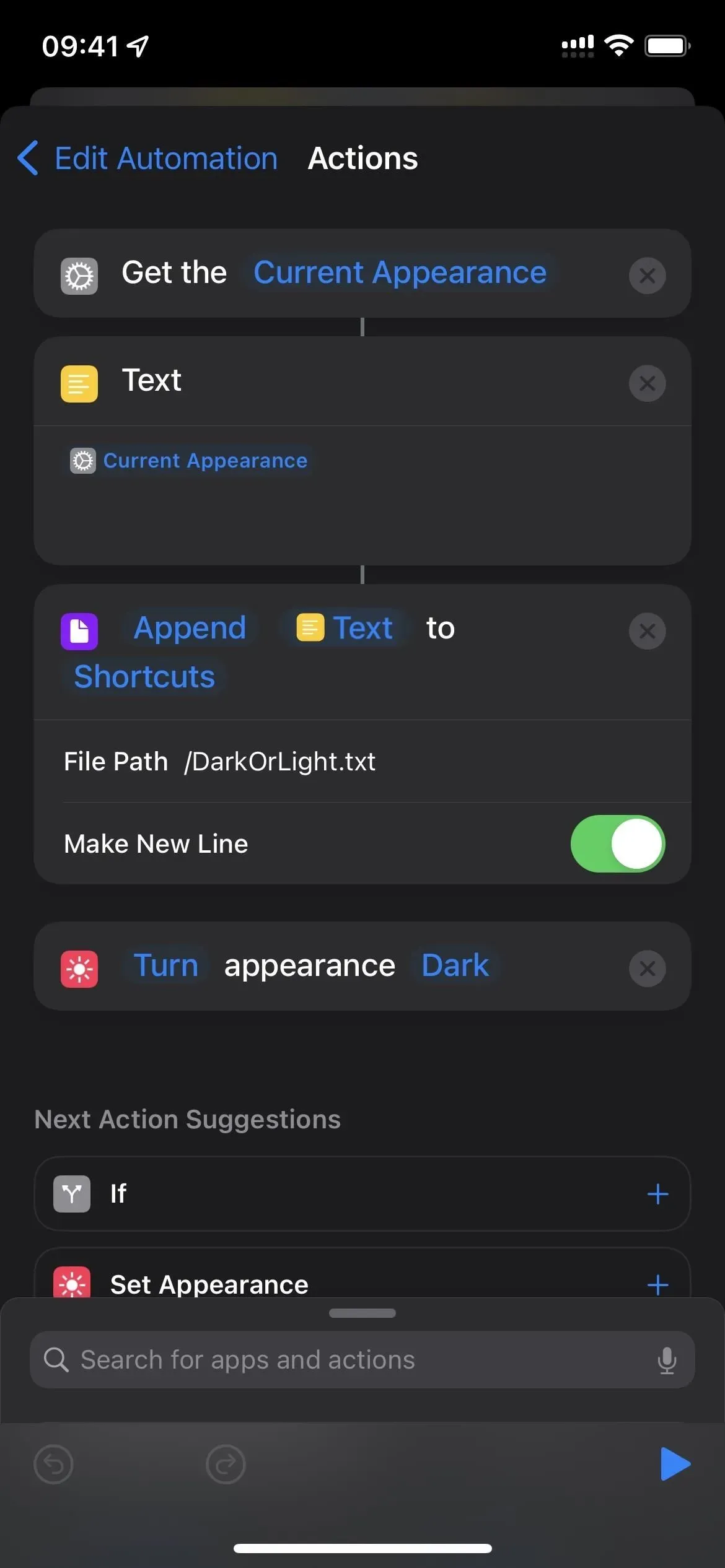
6. Añade más idiomas a tus descargas
Si prefiere transmitir películas y programas de TV, puede incrustar cualquier idioma de audio o subtítulos compatible en el archivo. Esto aumenta el tamaño de la descarga, pero es mejor que descargarla nuevamente con el idioma correcto. Vaya a Configuración -> TV -> Idiomas (en Opciones de descarga) -> Agregar idioma. Seleccione el idioma deseado, luego repita para otros idiomas.
No todos los idiomas están disponibles para todos los videos, por lo que es posible que vea o no algunas o todas sus selecciones durante la reproducción.
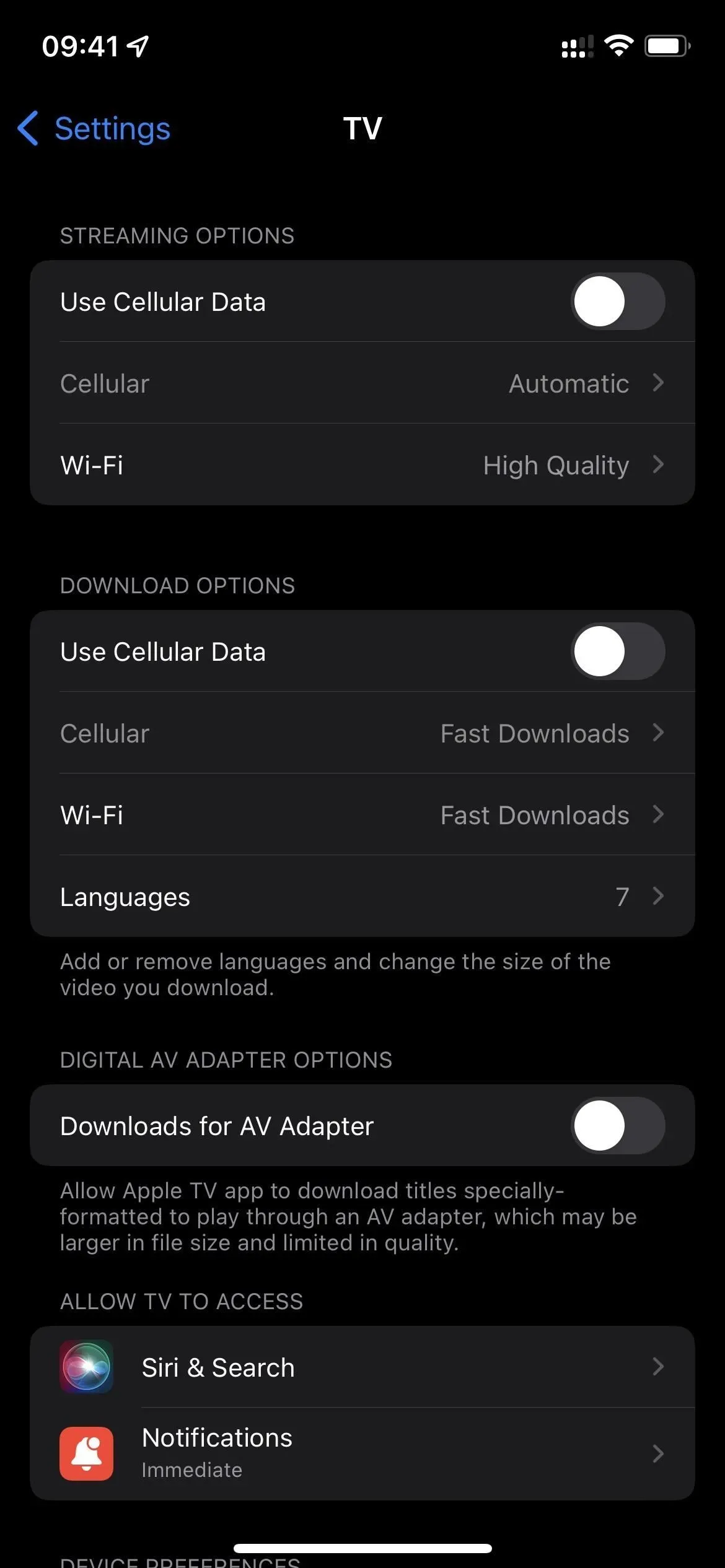
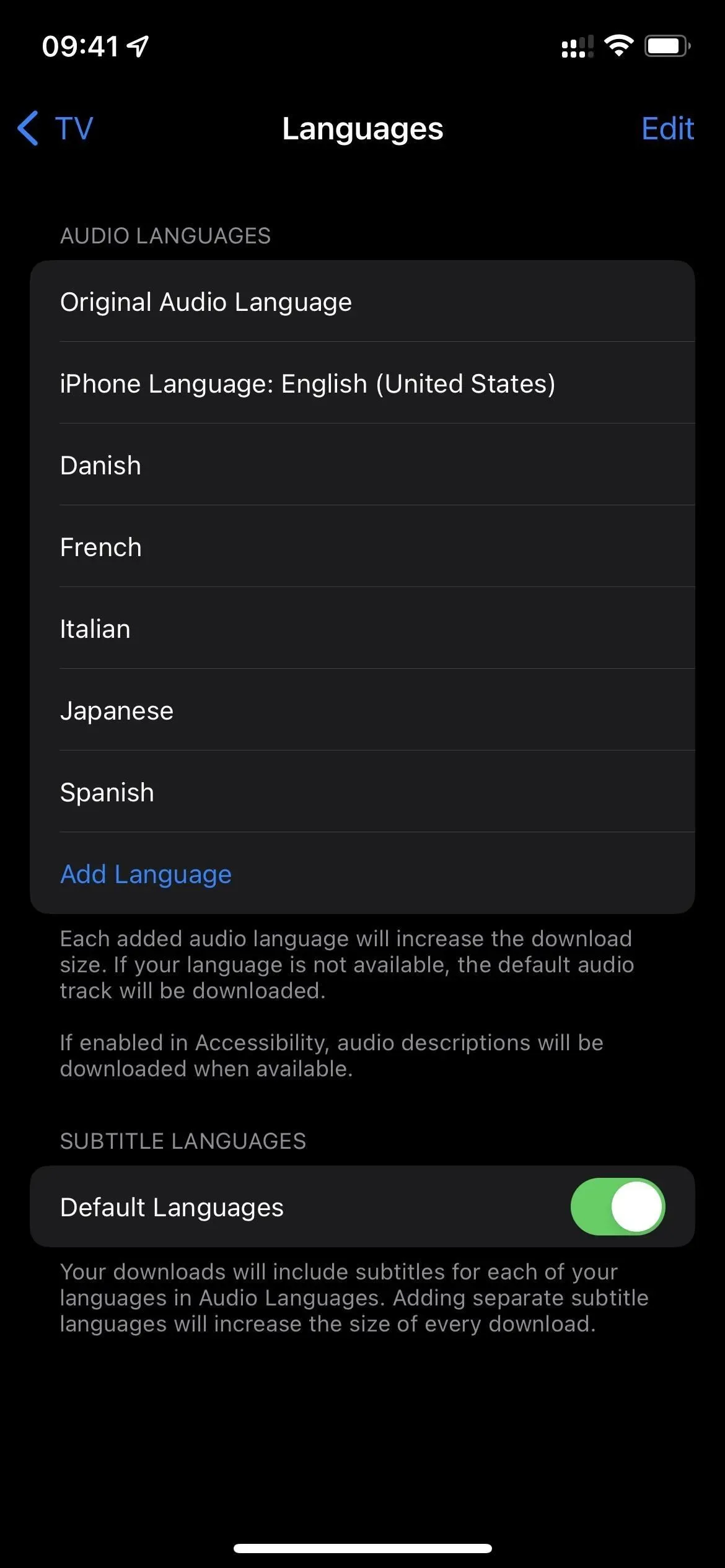
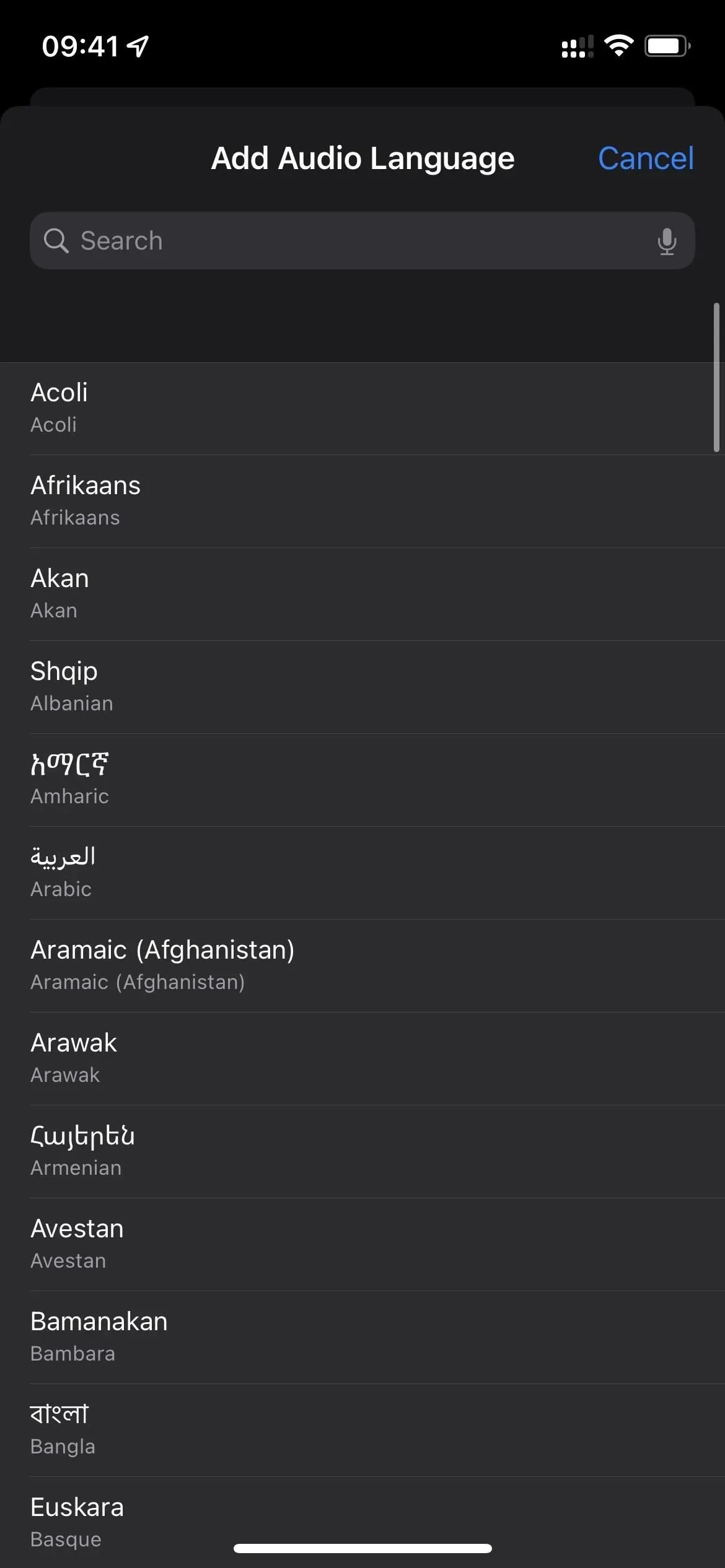
7. Cambia la apariencia de los subtítulos
Cuando necesite subtítulos, pueden ayudarlo a escuchar lo que se dice en la pantalla o bloquear imágenes importantes en una película o programa de televisión. Para personalizar el aspecto de los subtítulos, vaya a Configuración -> Accesibilidad -> Subtítulos y subtítulos. Luego elija su estilo o haga clic en «Crear nuevo estilo» para crear el suyo propio. Estos cambios también se aplicarán a otras aplicaciones que muestran subtítulos, como Netflix, así que tenlo en cuenta.
- Más información: Cómo cambiar la apariencia de los subtítulos y subtítulos en su iPhone
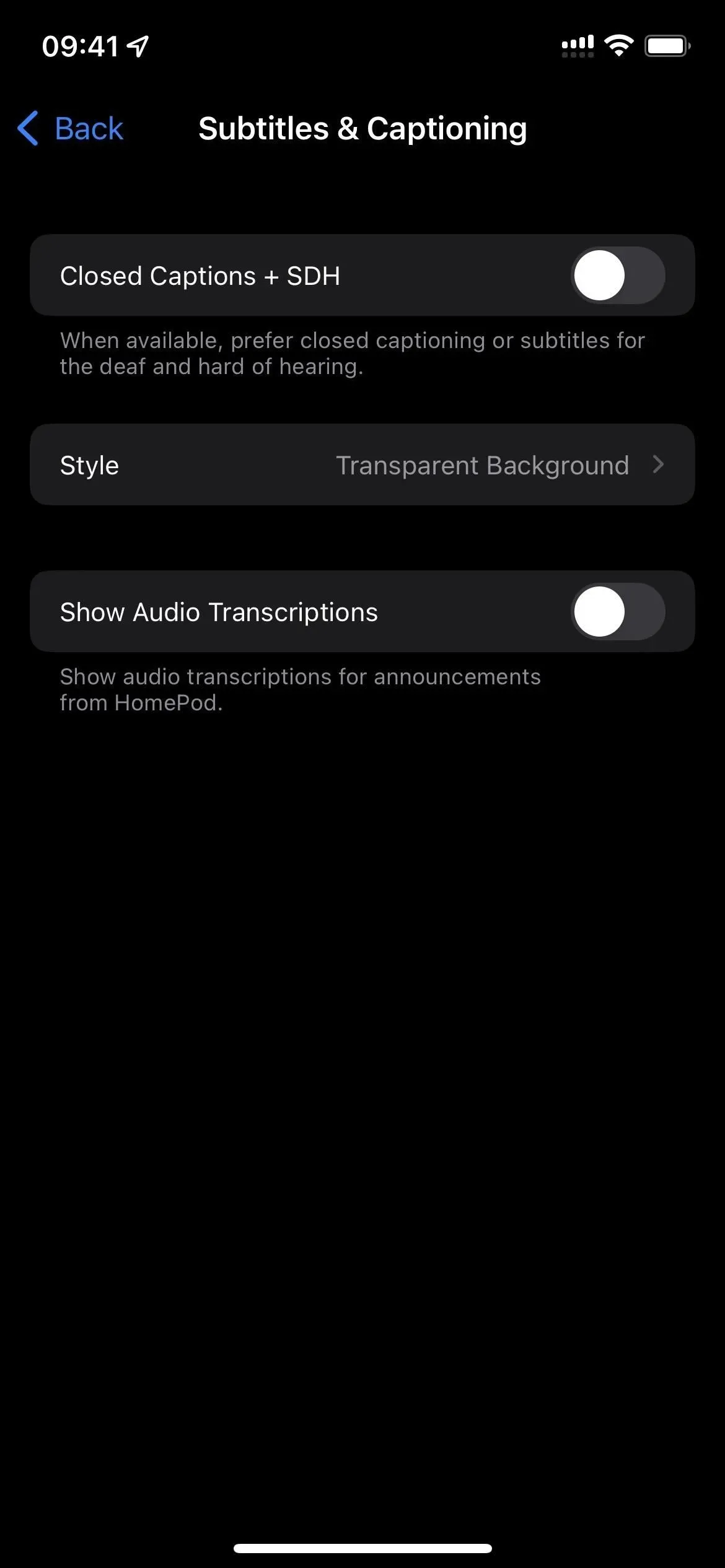
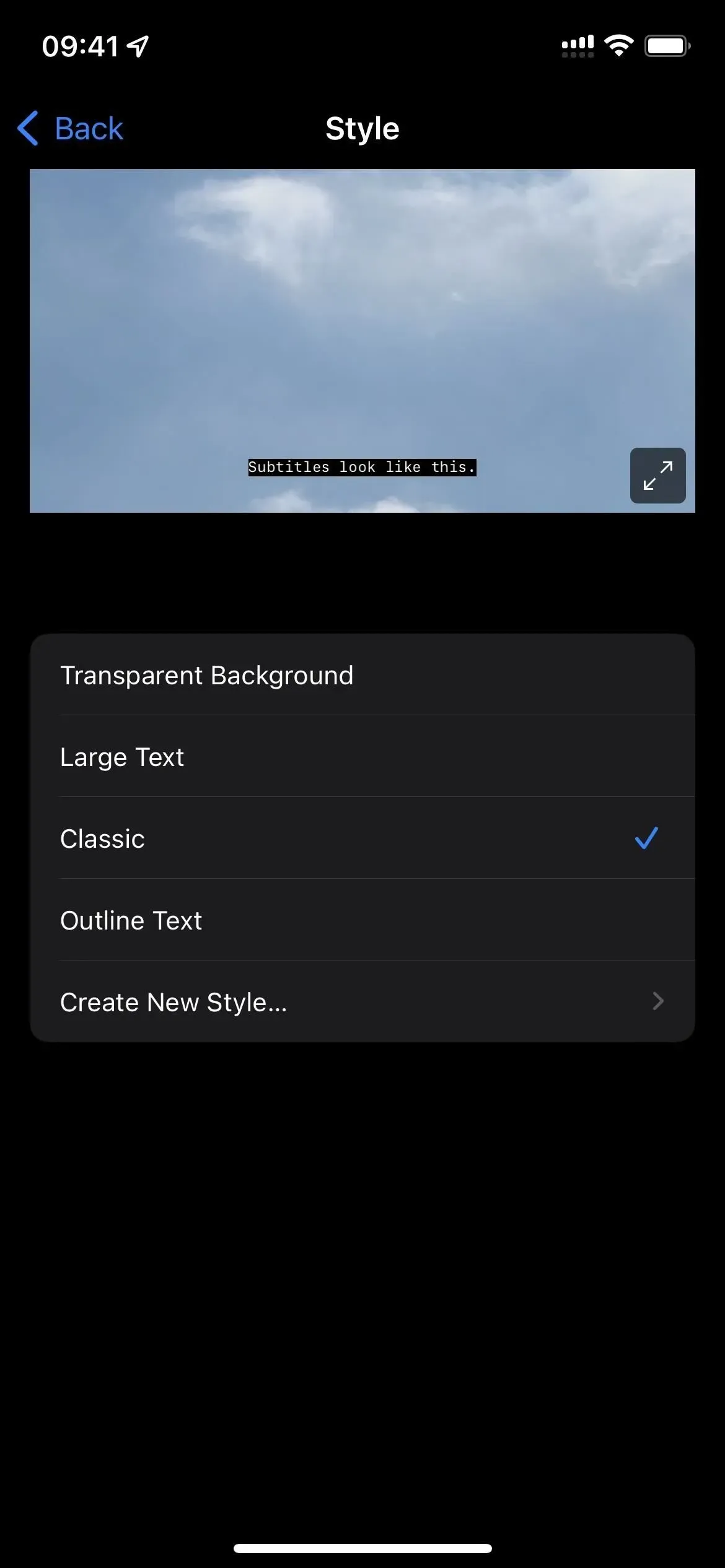
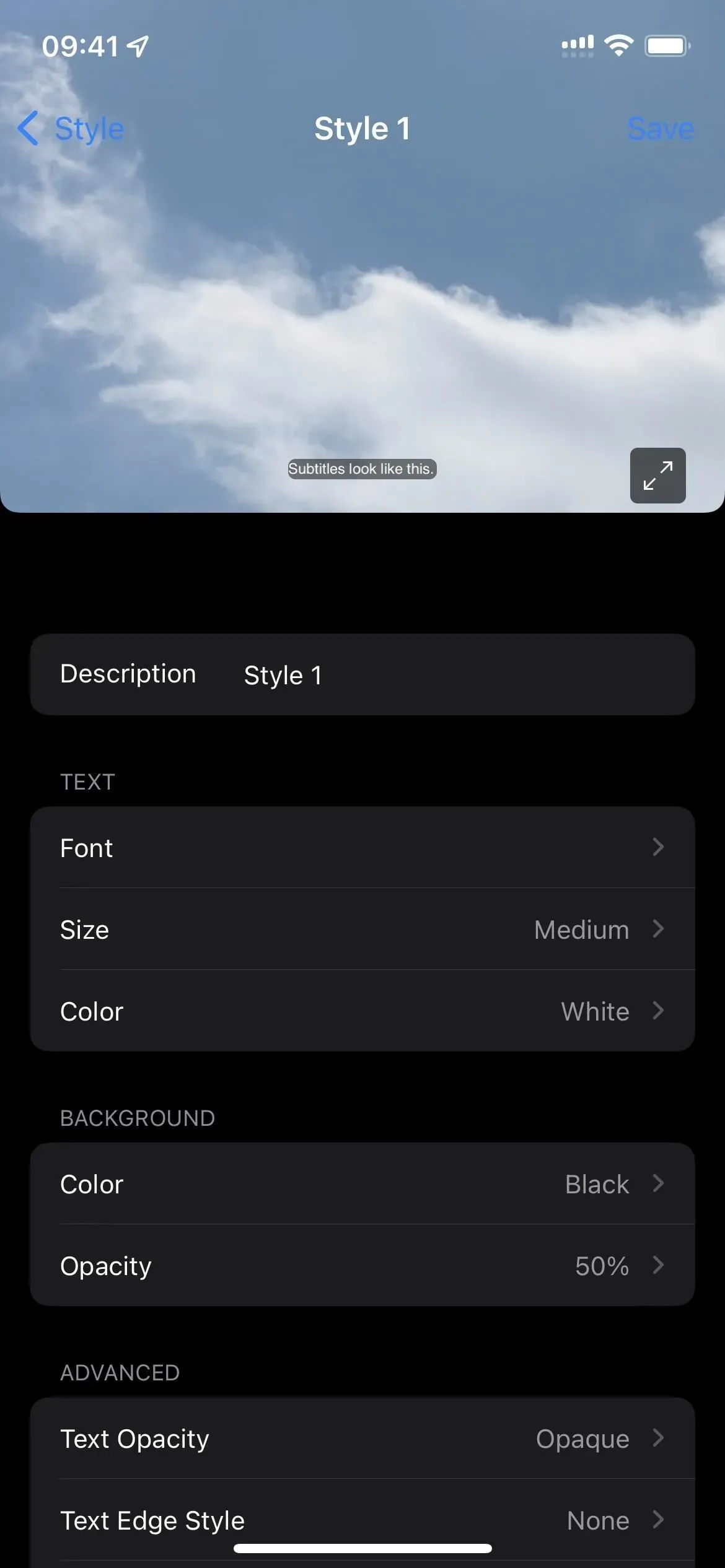
8. Usa la TV con accesos directos y más
En la aplicación Accesos directos, puede usar el activador de la aplicación en la automatización personal, configurarlo en TV y crear un acceso directo que se ejecutará cada vez que abra, cierre o abra y cierre la aplicación de TV. Es similar al interruptor de modo oscuro/claro que se muestra arriba, pero hay mucho más que puedes hacer.
Su acceso directo puede cambiar el estilo de la interfaz más allá de lo que permite la configuración por aplicación, configurar automáticamente el modo de enfoque, enviar mensajes de texto, correos electrónicos o tweets para que las personas sepan que va a ver algo, registrar cuánto tiempo pasa viendo televisión. , y más.
Y aunque no hay acciones específicas de TV para los atajos normales, puede abrir la aplicación de TV cada vez que la inicie otro atajo. Además, puede usar esquemas de URL en sus accesos directos para abrir contenido específico en la aplicación de TV, como enlaces a programas, episodios, películas, géneros y celebridades.
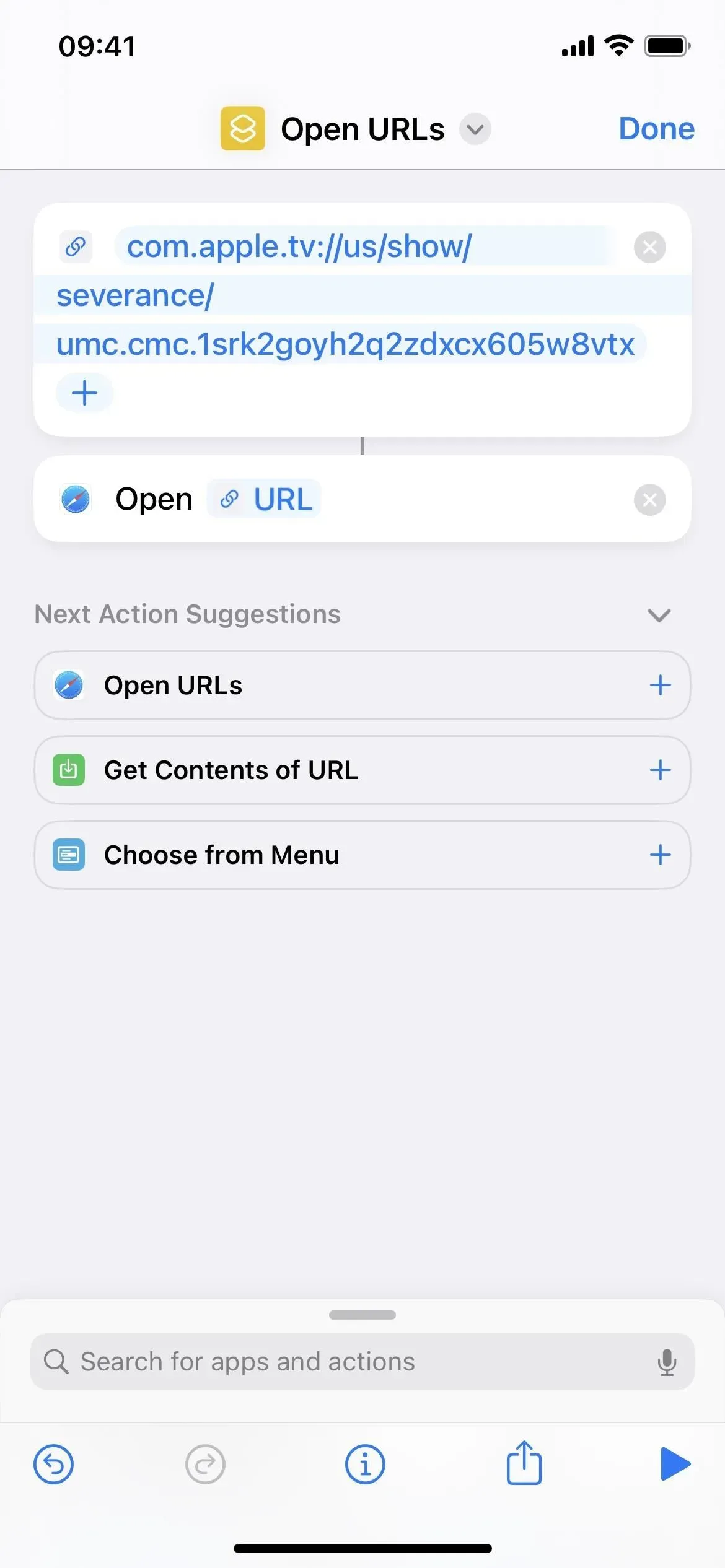
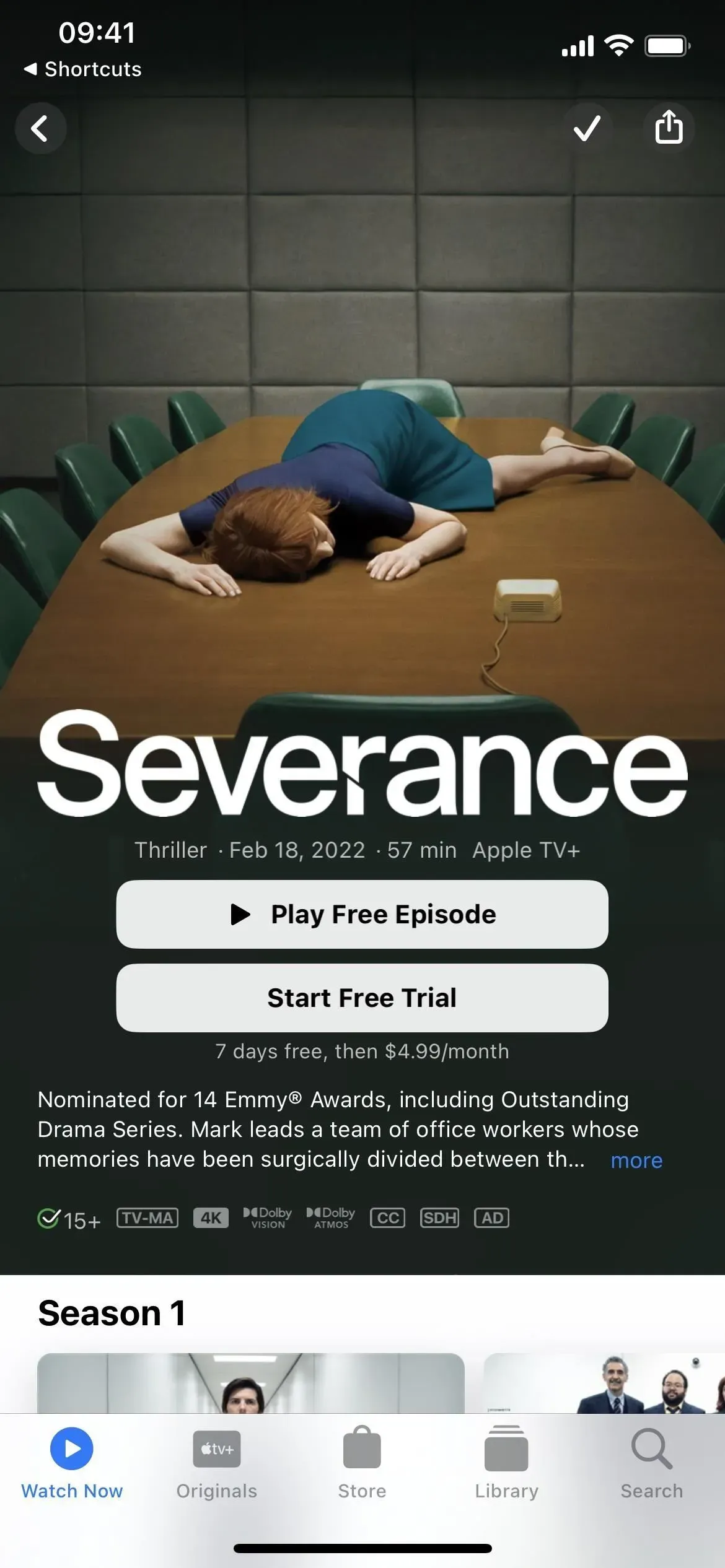
Si no es un gran fanático de Up Next o desea crear sus propias listas para compartir con otros, puede crear un acceso directo que agregará cualquier contenido de TV que comparta con él a la lista especificada, completo con un esquema de URL para abrir cada pieza de contenido.
Deja una respuesta