Cómo cambiar automáticamente el fondo de pantalla de tu Mac a intervalos regulares
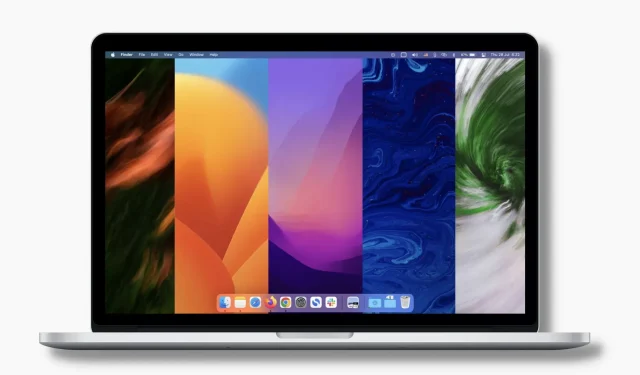
Recientemente publicamos una guía sobre cómo cambiar automáticamente los fondos de pantalla en el iPhone todos los días, y a los lectores les encantó. Inspirándonos en este artículo, ¡decidimos hacer algo similar para Mac! Y resulta que hacer esto en una Mac es muy fácil.
En este tutorial, le mostraremos cómo cambiar automáticamente el fondo de escritorio de su Mac a intervalos regulares. Puede configurarlo con nuevos fondos de pantalla cada día, cada hora, cada minuto, etc. d.
Además, también le diremos cómo crear su propio archivo de fondo de pantalla dinámico que decorará automáticamente el escritorio de su Mac con diferentes fondos de pantalla según la hora del día que establezca.
Cómo cambiar el fondo de pantalla automáticamente en Mac
Hay tres maneras fáciles de hacer esto. Pero primero, asegúrese de tener los archivos de fondo de pantalla correctos en una carpeta en su Mac. Si no, consulte la sección de fondos de pantalla coloridos de iDB y descárguelos desde allí. Además, puede obtener imágenes libres de derechos de autor de sitios como Unsplash , Pixabay y Pexels .
1. Usa las Preferencias del Sistema
Siga estos pasos para cambiar automáticamente la imagen del escritorio de su Mac:
1) Pulse y seleccione Preferencias del sistema.
2) Haga clic en Escritorio y protector de pantalla.
3) Haga clic en el botón más (+) en la parte inferior izquierda.
4) Seleccione la carpeta del fondo de pantalla y haga clic en «Seleccionar». Esta carpeta ahora aparecerá en la barra lateral izquierda de la pantalla de Preferencias del sistema actualmente abierta.
5) Haga clic en la carpeta de fondos de pantalla que acaba de agregar para ver todas sus imágenes. Haga clic en cualquier imagen y se convertirá instantáneamente en su fondo de escritorio.
6) Ahora marque la casilla de verificación «Cambiar imagen». Después de eso, haga clic en el menú desplegable y seleccione el intervalo o la ocasión en la que desea que su fondo de pantalla cambie automáticamente. Sus opciones:
- Al iniciar sesión: cada vez que inicie sesión, se mostrará un nuevo fondo de pantalla.
- Al despertar del modo de suspensión: cada vez que active su Mac desde el modo de suspensión, se mostrará un nuevo fondo de pantalla.
- cada 5 segundos
- Cada minuto
- cada 5 minutos
- cada 15 minutos
- cada 30 minutos
- Cada hora
- Cada día
¡Eso es todo! A partir de ahora, su Mac cambiará automáticamente el fondo de pantalla de su escritorio de acuerdo con las condiciones del paso 6 anterior. Utilizará las imágenes de la carpeta añadida en orden. Sin embargo, puede marcar la casilla «Orden aleatorio» para mezclar las imágenes.
2. Utilice el escritorio dinámico incorporado
Con fondos de pantalla dinámicos, su Mac con macOS Mojave (lanzado en 2018) y posterior puede cambiar automáticamente el fondo de pantalla de su escritorio a lo largo del día, desde el amanecer hasta el atardecer. Por ejemplo, por la mañana, el fondo de pantalla será claro y brillante. Después de un día, cambiará su apariencia y, al final de la noche, el papel tapiz se oscurecerá.
Aquí se explica cómo usar el fondo de pantalla dinámico incorporado en Mac:
1) Abra Preferencias del sistema y haga clic en Escritorio y protector de pantalla.
2) En Apple, haga clic en «Imágenes de escritorio».
3) Elija un fondo de pantalla de la sección «Escritorio dinámico» e instantáneamente se convertirá en su nuevo fondo de pantalla. Mientras lo hace, asegúrese de que dice «Dinámico» junto a la vista previa del fondo de pantalla pequeño.
3. Cree un fondo de pantalla dinámico que cambie a la hora establecida del día.
El primer método cambia automáticamente los fondos de pantalla a intervalos de 5 segundos, 15 minutos, una hora, todos los días, etc. En el segundo método, el mismo fondo de pantalla cambia su apariencia de la mañana a la noche. Ahora veamos otro escenario en el que desea cambiar automáticamente el fondo de pantalla de su Mac a una hora específica, como las 7 a. m., las 2 p. m., las 6 p. m., etc.
Por ejemplo, a las 7 am su hijo sale para la escuela y usted no está. Por lo tanto, puede configurar su Mac para que muestre la imagen de su hijo como fondo de escritorio a las 7 am. Su hijo llega a casa a las 2:00 p. m. y su Mac ahora puede cambiar automáticamente a un nuevo fondo de pantalla (digamos una foto familiar). Por la noche, es posible que desee tener una imagen oscura en su escritorio para mantener la vista cómoda. Por lo tanto, puede configurar su Mac para que cambie automáticamente a una imagen oscura como fondo de pantalla a las 18:30.
Otro ejemplo podría ser de su oficina. Puede configurar su Mac para que tenga una cita poderosa y edificante como fondo de pantalla a las 9 a.m. A las 12 en punto, puede cambiar automáticamente a una imagen tranquila. Y a las 4:00 p. m., puede configurarlo para que muestre otro fondo de pantalla de su familia o una cita relacionada que lo motive a terminar el trabajo del día e irse a casa a tiempo.
Para lograr este nivel de personalización, deberá crear un archivo de fondo de pantalla dinámico que se ajuste exactamente a sus necesidades. Vamos a mostrarte cómo.
Siga estos pasos para cambiar automáticamente el fondo de pantalla de su Mac en momentos específicos del día:
1) Descargue Dynaper de forma gratuita desde Mac App Store y ábralo.
2) Haga clic en el pequeño botón más y se abrirá una ventana del Finder.
3) Vaya a la carpeta donde tiene el fondo de pantalla deseado. Mantenga presionada la tecla Comando y seleccione varias imágenes. Cuando haya terminado, haga clic en Abrir.
3) Verá todas las imágenes seleccionadas en la barra lateral izquierda de la aplicación Dynaper. Y al lado de cada fondo de pantalla verás la hora (00:00). Cambie la hora para cada fondo de pantalla de su elección. Por ejemplo, el primer fondo de pantalla puede tener una hora a las 7:00, el siguiente a las 14:00, después a las 18:30, uno a las 22:00, y así sucesivamente.
4) Cuando termine, haga clic en Exportar HEIC.
5) Asigne un nombre a este archivo de fondo de pantalla dinámico y elija una ubicación. Luego marque la casilla «Establecer imagen como fondo de pantalla» y haga clic en «Exportar». Este nuevo fondo de pantalla dinámico que acaba de crear ahora es su fondo de escritorio.
Además, el archivo de fondo de pantalla dinámico se guarda en la carpeta seleccionada. Tendrá una extensión. hola En un día cualquiera, puede navegar a esta carpeta, hacer clic con el botón derecho en el archivo de fondo de pantalla y seleccionar «Establecer imagen de escritorio».
¡Hecho! Cuando el reloj marque la hora que configuró en el paso 3, el fondo de pantalla de su Mac cambiará automáticamente a la imagen adecuada. Esto sucederá con cada imagen que elija para crear un archivo de fondo de pantalla dinámico.
¡Los fondos de pantalla de Mac cambian automáticamente!
Espero que ahora sepa cómo darle vida al escritorio de su Mac con fondos de pantalla que cambian automáticamente. Tenga en cuenta que si utiliza varios espacios de escritorio, deberá configurar el fondo de pantalla para cada uno por separado. Simplemente vaya a este espacio y use cualquier método para configurar su fondo de pantalla.
¿Qué piensa usted al respecto? ¿Es esto lo que quieres usar en tu Mac?
Deja una respuesta