Cómo usar la aplicación de correo de su iPhone para enviar y recibir correos electrónicos cifrados de extremo a extremo en Gmail
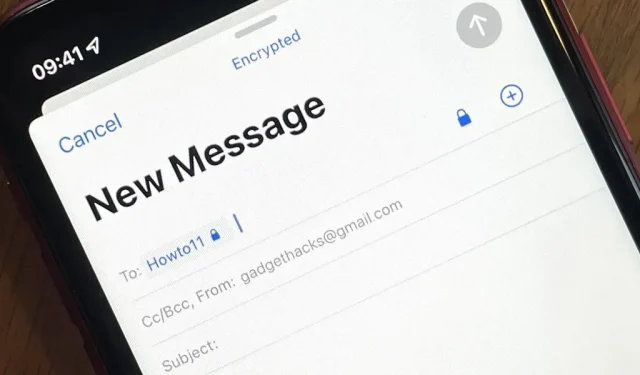
Gmail utiliza TLS o seguridad de la capa de transporte de forma predeterminada para todos los mensajes de correo electrónico, por lo que todos sus correos electrónicos utilizarán el cifrado estándar siempre que los destinatarios también admitan TLS. Pero hay una manera de aumentar aún más la seguridad de su correo electrónico de Gmail, y puede usar la aplicación Mail en su iPhone para hacerlo.
Apple ha admitido S/MIME, o Extensiones de correo de Internet seguras/multipropósito, en el iPhone desde iOS 5 hace más de una década. S/MIME es un protocolo criptográfico ampliamente utilizado para enviar y recibir mensajes cifrados firmados digitalmente, que se ejecuta sobre el sistema TLS de Gmail. S/MIME es similar a PGP o Pretty Good Privacy que utilizan ProtonMail, FlowCrypt y Hushmail .
TLS, utilizado por Gmail, encripta el túnel entre los servidores de correo, lo que dificulta que los piratas informáticos espíen o espíen los mensajes en tránsito. La conexión entre los clientes de correo y los servidores de correo también está encriptada. Entonces, siempre que se comunique con alguien cuyo proveedor de correo electrónico use TLS, la ruta de ida y vuelta es segura. Sin embargo, el correo electrónico sigue siendo vulnerable en ambos lados.
Por qué debería usar el cifrado S/MIME para Gmail
Gmail puede escanear sus correos electrónicos y lo hace en busca de funciones inteligentes como detección de malware, integración de calendario y autocompletar, por lo que si un correo electrónico tiene un tema particularmente confidencial, es posible que desee protegerlo aún más. Los servidores de Gmail también pueden ser pirateados algún día por atacantes, lo que puede darles acceso a todos sus datos.
Además, un pirata informático puede obtener acceso físico al dispositivo de un usuario para buscar su correo electrónico o instalar malware para ver el correo electrónico de forma remota. Incluso pueden atacar la cuenta de correo electrónico del usuario directamente mediante el descifrado de contraseñas , la ingeniería social y otros vectores de ataque para un acceso sin restricciones.
Al usar S/MIME, tanto usted como el destinatario usan un certificado de CA para cifrar los mensajes de Gmail de un extremo a otro. Para enviarles un correo electrónico encriptado, necesita su clave pública y ellos necesitan su clave pública para enviarle mensajes seguros. Para leer los mensajes, cada uno de ustedes usa su clave privada asociada con la clave pública para descifrar el contenido.
Gmail es compatible directamente con S/MIME, pero solo para trabajos pagos de Google , y el administrador del espacio de trabajo debe habilitar esta función. No puede utilizar la compatibilidad con S/MIME de Gmail en su cuenta personal de Gmail, y aquí es donde entra en juego un certificado S/MIME privado. Es fácil configurar S/MIME en la aplicación iOS Mail si tiene un certificado personal para su dirección de correo electrónico.
Tenga en cuenta que este ejemplo utiliza direcciones de Gmail personales tanto para el remitente como para el destinatario. En un entorno de Exchange, las cosas serán diferentes, a menos que esté hablando con personas que no usan Exchange.
Paso 1: obtenga un certificado S/MIME para su dirección de Gmail.
Para usar S/MIME, necesita un certificado S/MIME de una CA. Generalmente, los certificados S/MIME cuestan dinero, pero algunas empresas emiten certificados gratuitos o de demostración que son válidos por un tiempo limitado. Si te gusta cómo funciona, puedes pagar una suscripción. Por ejemplo, un certificado personal GlobalSign S/MIME cuesta $59 por año, pero se ofrece una versión de prueba para probar.
Para este tutorial, estoy usando Actalis porque es una de las pocas CA que ofrece un certificado gratuito de un año para uso personal. Incluso puede volver a solicitar un nuevo certificado después de un año, de acuerdo con su política:
9.1 Tarifas
Los certificados emitidos bajo esta política se proporcionan sin cargo (es decir, sin cargo). Sin embargo, se acepta un máximo de 1 solicitud de certificado por año por dirección de correo electrónico única.
Otras CA que puede consultar incluyen SSL ($ 20- $ 30 / año) y Sectigo ($ 13.99- $ 39.99 / año). Puede obtener una prueba gratuita o un certificado limitado gratuito si lo solicita.
Paso 2: Instale el certificado S/MIME en su iPhone
Después de registrarse para obtener un certificado S/MIME personal, la empresa debe proporcionarle una contraseña para el certificado y enviarle por correo electrónico un archivo PFX, también conocido como PKCS #12, o un archivo ZIP que contenga el PFX. Un archivo PFX es un archivo de certificado protegido por contraseña que contiene un certificado completo con claves públicas y privadas. Guarde esto en su iPhone en la aplicación Archivos para su custodia.
Luego, descomprima el archivo si es necesario y haga clic en el archivo PFX que descargará el certificado como un perfil en su iPhone. Haga clic en «Cerrar» en el mensaje «Perfil cargado». Luego abra «Configuración» y haga clic en «Perfil cargado» en la parte superior. (También puede encontrarlo a través de Configuración -> General -> VPN y administración de dispositivos).
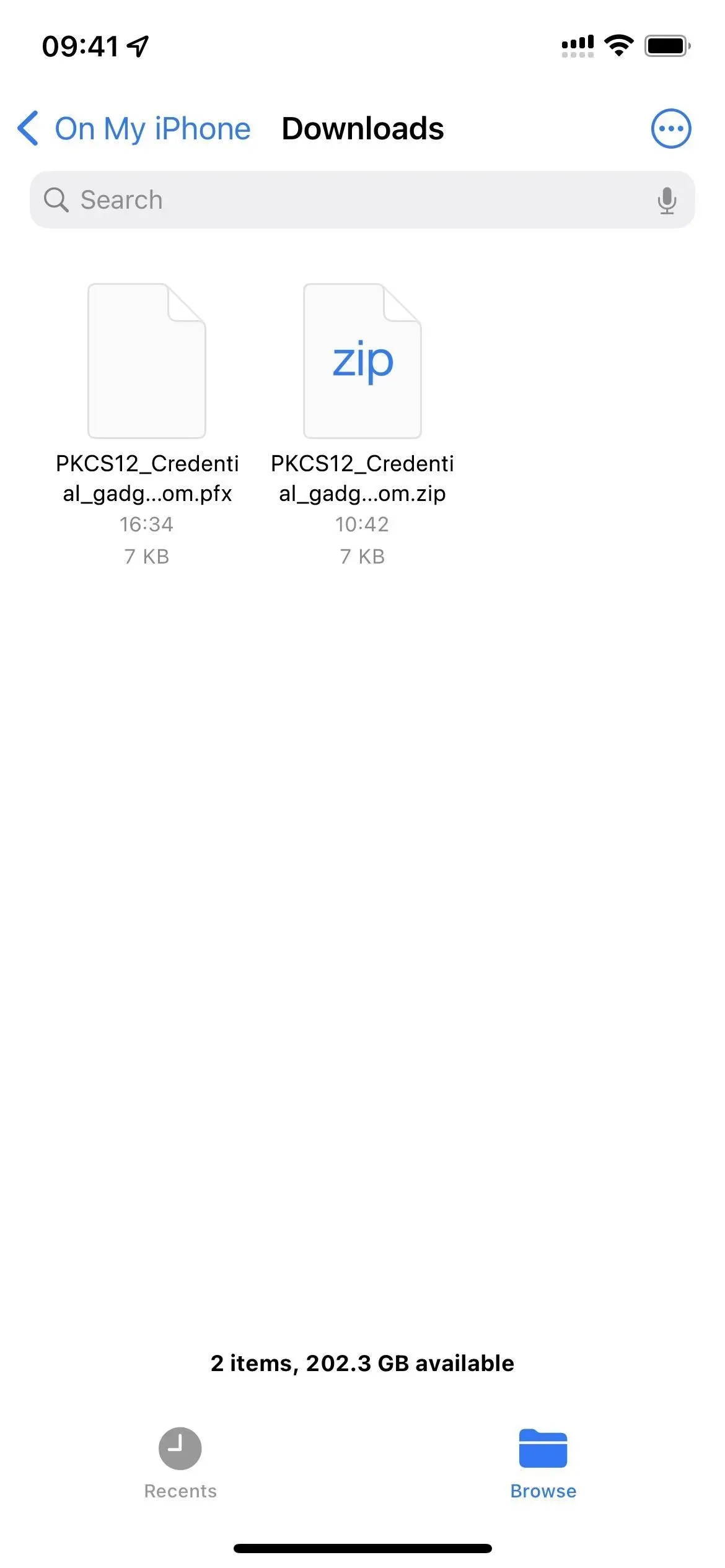
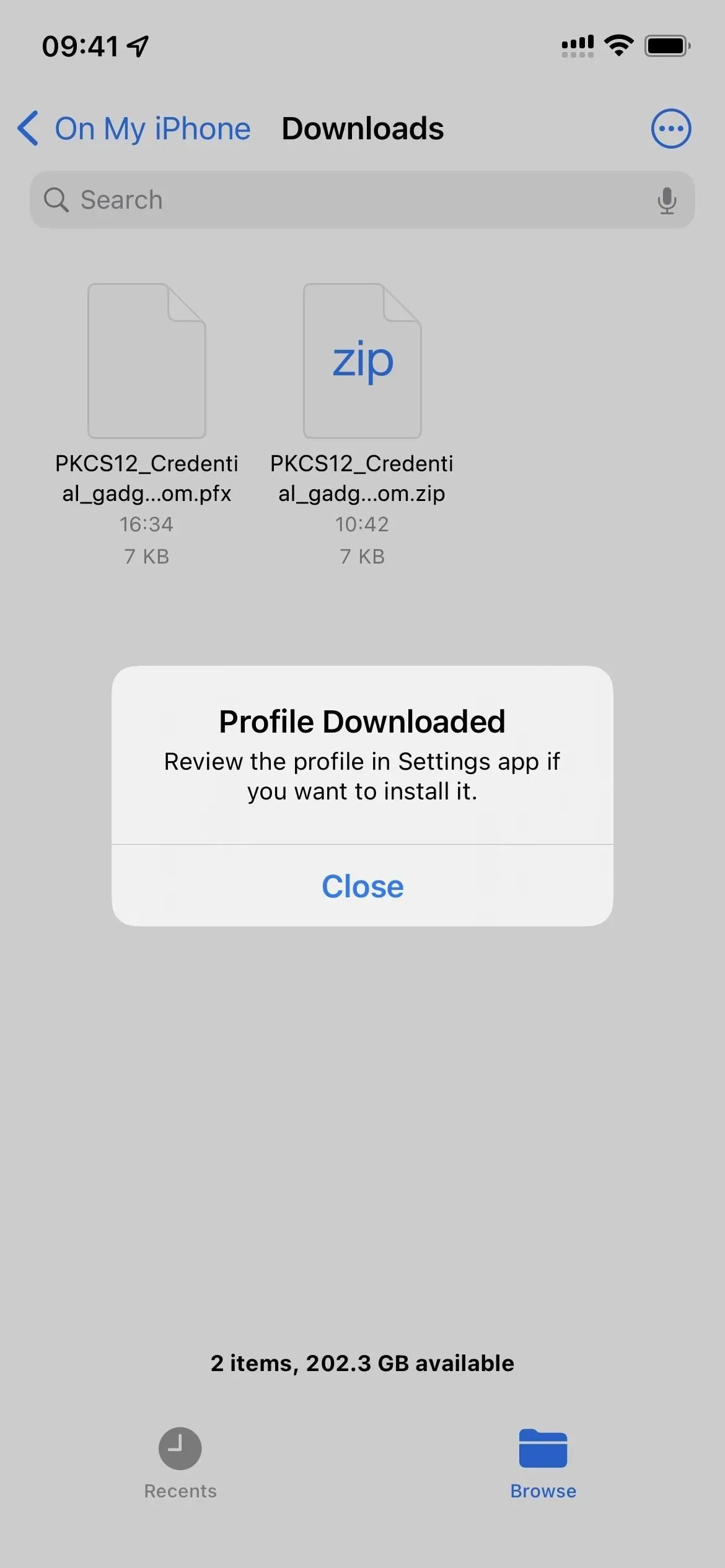
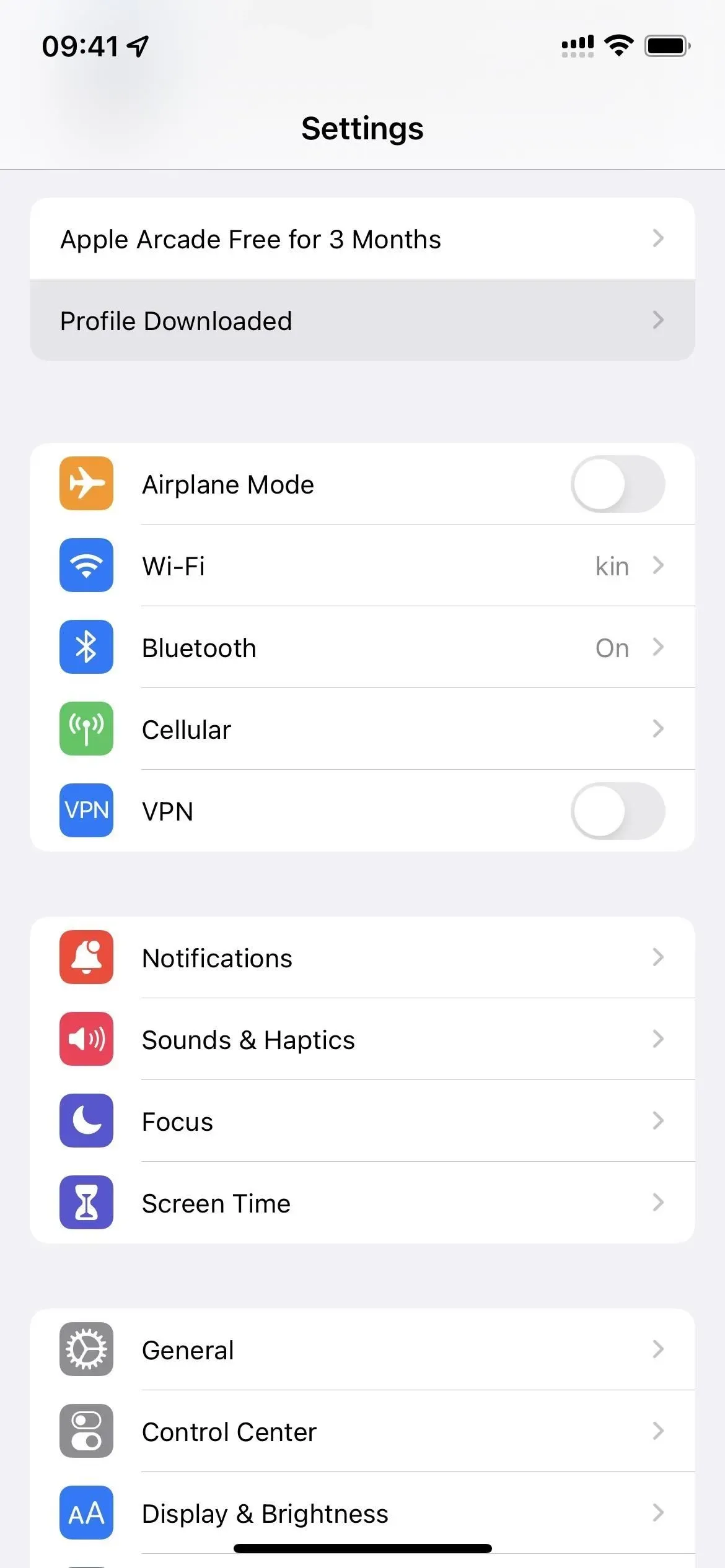
Luego haga clic en «Instalar», ingrese su contraseña de iPhone y haga clic en «Instalar» nuevamente.
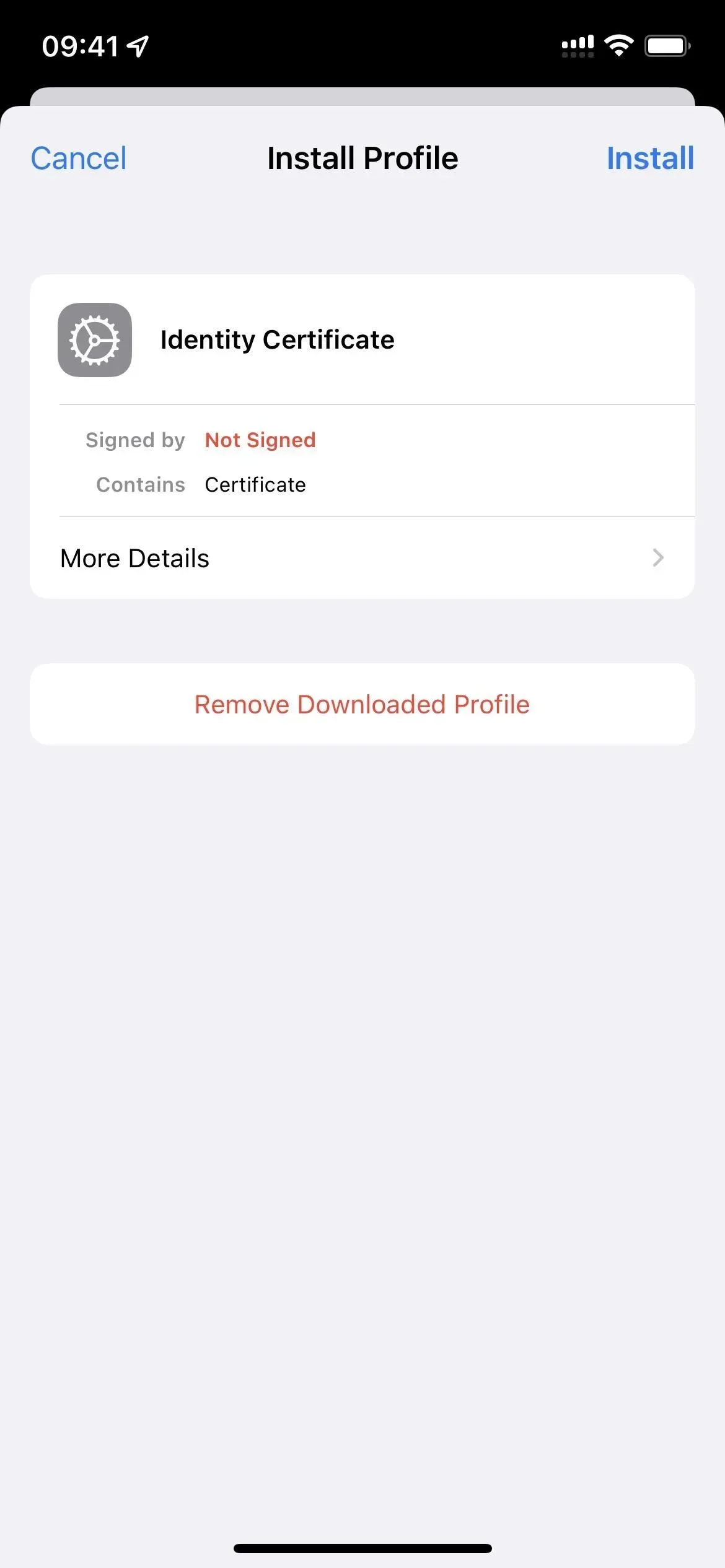
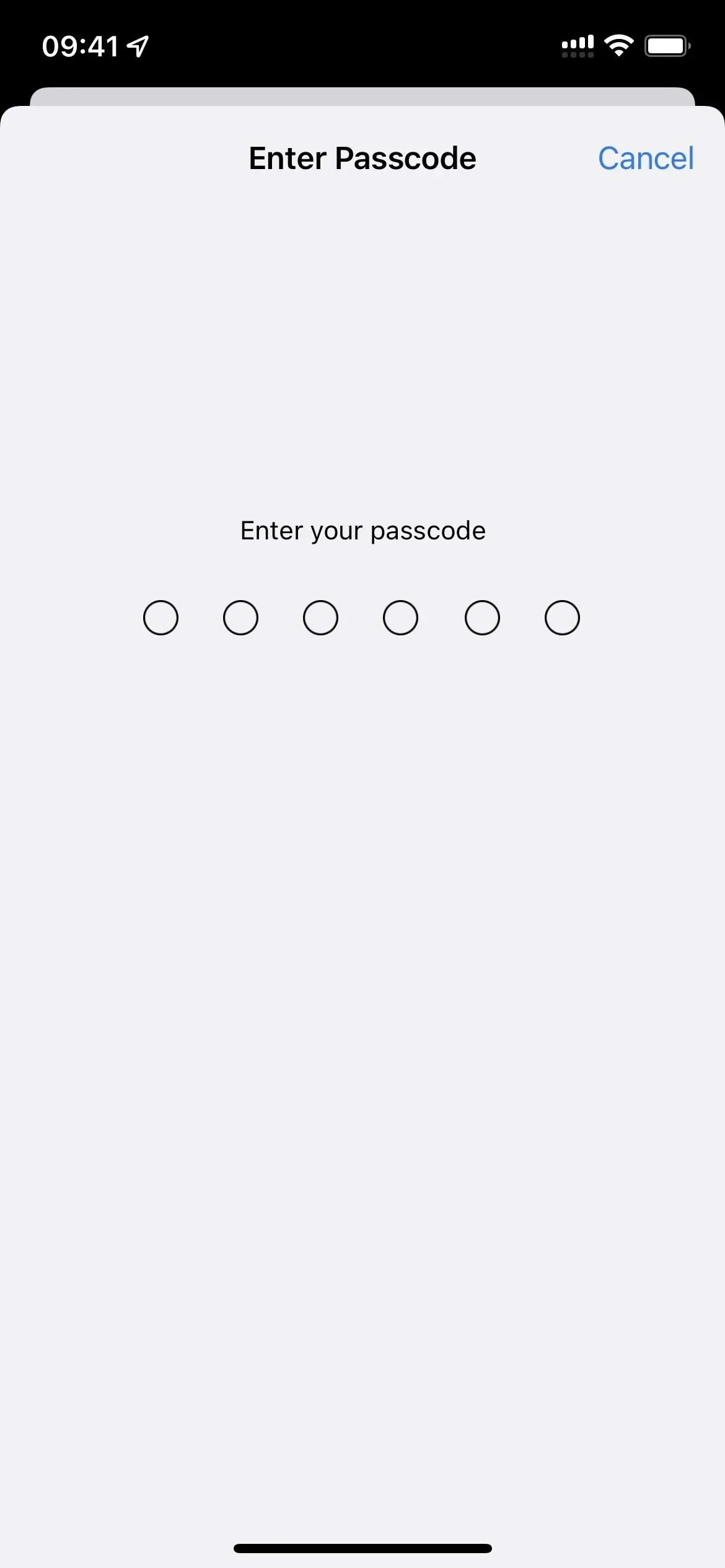
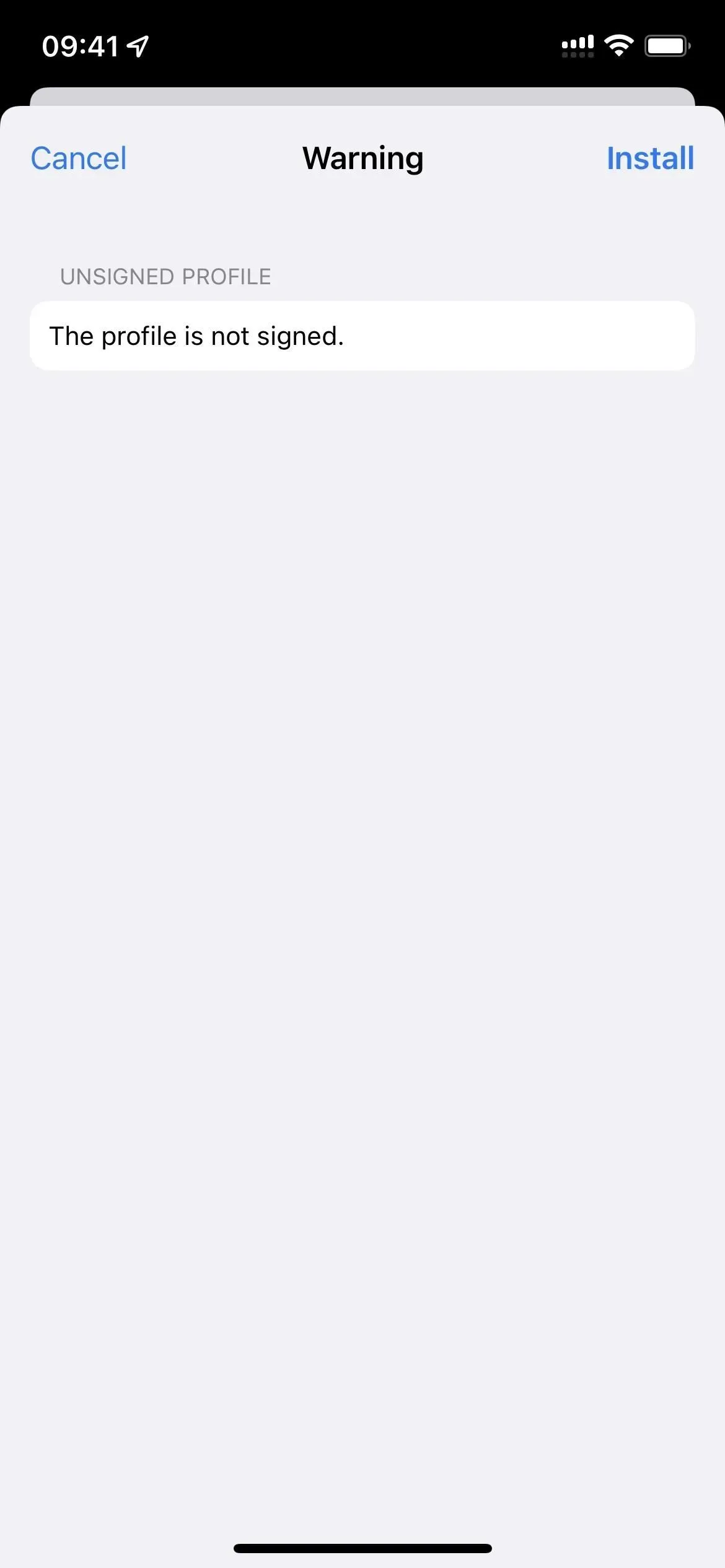
Ahora haga clic en «Instalar» en el indicador. Sin embargo, antes de que pueda instalarlo, deberá ingresar la contraseña que le proporcionó la CA cuando se registró para obtener el certificado. Haga clic en Siguiente, luego en Finalizar. Ahora debería ver su dirección de correo electrónico como un perfil de configuración en su configuración de VPN y administración de dispositivos.
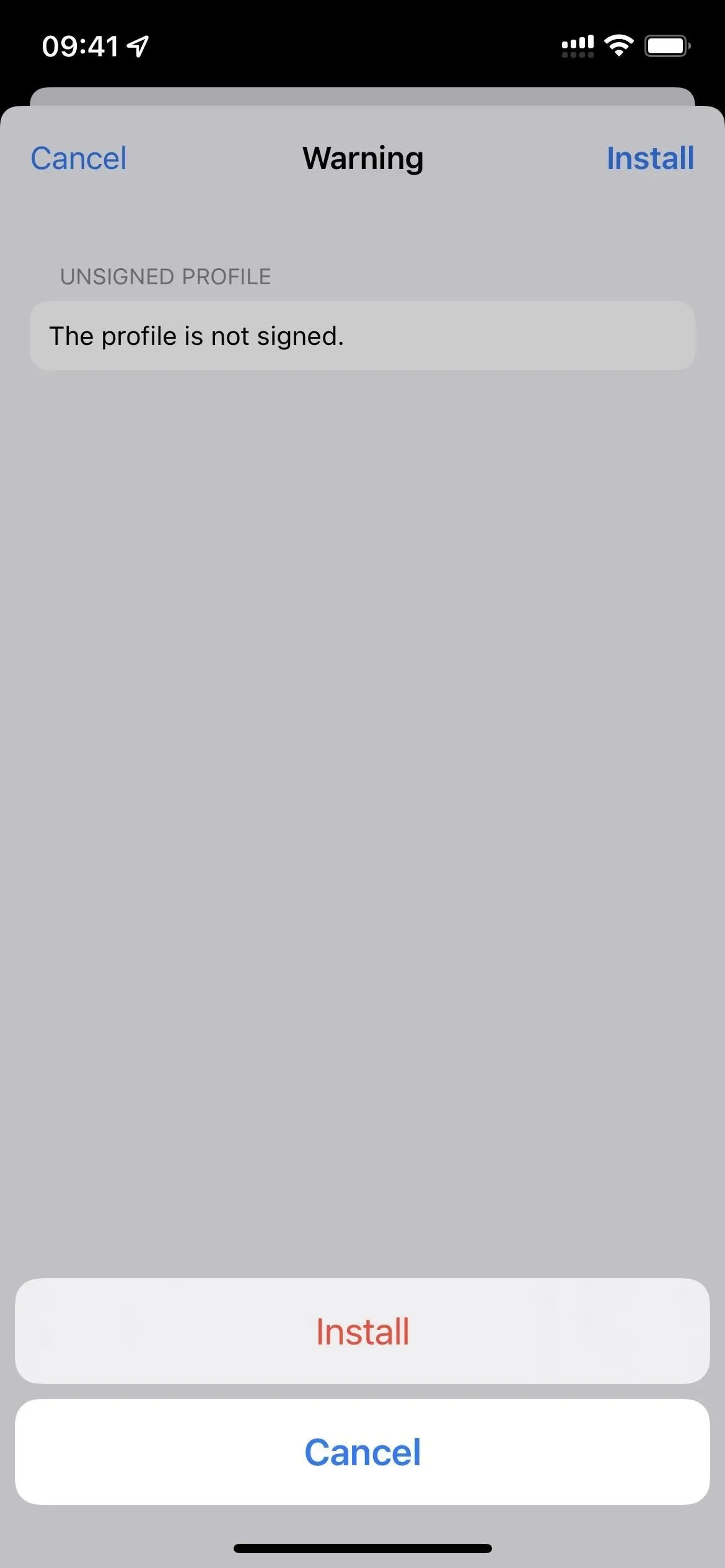
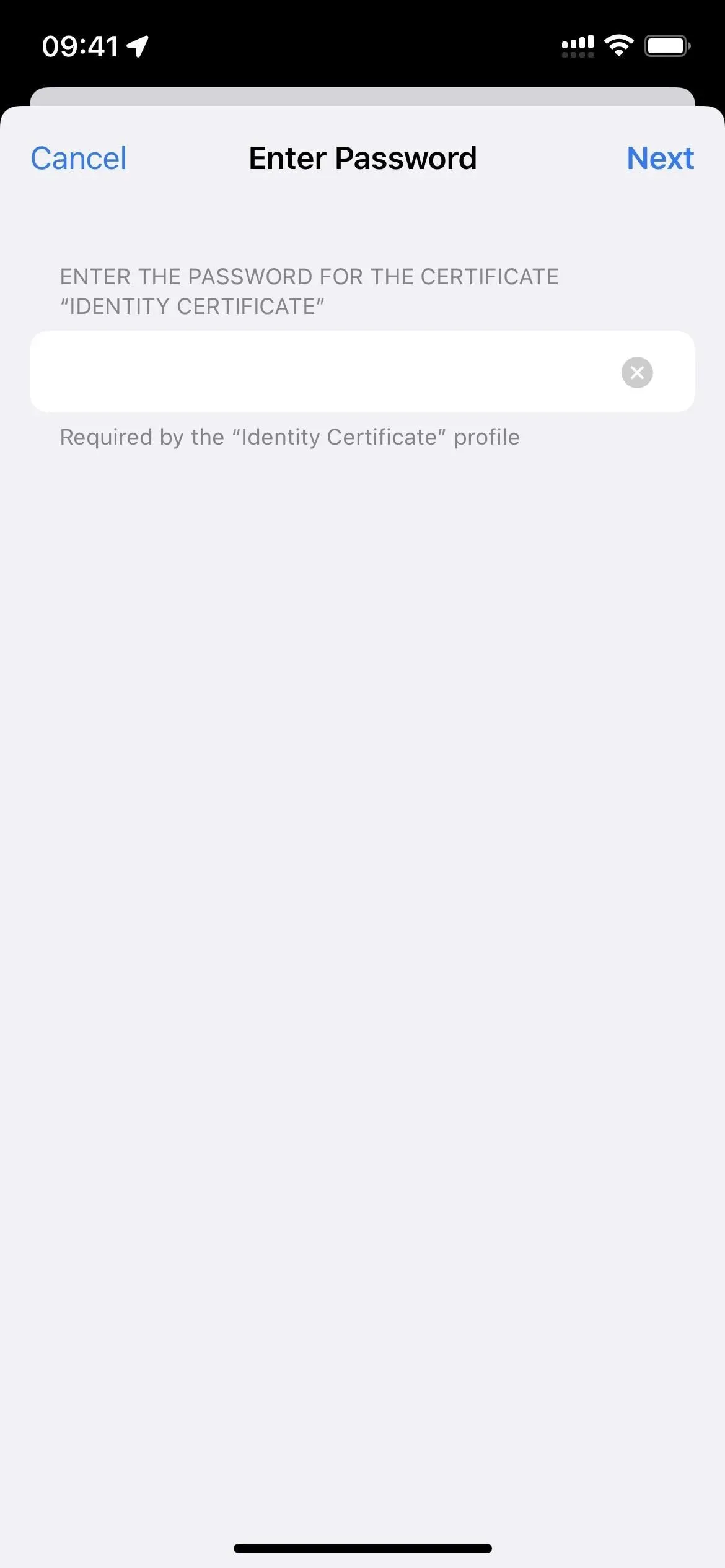
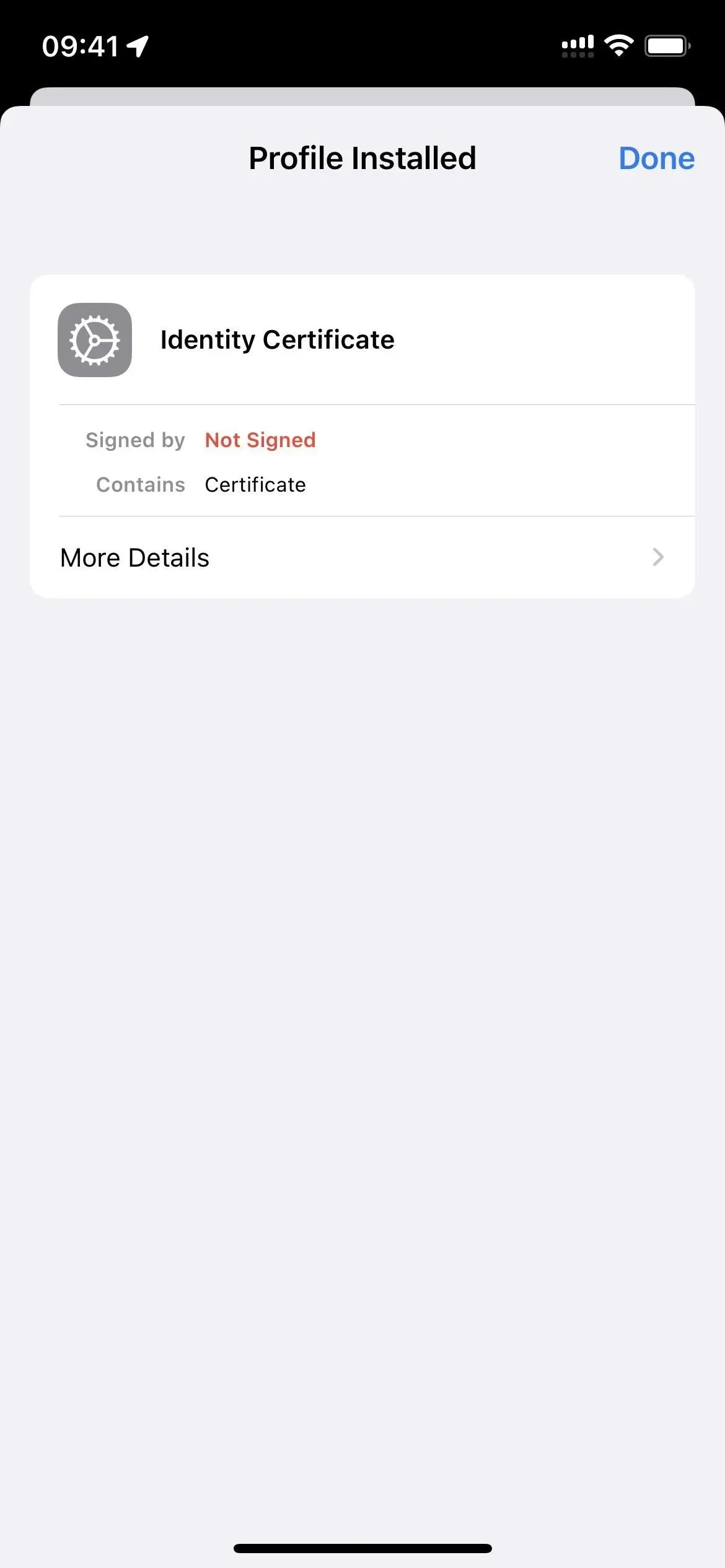
Paso 3Habilite S/MIME para su dirección de Gmail
Ahora puede activar el certificado para su dirección de correo electrónico de Gmail utilizando el certificado descargado. Vaya a Configuración -> Correo -> Cuentas y seleccione su cuenta de Gmail. Luego toque la dirección de correo electrónico de su cuenta en la parte superior y seleccione Más.
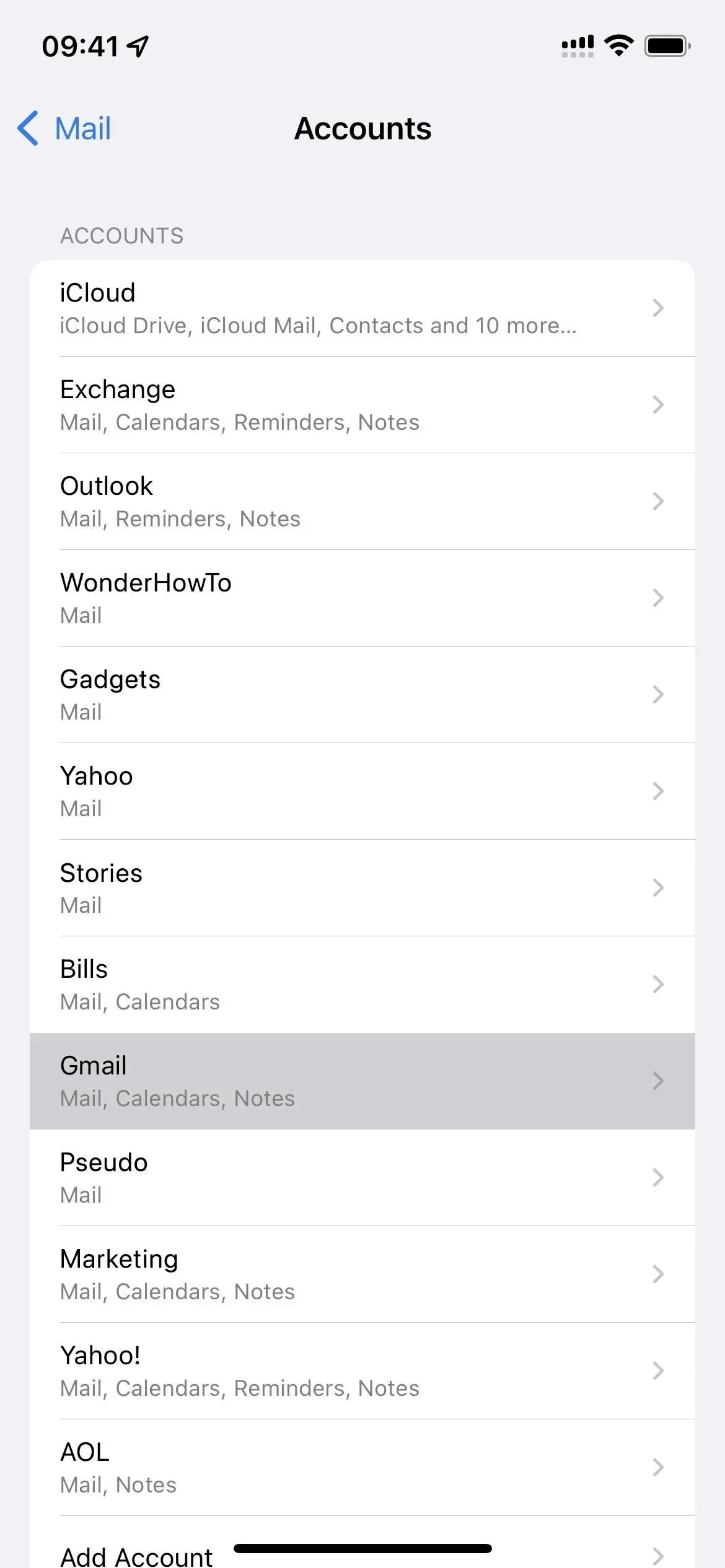

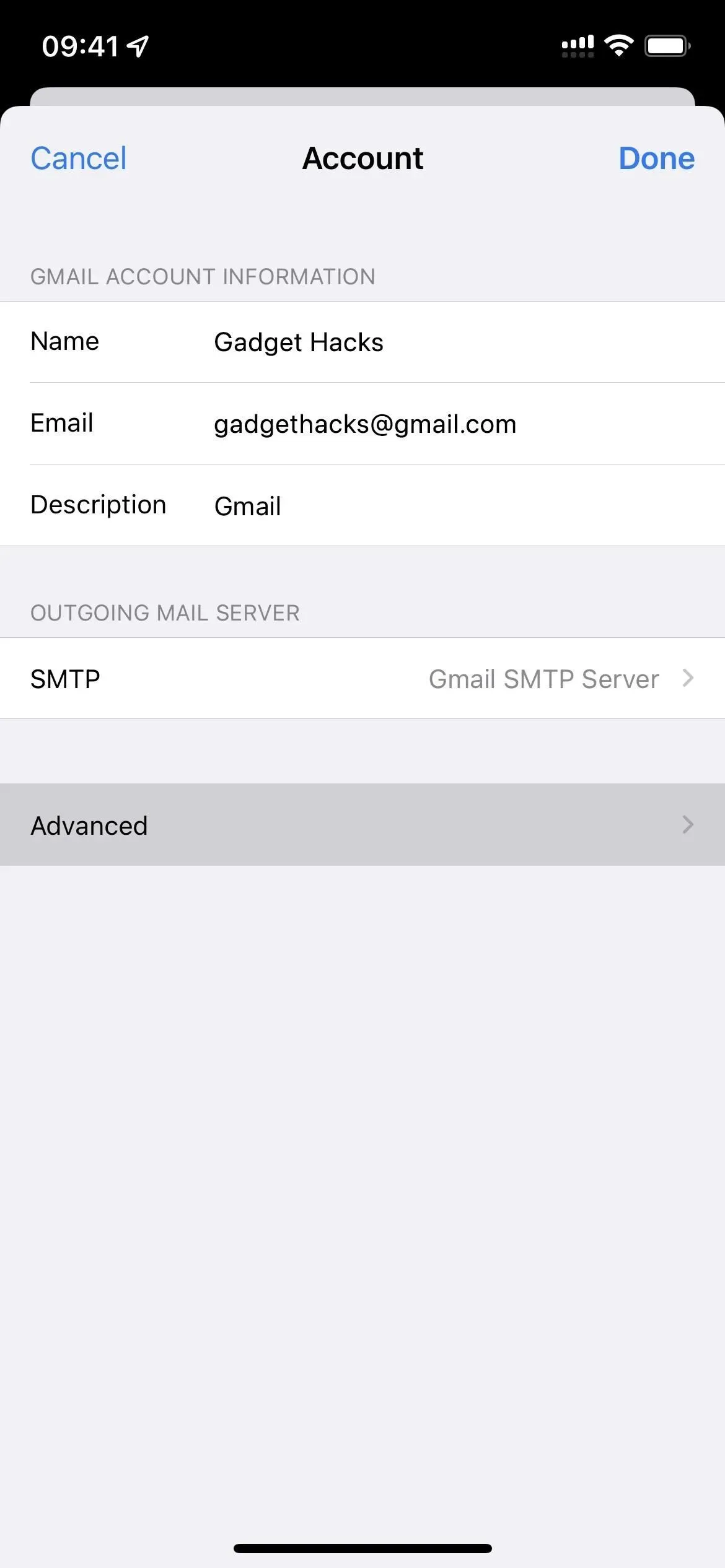
Aquí debe ir a «Firmar» y «Cifrar de forma predeterminada» y habilitarlos. El primero agregará una firma verificada a su correo electrónico para que el destinatario sepa que proviene de usted y de nadie más. El segundo aplicará el cifrado siempre que sea posible a todos los correos electrónicos salientes desde la dirección de Gmail en su aplicación de correo. Si solo desea que los destinatarios sepan que el correo electrónico definitivamente es suyo, use una firma pero deshabilite el cifrado.
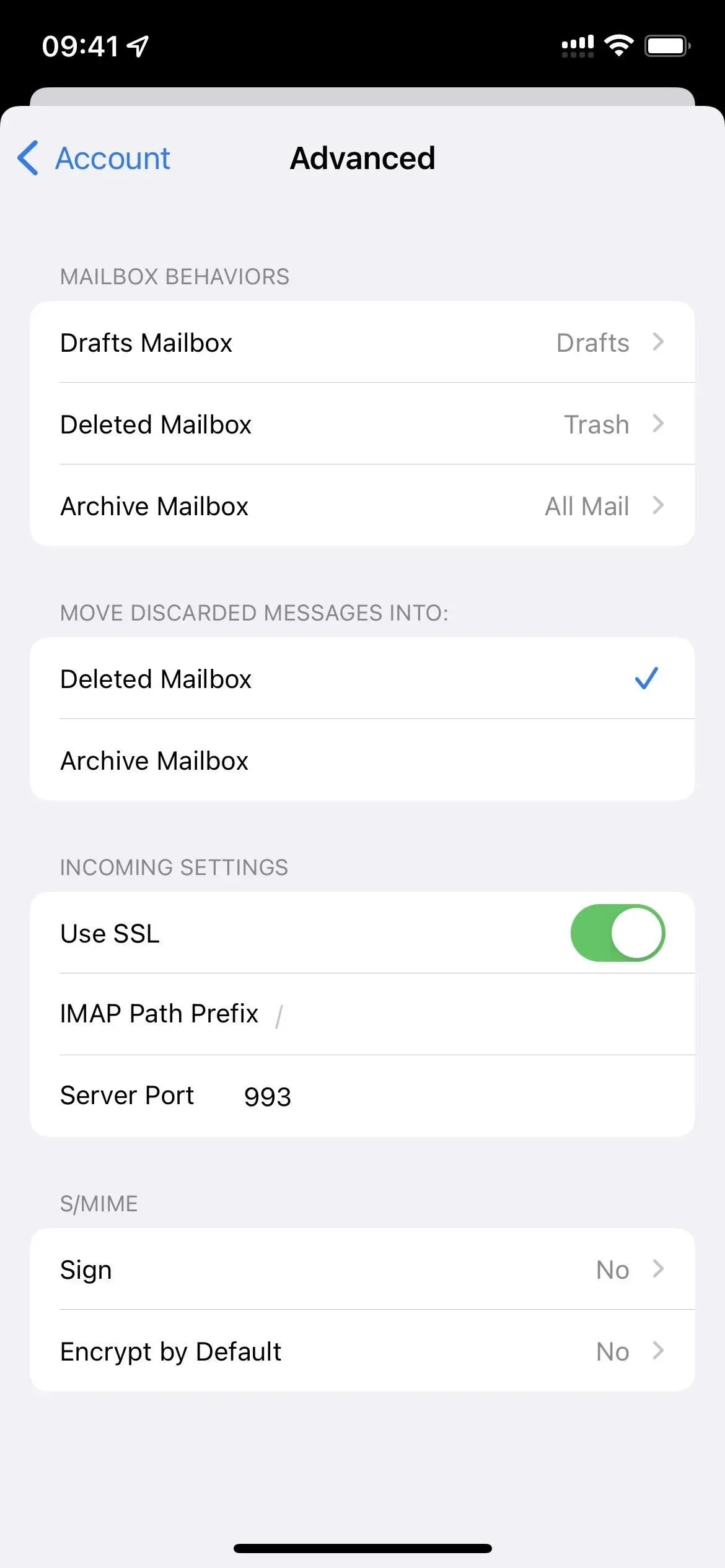
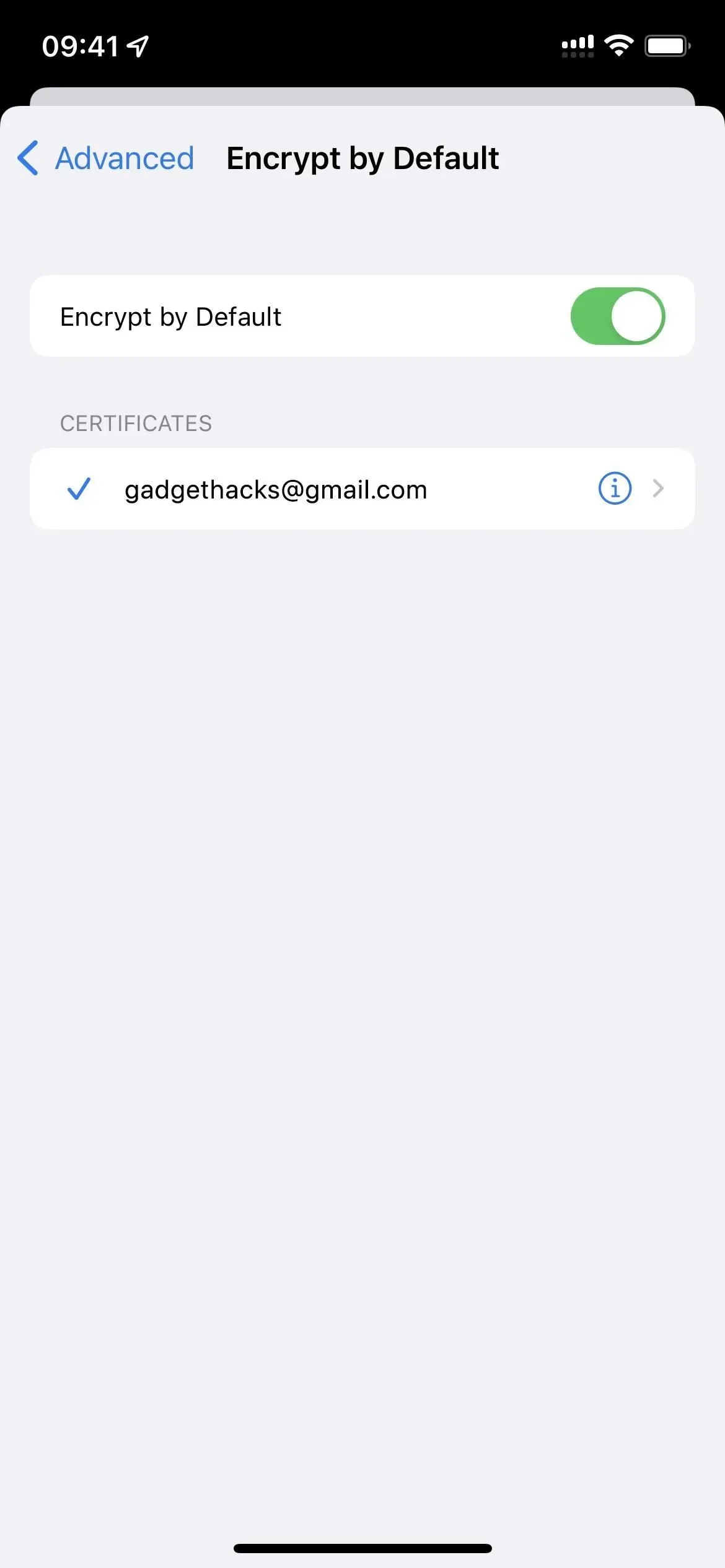
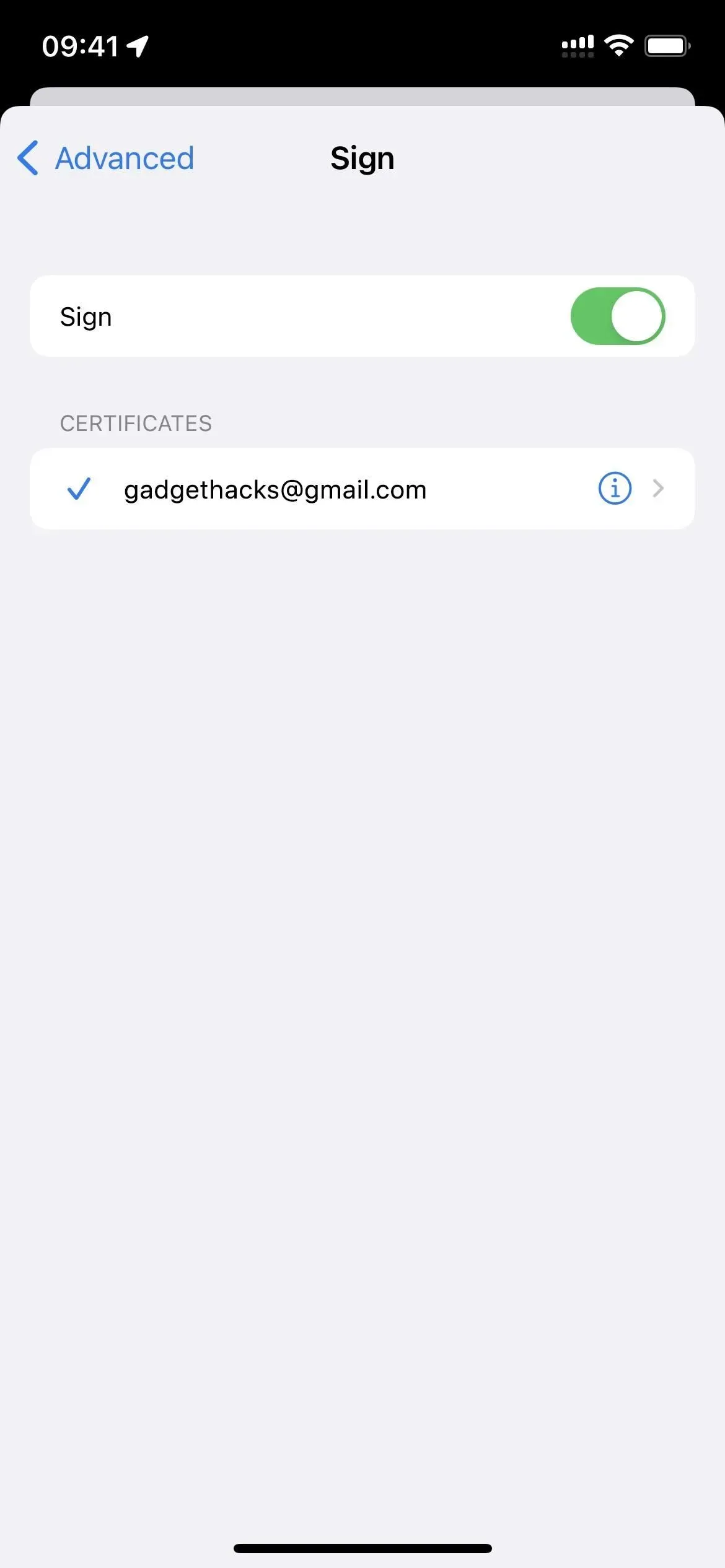
De vuelta en la Configuración avanzada de la cuenta de Gmail, debería decir «Sí» a ambas opciones, o al menos a una u otra, según lo que desee obtener.
Paso 4: Pida al destinatario que complete los pasos 1-3
Es una calle de doble sentido, por lo que nunca puede usar el cifrado de extremo a extremo a menos que la persona con la que está hablando también tenga un certificado. Una vez que lo tengan, ambos deben intercambiar las claves públicas porque cifrarán los mensajes. Luego, la clave privada descifra y lee los mensajes entrantes de la clave pública asociada.
Paso 5: Intercambiar claves públicas
Pídale a la persona con la que desea usar el cifrado de extremo a extremo que le envíe un correo electrónico después de configurar su certificado en la aplicación Correo. En el correo electrónico que recibiste, toca su nombre en el campo De, que ahora debería tener una marca azul al lado, para que sepas que su firma es válida. En su página de contacto, haga clic en Ver certificado, luego en Instalar y luego en Finalizar.
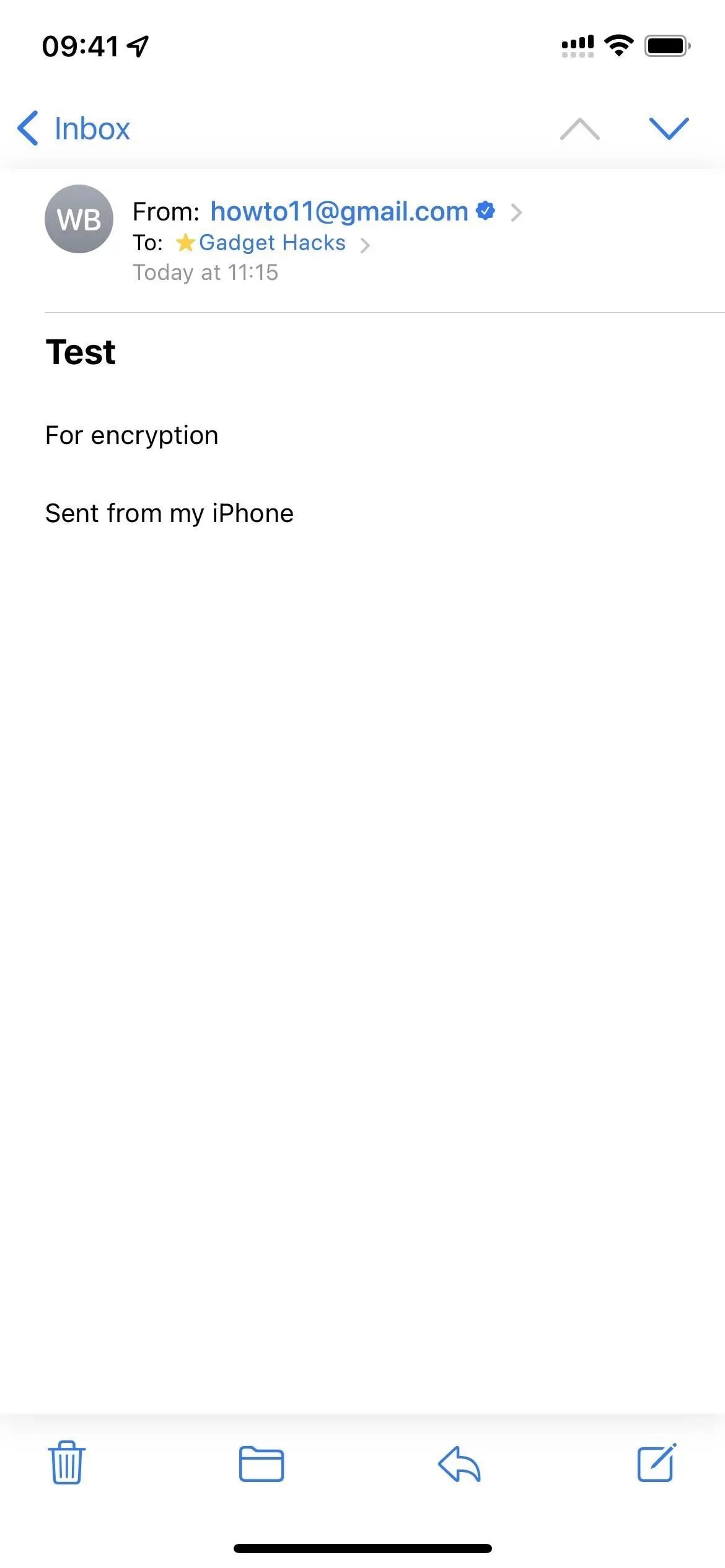


Después de eso, envíeles un correo electrónico y pídales que hagan lo mismo para agregar su clave pública a su dispositivo. Si ve el mensaje «No se puede cifrar» con un candado rojo tachado, deberá hacer clic en «Enviar de todos modos» después de intentar enviarlo. También puede hacer clic en el mismo ícono de candado para deshabilitar el cifrado, que se enviará como un correo electrónico estándar con su certificado de clave pública.
Paso 6Envíe y reciba correos electrónicos encriptados
Siempre que desee enviar un mensaje cifrado de extremo a extremo a un destinatario, cree un nuevo borrador y agregue su nombre en el campo «Para». Ahora debería ver un icono de candado azul junto a su nombre que indica que el cifrado está habilitado y debería decir «Cifrado» en la parte superior de la ventana.
Si desea enviar un mensaje regular, simplemente toque el ícono del candado azul a la derecha del campo «Para» y el cifrado se desactivará esta vez. Lo sabrás porque “Cifrado” desaparecerá de la parte superior y el icono del candado aparecerá tachado.
Sabrá que los mensajes recibidos se cifraron correctamente si ve el icono de candado junto a su nombre en el campo De. Si solo ve una marca de verificación, significa que ha sido firmado pero no encriptado. Las respuestas también se cifrarán, a menos que se desactiven por mensaje.
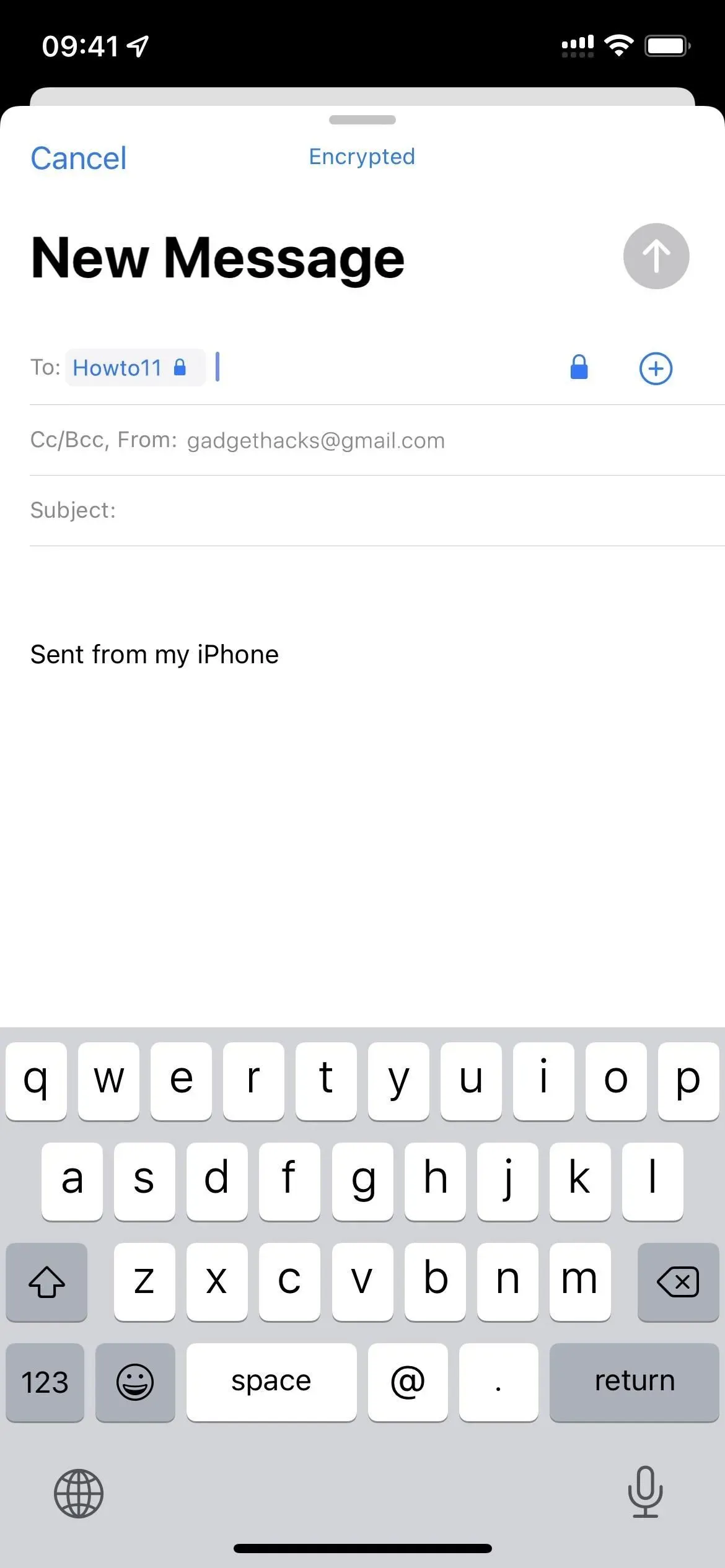
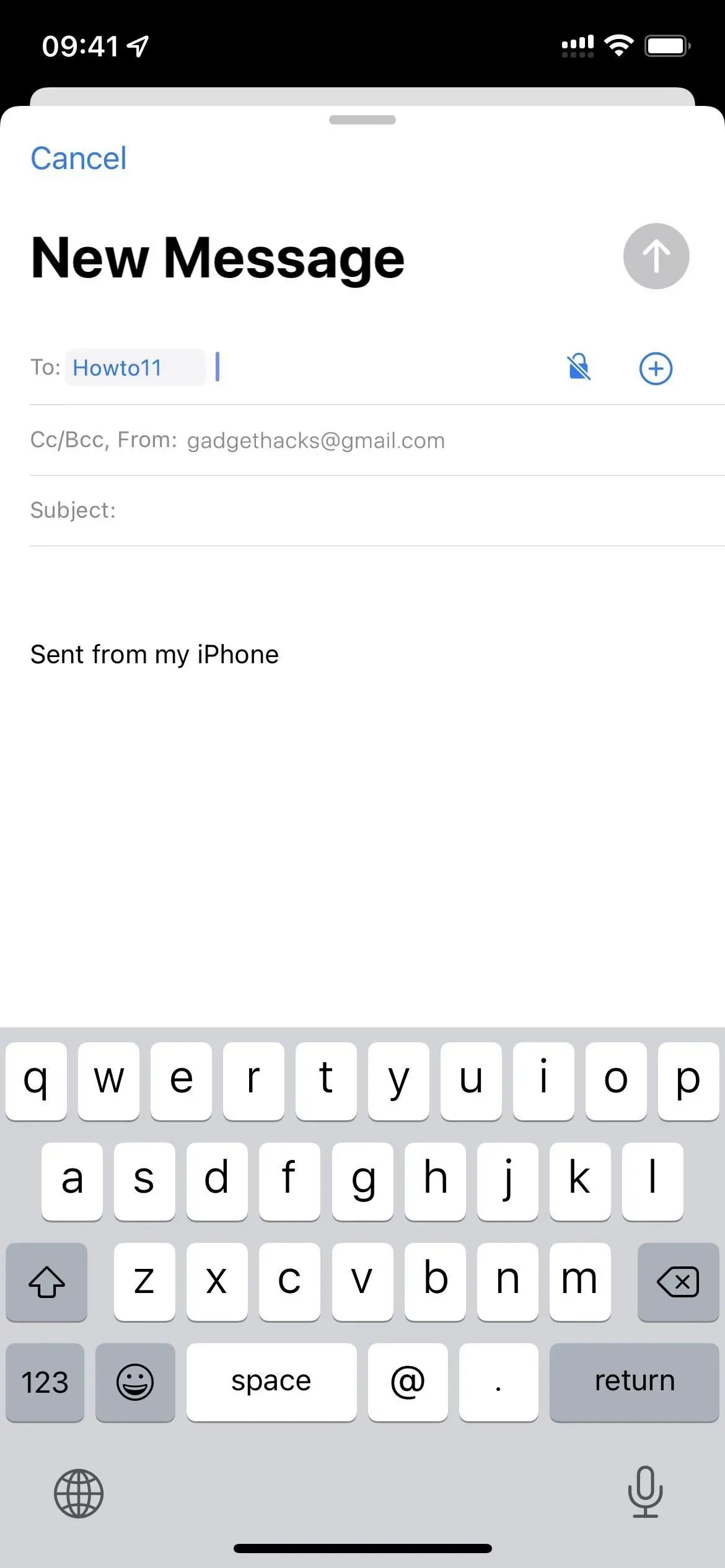

Puede verificar el estado del correo electrónico tocando el nombre de la otra persona en el campo «Para» o «De» del mensaje, y verá «Firmado», «Cifrado», «ambos» o «ninguno» en su certificado.
Paso 7: Instalar certificados en otros dispositivos (opcional)
Si desea leer sus correos electrónicos cifrados de Gmail desde Mail en su iPad o Mac, no podrá hacerlo porque no se pueden descifrar. Debe instalar la clave privada en todos los dispositivos que use con Mail, que descifra los correos electrónicos. Para iPadOS, el proceso es el mismo que el descrito anteriormente. MacOS es un poco diferente, pero bastante intuitivo de configurar.
También puede usar certificados S/MIME para direcciones de correo electrónico que no sean de Gmail, como Outlook, Yahoo, AOL, etc., por lo que no está limitado a una comunicación segura entre Gmail.
Deja una respuesta