Cómo desactivar el indicador de información sobre herramientas de iMessage para que otros no sepan que estás actualmente activo en un chat
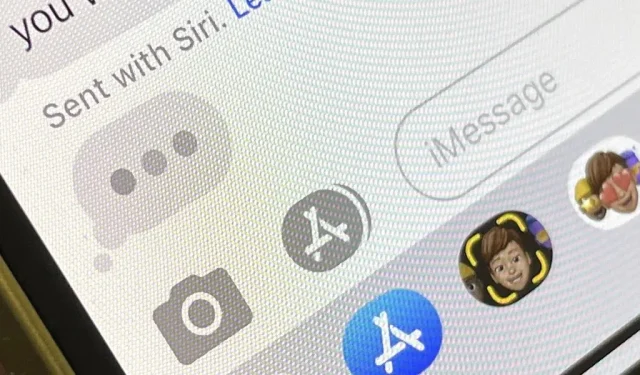
iMessage de Apple es una de las principales razones para usar un iPhone, y puedes hacer mucho en los chats sin ser demasiado complicado. Pero hay un problema que sigue volviendo loca a la gente, y es el indicador de escritura azul con puntos suspensivos en movimiento (•••). ¿Puedes detenerlo? No oficialmente, pero hay soluciones.
Aparte del hecho de que las burbujas de mensajes son azules en lugar de verdes, la burbuja de entrada es una de las características más parecidas a iMessage que algunos usuarios nunca pensarían en ocultar. Pero para otros usuarios, es simplemente molesto y es fácil ver por qué.
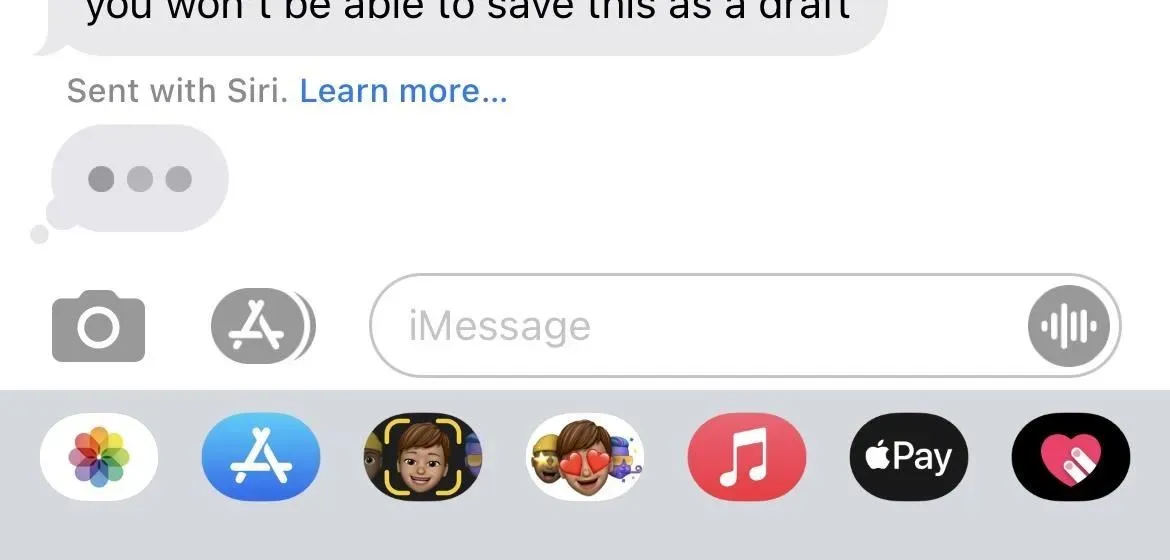
¿Por qué deberías poder ocultarlo?
Cuando estás en una conversación de iMessage y ves que aparece información sobre herramientas, puedes esperar hasta que hayan enviado su mensaje antes de decir algo más. Debido a que el indicador de escritura aparece por hasta 60 segundos, ya sea que sigan escribiendo o dejen de escribir, puede parecer una larga espera y luego desaparece el «puf».
Sí, todavía podían escribir, y podías esperar y esperar con creciente anticipación, pero es posible que nunca veas lo que estaban escribiendo, lo que hizo que el hilo de conversación fuera uno de los aspectos más frustrantes de tu día. Los puntos suspensivos al escribir (•••) pueden desaparecer poco después de escribir si eliminan todo y regresan a la lista de chat para mencionar un ejemplo, pero aún así pueden hacerle creer que algo está en camino.
Si no desea que los demás sientan lo mismo, asegúrese de no agregar esta advertencia a su conversación. Además, si lo omite, le ahorra la molestia de responder de inmediato y puede actuar como si no hubiera visto su mensaje hasta que esté listo para enviar su respuesta.
No hay un interruptor de encendido/apagado para el indicador de entrada como lo hay para «Enviar recibos de lectura», pero hay algunas soluciones sencillas.
Opción 1: deshabilitar iMessage temporalmente
Primero, puede ir a Configuración -> Mensajes, luego deshabilitar «iMessage», pero esto puede estropear iMessage si hay algún error. Si tienes las agallas y quieres experimentar con él, adelante. Después de apagar iMessage, ingrese su mensaje, vuelva a encender iMessage y envíe el mensaje cuando esté listo.
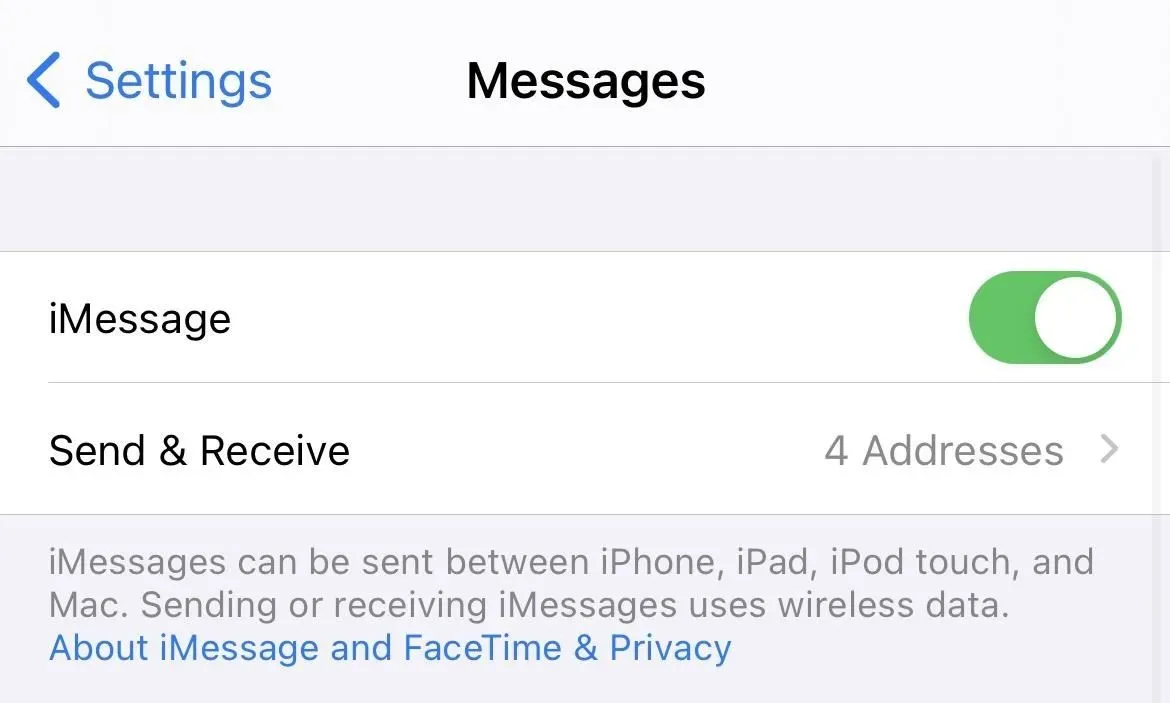
Opción 2: activar el modo avión temporalmente
Otra forma de evitar que los servidores de Apple sepan lo que estás escribiendo es apagar tu conexión. Desde el Centro de control, puede desactivar los datos móviles y Wi-Fi, pero es mucho más fácil presionar el botón Modo avión, que apaga ambas radios.
Luego puede ingresar al hilo de iMessage sin preocuparse por hacerse pasar por usted mismo. Una vez que comience a escribir, puede volver al Centro de control y deshabilitar el Modo avión, luego volver al mensaje y seguir escribiendo y la burbuja de puntos suspensivos aún no aparecerá en el otro extremo.
Esto funciona porque la aplicación Mensajes solo envía una señal de entrada al destinatario después del primer carácter, por lo que si ya hay caracteres en el campo cuando estaba desconectado, no les enviará un indicador.
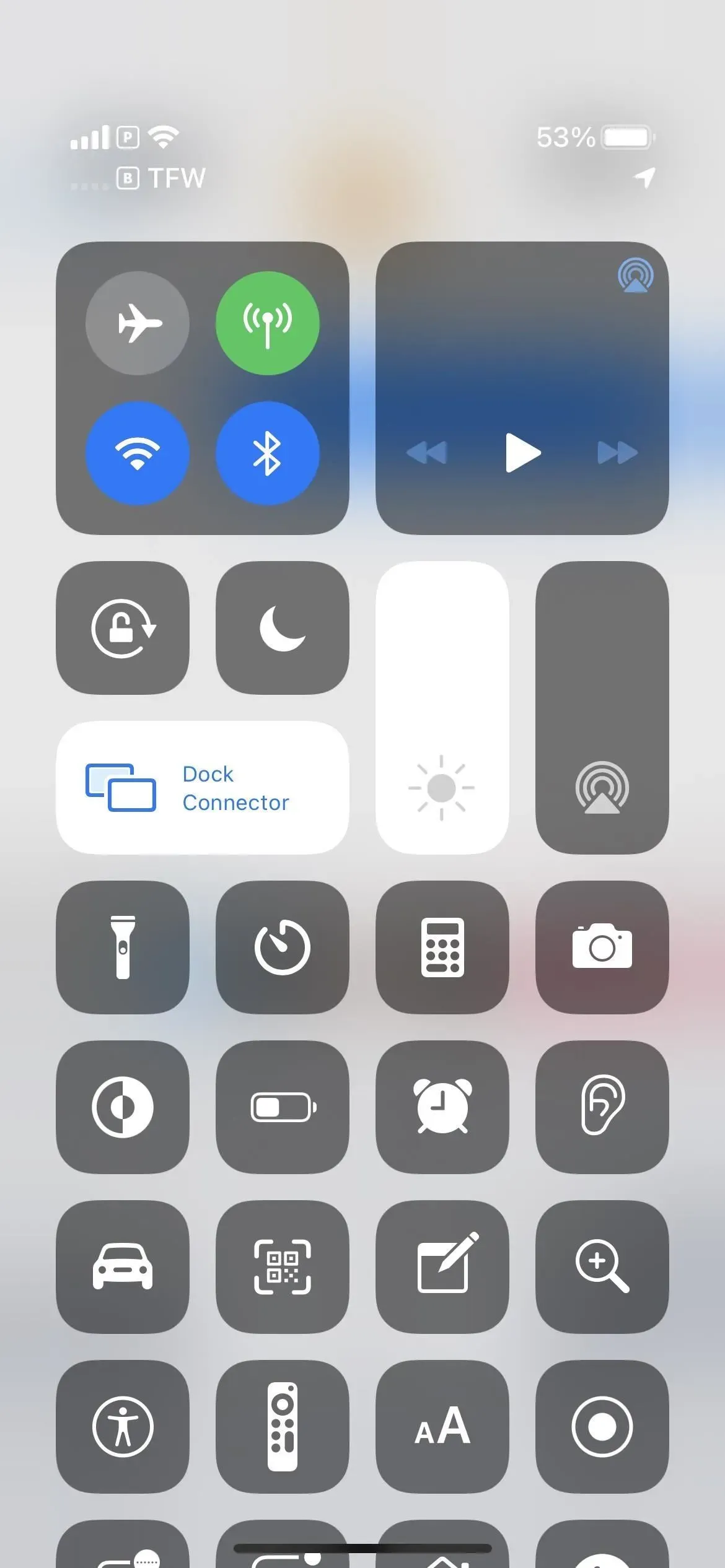
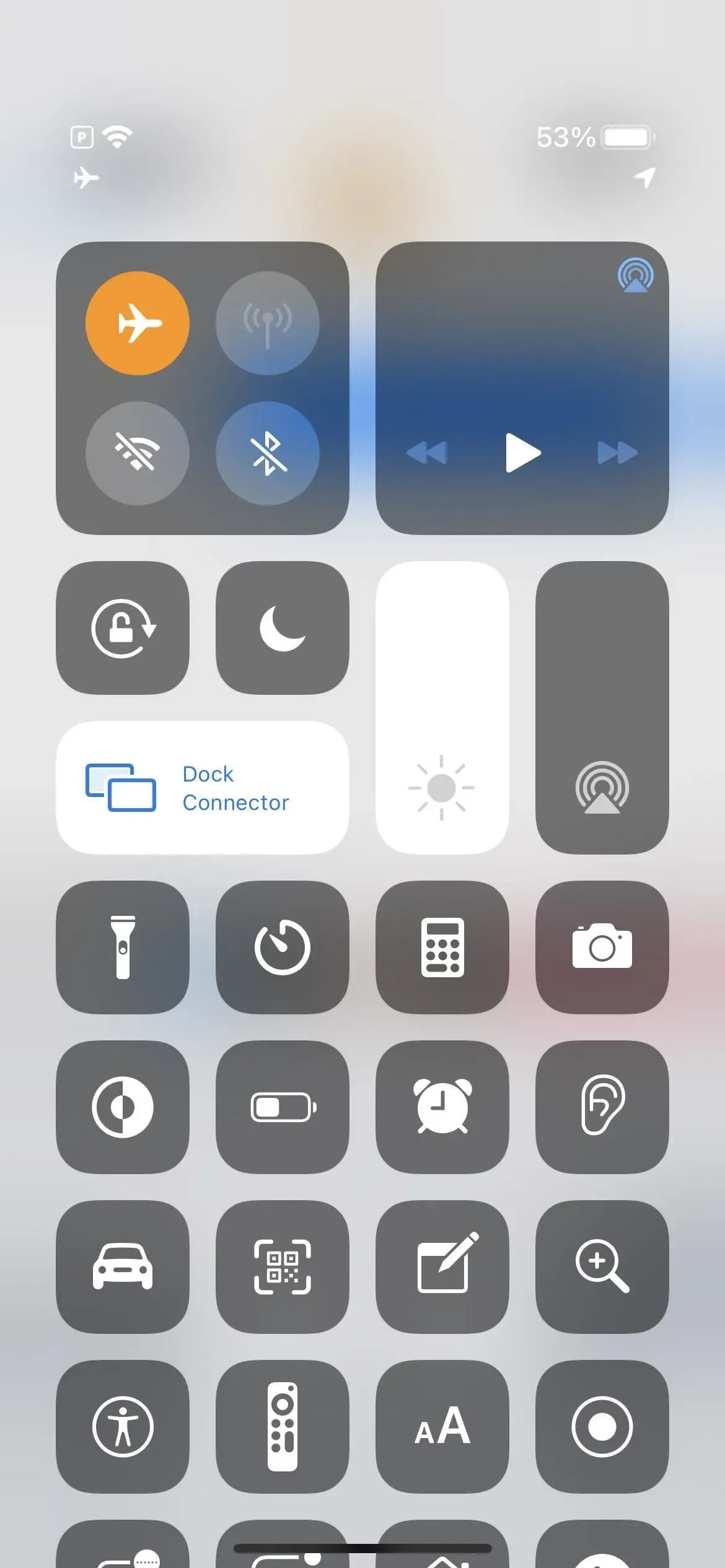
Opción 3: Iniciar un nuevo tema
Una forma engañosa de evitar que su actividad aparezca en una ventana emergente es salir del hilo actual en el que se encuentra, hacer clic en el botón Nuevo en la lista de Mensajes para iniciar un nuevo iMessage y comenzar a escribir su mensaje. Debido a que iOS aún no sabe a quién le estás enviando un mensaje, no mostrará ningún indicador de entrada a nadie. Cuando esté listo, agregue un contacto y envíelo.
Sin embargo, el único inconveniente de esto es que no se guardará como borrador en el hilo de iMessage, por lo que deberá enviarlo de inmediato o descartarlo.
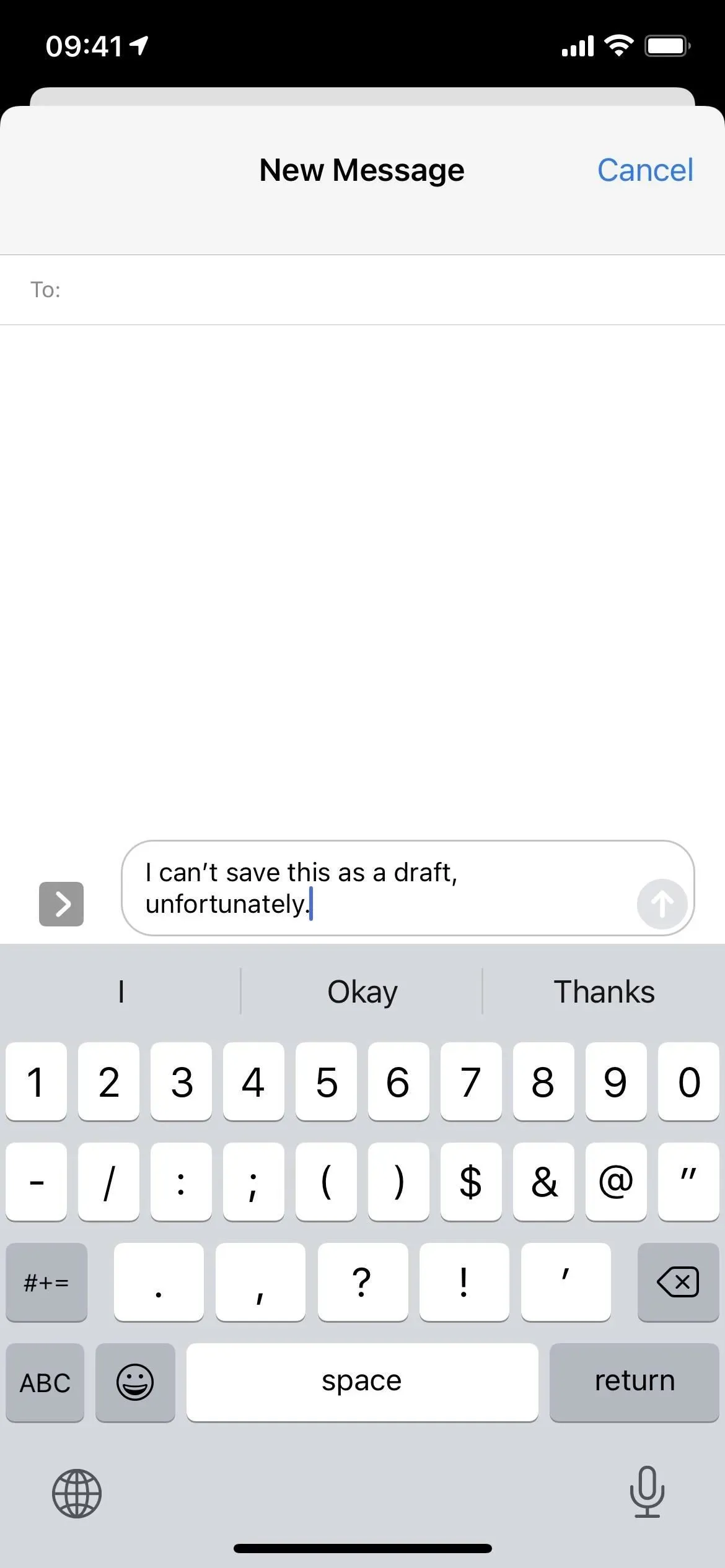
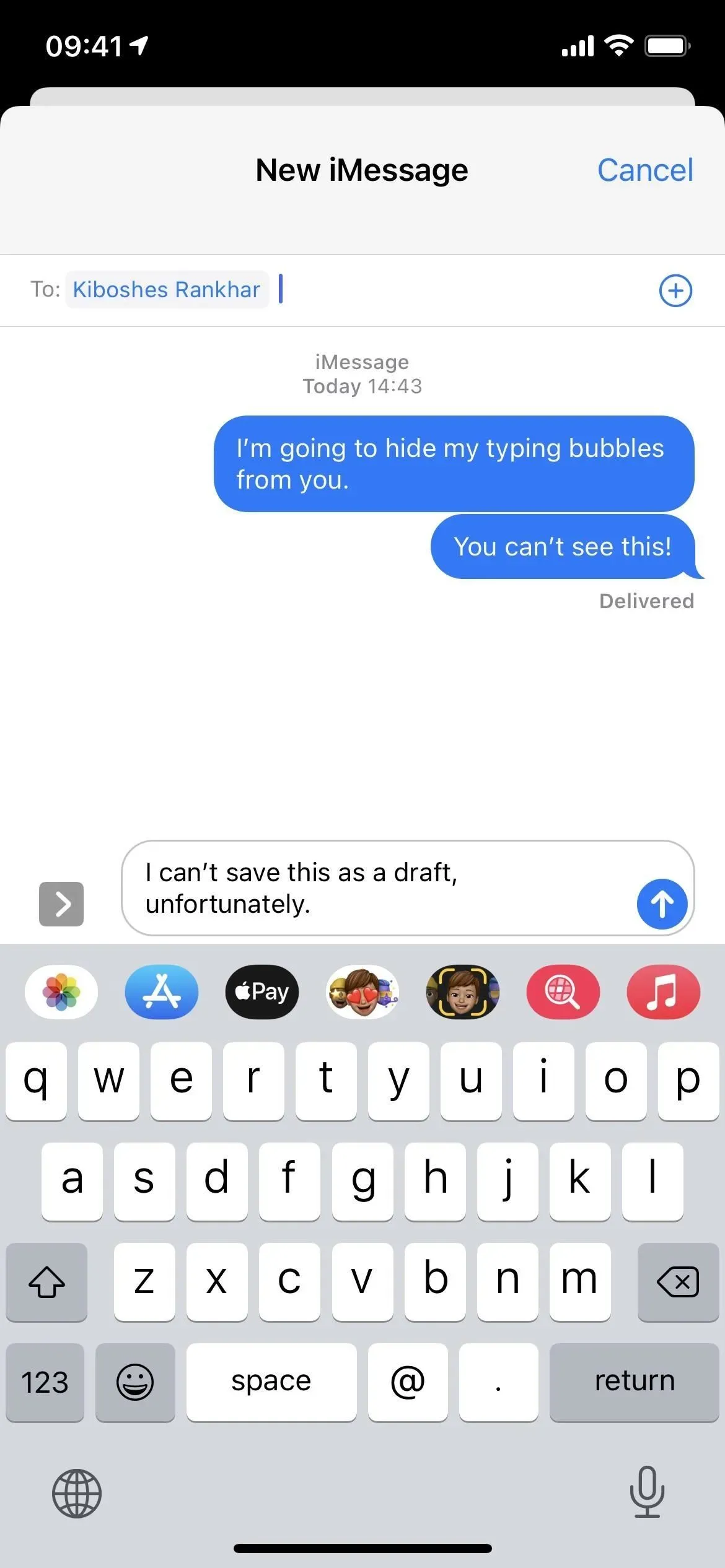
Opción 4: eliminar el tema y empezar de nuevo
Este método solo es una buena opción si no te importa borrar todo en el hilo actual. Textos, fotos, videos, enlaces, ubicaciones, documentos y otros datos desaparecerán si no los guarda primero.
Para deshacerse de un hilo, deslícelo hacia la izquierda desde la lista principal de mensajes hasta que desaparezca de la pantalla. También puede deslizar un poco hacia la izquierda y hacer clic en el botón Eliminar. O puede mantener presionado el hilo, presionar «Eliminar» y luego «Eliminar» nuevamente. Incluso puede tocar el icono de puntos suspensivos (•••), luego seleccionar mensajes, marcar el hilo y tocar eliminar.
Luego haga clic en el botón de redacción para crear un nuevo iMessage, agregar un contacto y comenzar a escribir. Dado que este es un nuevo hilo de su lado, no recibirán ninguna alerta de escritura de su lado, ya sea de la lista de publicaciones o dentro del mismo hilo. De esta manera, puede agregar un contacto antes o después de comenzar a escribir; no importa aquí como en la opción 3 anterior.

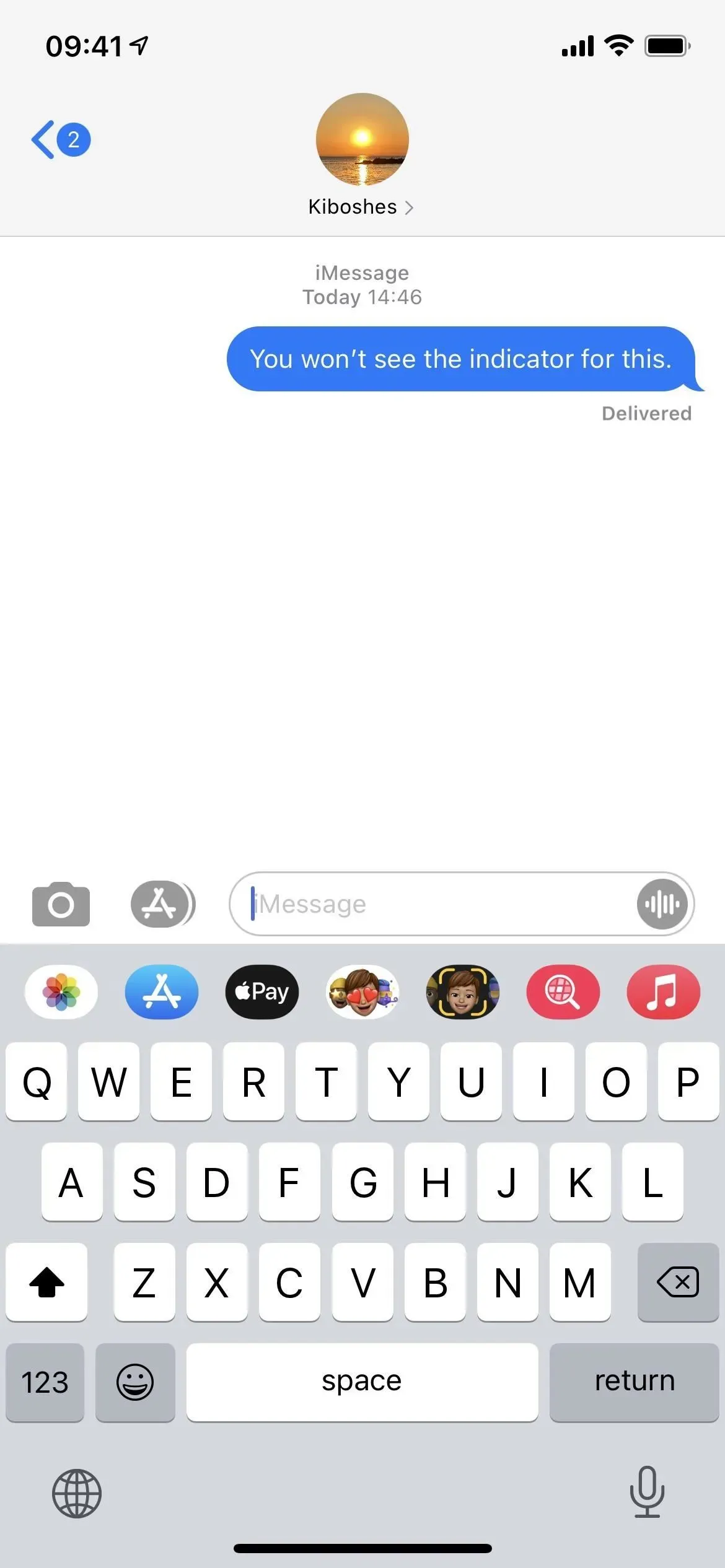
Opción 5: usa Siri para escribir un mensaje
También puede invocar a Siri desde el hilo de iMessage en el que se encuentra y decirle lo que desea escribir. Mantén presionado el botón lateral o de inicio, o di «Hola Siri», luego di «Escribe tu mensaje» y di tu mensaje. Cuando termines, Siri te preguntará a quién quieres enviárselo; decir el nombre del contacto. Luego diga algo como «Sí», «OK» o «Enviar» cuando se le pregunte si está listo para enviarlo. (En iOS 16, puede hacer que Siri envíe sus mensajes automáticamente sin tener que confirmar que desea hacerlo).
También puede comenzar diciendo «Enviar un mensaje a [nombre del contacto]» y luego formular su mensaje antes de que Siri lo envíe. En cualquier caso, funciona. Sin embargo, al igual que con las dos últimas opciones, no le permitirá guardarlo como borrador en un hilo de iMessage, por lo que deberá enviarlo antes de que Siri cierre u olvidarse de él.
Los mensajes enviados con Siri dirán «Enviado con Siri» en el lado del destinatario, FYI.
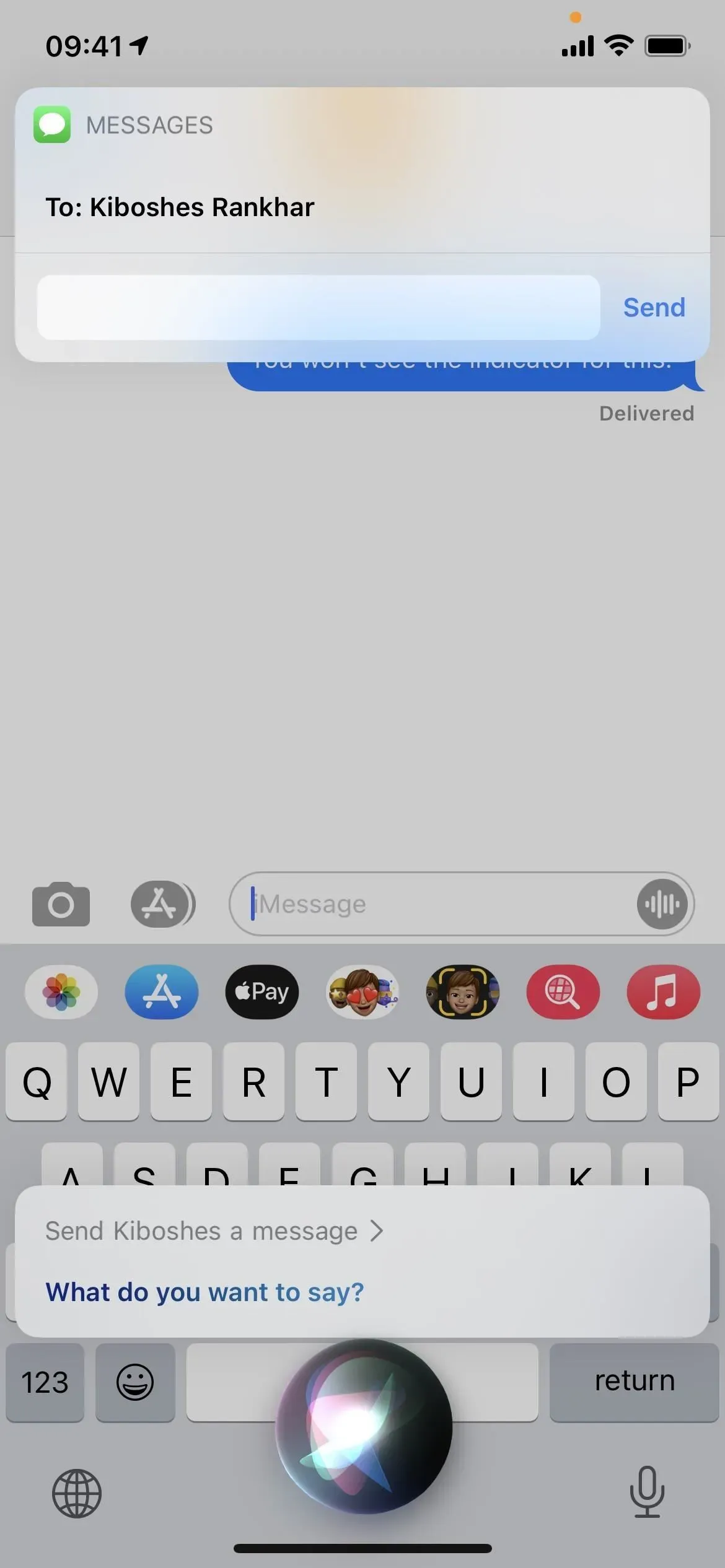
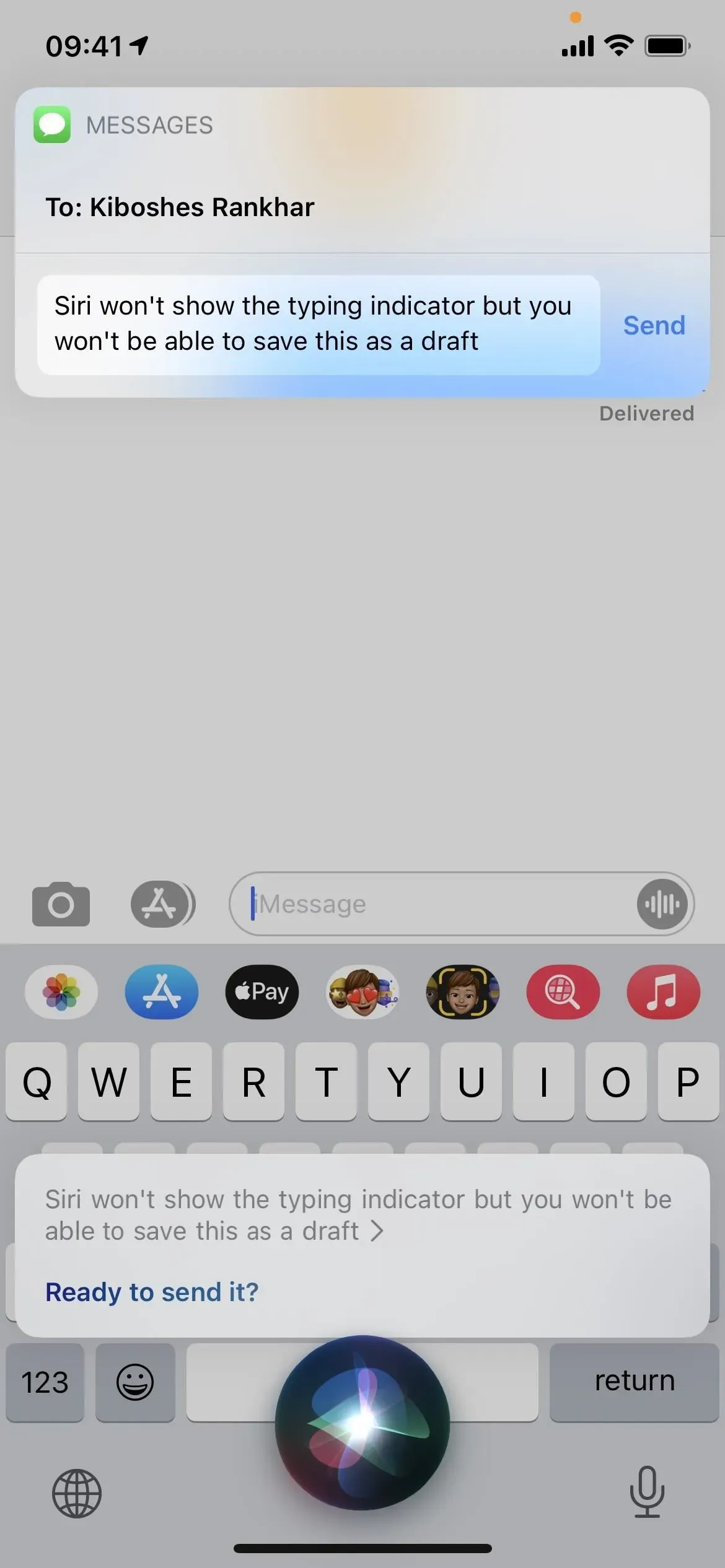
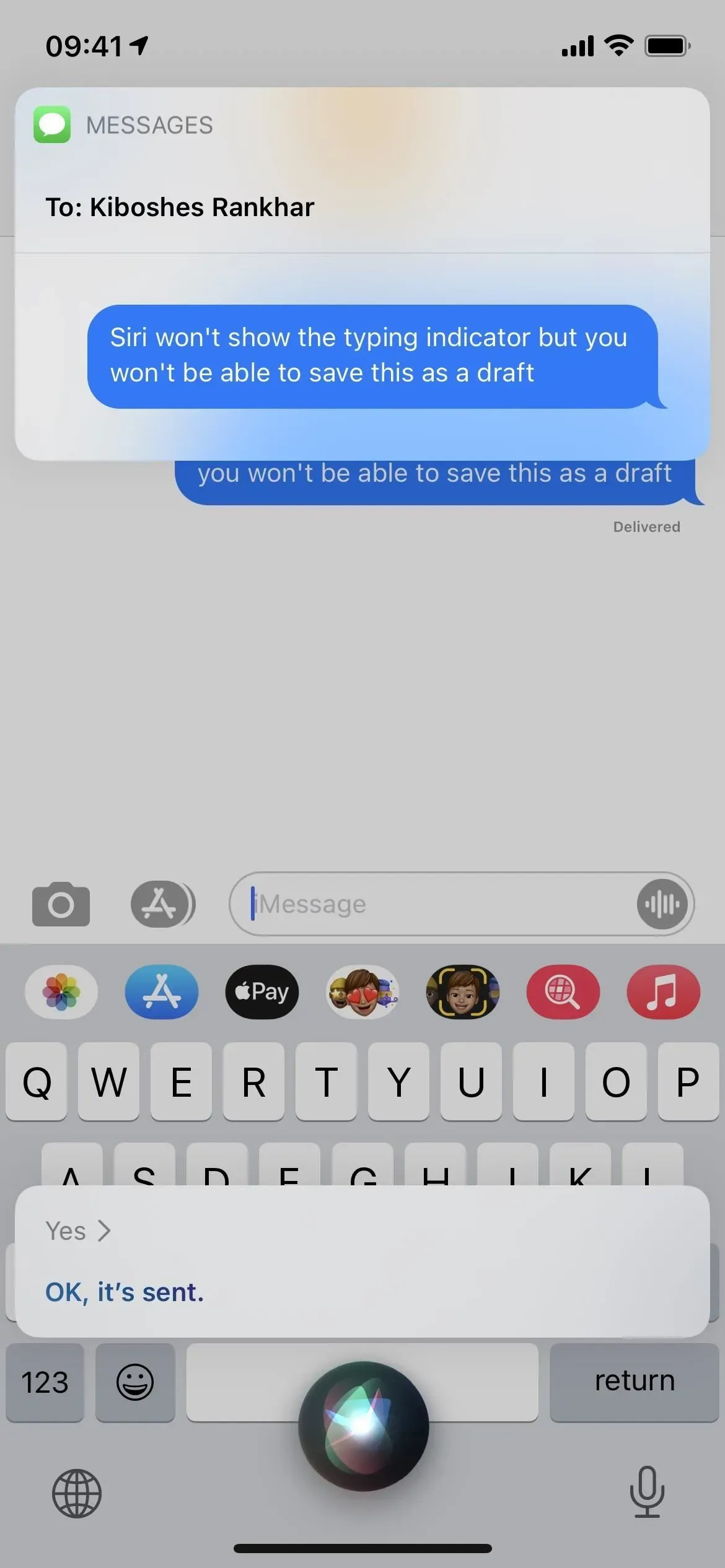
Opción 6: edite su última respuesta
Si su iPhone ejecuta iOS 16, puede presionar prolongadamente el último mensaje que envió y editarlo si han pasado menos de 15 minutos desde que se envió. Cuando edita un iMessage enviado, el indicador de escritura no aparecerá en el otro extremo, ya sea que también esté ejecutando iOS 16 o tenga instalado el iOS 15 anterior.
Puede cambiar o agregar un mensaje enviado cinco veces dentro del tiempo asignado de 15 minutos. Si la otra persona está usando iOS 15, recibirá mensajes nuevos separados para cada edición, mientras que los usuarios de iOS 16 verán el mismo cambio de mensaje. De cualquier manera, iMessage le notificará al destinatario que has editado el mensaje. Ambos también podrán ver el historial de edición.
- Más información: Editar iMessages enviados para corregir errores de ortografía y otros errores
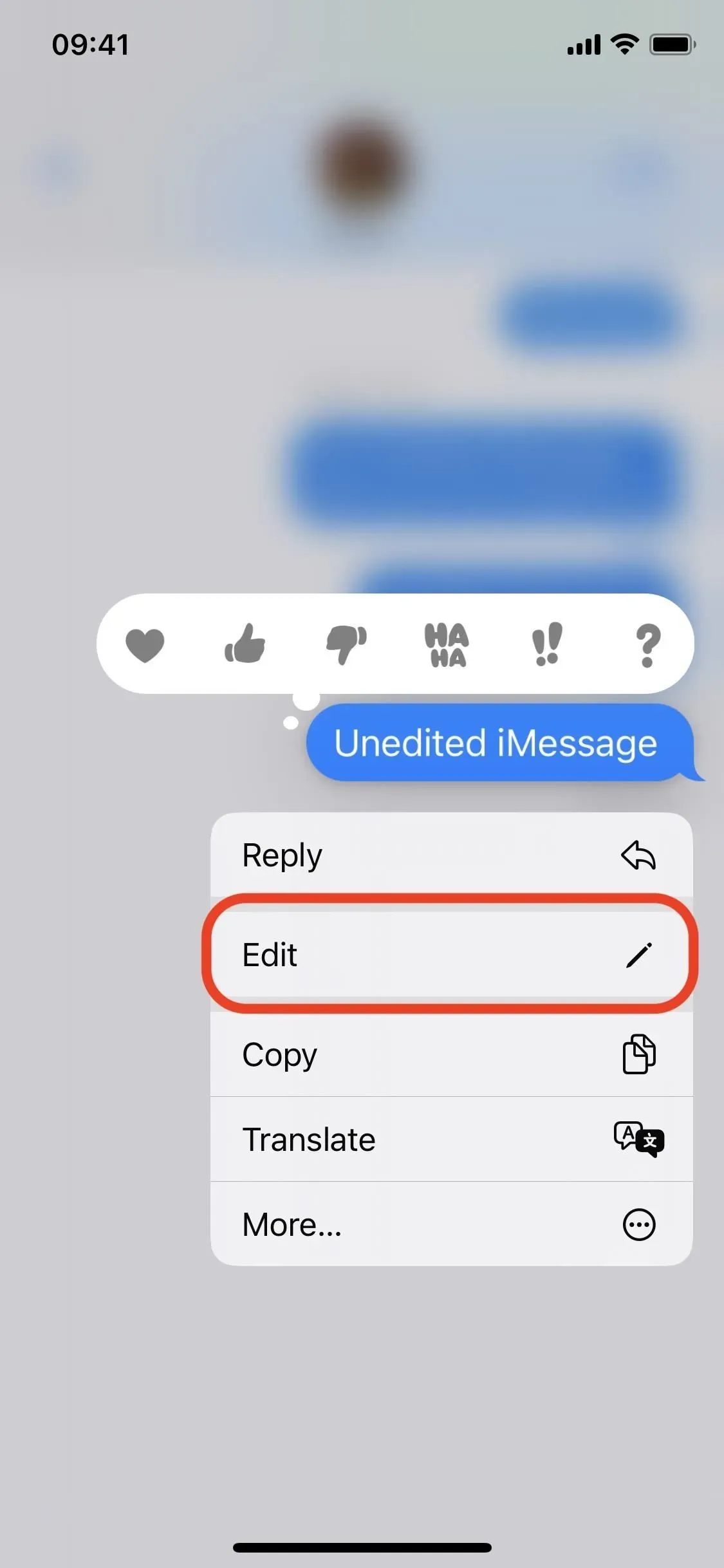
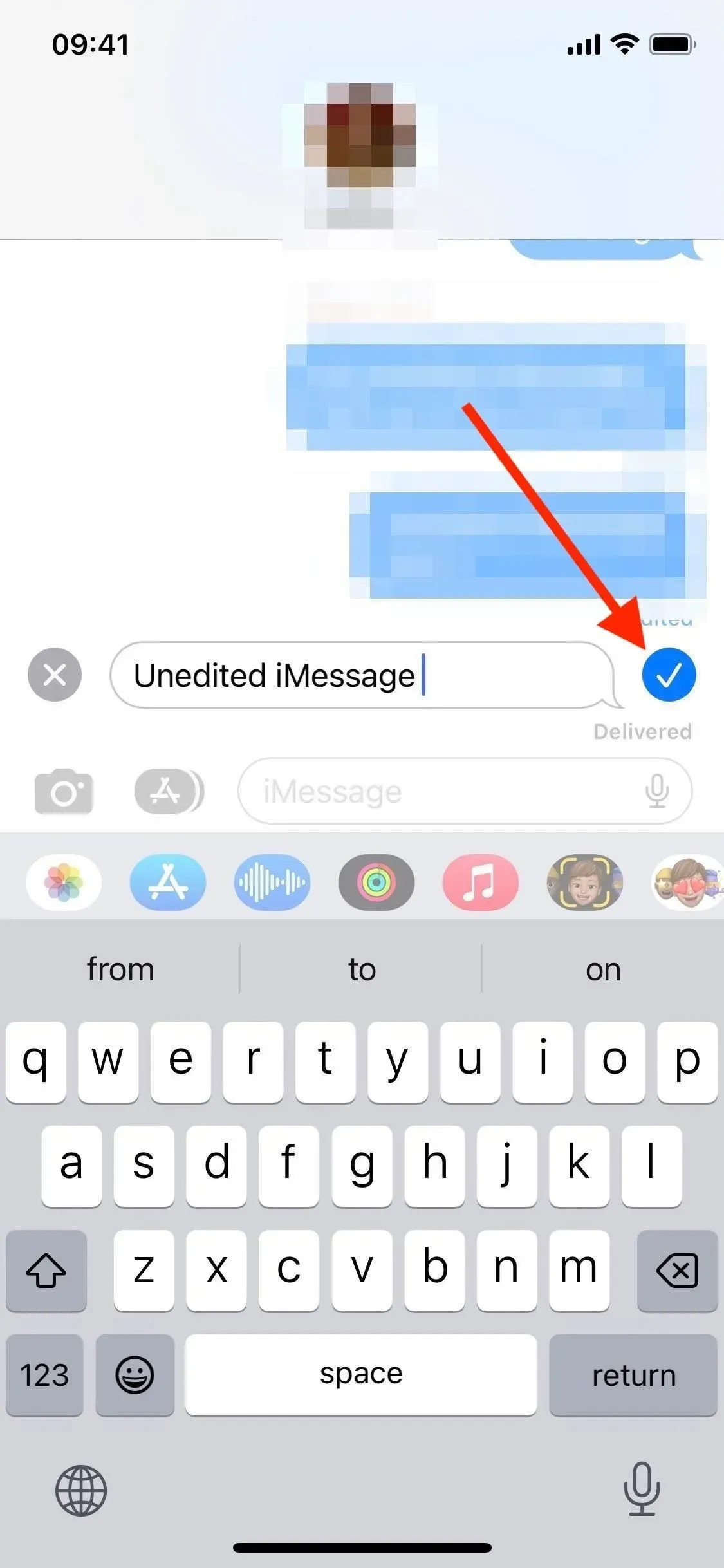
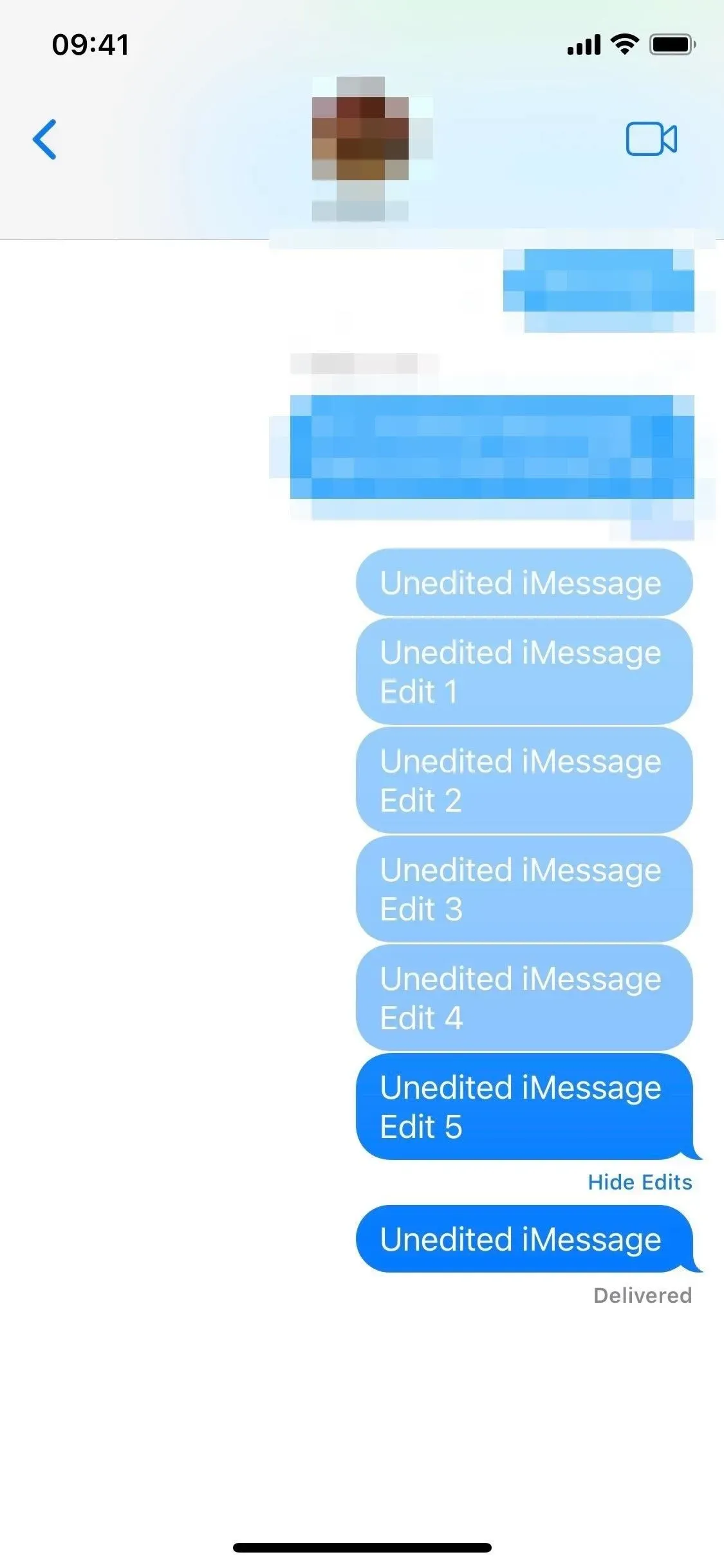
Opción 7: Espera un rato para responderles
La burbuja de texto no aparecerá cada vez que respondas al iMessage de alguien. Si no les ha escrito recientemente, la primera respuesta generalmente no lo delatará, pero las posteriores inmediatas sí lo harán. Si necesita continuar enviando mensajes después de la primera respuesta, espere un poco antes de enviar el siguiente mensaje de texto. Encontré que al menos cinco minutos eran suficientes.
¿Hay otras formas?
No es que lo vi. Pero avísame si me perdí uno. El dictado (el botón del micrófono en los mensajes) no evitará que el destinatario muestre la información sobre herramientas, ni tampoco el control por voz o un teclado de terceros. Los mensajes de cierre forzado ni siquiera funcionarán. Pero puede haber otras formas de ocultar la información sobre herramientas de las personas con las que está enviando mensajes; solo tenemos que encontrarlos primero.
Deja una respuesta