11 métodos: transmitir Netflix a Discord sin pantalla negra
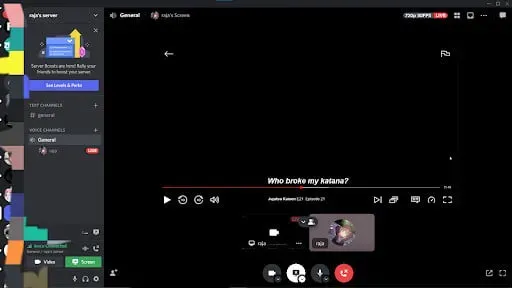
¿Sabías que puedes ver Netflix en Discord si tienes un servidor Discord comunitario con la última tecnología? Es una popular aplicación de transmisión de video de otras plataformas. Pero a veces los usuarios pueden ver una pantalla negra mientras transmiten Netflix en Discord.
¿Te molesta? No te preocupes. Brindamos soluciones para transmitir Netflix a Discord sin pantalla negra para ayudar a los usuarios a ver sus películas favoritas. También hemos enumerado las razones y soluciones para la transmisión de Netflix en disputa sin pantalla negra.
Causas de la pantalla negra al transmitir Netflix en Discord
- Aplicaciones ejecutándose en segundo plano
- Caché corrupto
- Permiso inválido
- Incompatibilidad
- Modo de pantalla completa
1. Aplicaciones ejecutándose en segundo plano
Esta es una de las principales causas del error de pantalla negra en la aplicación Discord. No abra la aplicación si muchas otras aplicaciones se están ejecutando en segundo plano. Esto se debe a que otras aplicaciones ejercen mucha presión sobre el procesador. Además, este error ocurre a menudo si no hay suficiente RAM.
2. Caché dañado
A medida que navega regularmente, el caché se acumulará. Esto no será un problema, ya que el caché brinda una excelente experiencia de usuario, ya que acelera los tiempos de carga hasta que el caché se corrompe. Asegúrese de que los archivos de caché no estén dañados.
3. Resolución incorrecta
Si proporciona los permisos incorrectos, se producirá un error de pantalla negra. La configuración de permisos puede ser bastante confusa para un usuario novato. Los permisos de canal de esta aplicación le brindan opciones como bloquear o permitir varias configuraciones. Asegúrese de que está otorgando los permisos correctos.
4. Incompatibilidad
Si su sistema no es compatible, la transmisión se convierte en un problema. Si está utilizando una versión anterior de Windows o tiene controladores obsoletos, se producirá un error de pantalla negra. También verifique la configuración en el servidor de Discord.
5. Modo de pantalla completa
A veces, cuando usa la aplicación Discord en modo de pantalla completa, se producirá un error de pantalla negra. Si está viendo en modo de pantalla completa, cámbielo al modo Windows.
Formas de transmitir Netflix a Discord sin pantalla negra
- Deja de ejecutar procesos de Discord
- Actualice su aplicación Discord a la última versión
- Actualice los controladores de su tarjeta gráfica
- Habilitar/deshabilitar la aceleración de hardware
- Usar el modo de Windows
- Borrar el caché asociado con la carpeta Discord
- Eliminar bloqueadores de anuncios
- Ejecutar Discord en modo administrador
- Deshabilitar programas innecesarios
- Ejecuta Discord en modo de compatibilidad
- Vuelva a instalar la aplicación Discord
Soluciones para transmitir Netflix a Discord sin pantalla negra
1. Dejar de ejecutar procesos de discordia
Intente cerrar todos los procesos de discordia en ejecución en su PC. A veces, cuando un usuario cierra o reinicia una aplicación, es posible que se ejecute un proceso anterior en el administrador de tareas. Siga estos pasos para detener un proceso de Discord en ejecución.
- Haga clic derecho en el icono en la barra de tareas. En la lista de opciones, haga clic en Administrador de tareas.
- Encuentra el proceso de Discord. Haga clic con el botón derecho y seleccione la opción Finalizar tarea.
- Después de completar los pasos anteriores, reinicie la aplicación Discord.
2. Actualice su aplicación Discord a la última versión.
Si instaló la aplicación Discord hace mucho tiempo, es probable que esté usando una versión anterior de la aplicación. Es hora de actualizar tu aplicación Discord. Porque de vez en cuando, los desarrolladores corregirán errores y errores que han aparecido en la aplicación.
Cuando ejecuta una versión anterior de Discord, aparece una pantalla en negro. Sería bueno que actualices la aplicación regularmente. A veces, Discord busca las últimas actualizaciones y las instala cada vez que inicia la aplicación.
Si la última versión no está instalada, siga los pasos a continuación para actualizar la aplicación Discord a la última versión.
- Inicie la aplicación Discord.
- Haga clic con el botón derecho en el icono de Discord en la bandeja del sistema y seleccione Buscar actualizaciones.
- Haga clic en «Permitir» para permitir que la aplicación descargue e instale la última versión.
Si la aplicación Discord ya se está ejecutando en su sistema, presione CTRL+R en su teclado para instalar las actualizaciones. Esto instalará las actualizaciones la próxima vez que cargue la aplicación. Si aparece algún error durante la instalación, intente desinstalar y volver a instalar la aplicación.
3. Actualice los controladores de su tarjeta gráfica
A veces, un controlador de tarjeta gráfica faltante o desactualizado puede causar una pantalla negra en la aplicación Discord. Para solucionar este problema, primero debe verificar si los controladores de la tarjeta gráfica en su sistema están actualizados. Si no están actualizados, actualice estos controladores de tarjetas gráficas.
Una de las formas más sencillas de actualizar el controlador de su tarjeta gráfica es descargar las interfaces del sitio web del fabricante de la GPU. Desde aquí puede obtener actualizaciones e instalarlas.
Hay otros dos métodos disponibles para encontrar los últimos controladores de tarjetas gráficas. Puede encontrarlo manualmente del fabricante, descargarlo e instalarlo en su computadora. Pero toma tiempo y requiere muchas habilidades informáticas. Si tiene confianza en sus habilidades informáticas, utilice este método.
La segunda forma se realiza mediante el Administrador de dispositivos.
- Haga clic derecho en el icono de Windows y seleccione Administrador de dispositivos. También puede acceder a él desde el panel de control.
- Haga clic en el icono de búsqueda y busque Panel de control. Cuando se abra la ventana del Panel de control, haga clic en Administrador de dispositivos.
- Expanda la sección Adaptadores de pantalla. Mostrará los controladores de gráficos instalados. Haga clic derecho en el controlador y seleccione Actualizar controlador.
- Puede actualizarlo con las actualizaciones existentes o buscar actualizaciones automáticamente.
4. Activar/desactivar la aceleración de hardware
Si está utilizando una computadora con un procesador débil, esto dará como resultado una pantalla negra al transmitir video. Esto se puede solucionar habilitando la aceleración de hardware, que usará la GPU y proporcionará una buena calidad de transmisión.
Pero recuerde, cuando la GPU es mala o compatible, no use la aceleración de hardware, ya que puede provocar errores. En este caso, deshabilite la aceleración de hardware. Este caso también se aplica a otros equipos especializados. Siga los pasos a continuación para habilitar o deshabilitar la aceleración de hardware.
- Abra la aplicación Discord y haga clic en «Configuración de rendimiento».
- Haz clic en Apariencia.
- Si la aceleración de hardware está deshabilitada, habilite la alternancia.
- Haga clic en Aceptar.
5. Usa el modo Windows
A veces puede obtener un error de pantalla negra si está transmitiendo en modo de pantalla completa. Si es así, cambie al modo Windows. Presione CTRL+SHIFT+F en su teclado para cambiar al modo Windows. El mismo atajo se puede usar para cambiar al modo de pantalla completa más tarde.
A veces, una aplicación puede congelarse en el modo de pantalla completa y no podrá usar el modo Windows. Puede solucionar este problema simplemente deteniendo la aplicación en el administrador de tareas.
6. Limpia el caché asociado con la carpeta Discord
Si su carpeta de caché de Discord contiene archivos de caché dañados, aparecerá una pantalla negra cuando transmita Netflix en Discord. Los archivos de caché generalmente están dañados debido a cortes de energía y apagados inadecuados. Siga los pasos a continuación para borrar el caché asociado con la carpeta Discord.
- Presione la tecla de Windows + R en su teclado.
- Escribe
%appdata%y presiona enter. - En la lista, haga clic con el botón derecho en Discord. Haga clic en Quitar.
- Ahora abra la aplicación Discord y verifique si funciona sin la pantalla negra.
7. Eliminar bloqueadores de anuncios
¿Tiene algún bloqueador de anuncios instalado en su navegador para la versión de escritorio? Si es así, elimínelos, ya que pueden corregir el error de pantalla negra. También puede deshabilitar la extensión AdBlock si está causando el problema de la pantalla negra en lugar de eliminarla por completo.
8. Ejecuta Discord en modo administrador
¿Sabía que puede ejecutar Discord en modo administrador sin usar el acceso de administrador como muchas otras aplicaciones? Cuando obtiene errores como una pantalla negra ejecutando Netflix en Discord ejecutándose en modo administrador, asegúrese de tener todos los permisos.
Asegúrate de que no haya procesos de Discord ejecutándose en segundo plano antes de iniciar el proceso. Termina todos los procesos de Discord en el Administrador de tareas. Siga los pasos a continuación para ejecutar Discord en modo administrador.
- Haga clic en el icono de búsqueda y busque la aplicación Discord. Haga clic en ejecutar como administrador.
- Esto iniciará la aplicación Discord en modo administrador.
9. Deshabilita programas innecesarios
Cuando usa demasiada potencia de CPU, hará que su computadora se congele. Esto afectará la transmisión de Discord. No solo eso, también afectará a otras aplicaciones que usan video y pantalla compartida. Siga los pasos a continuación para deshabilitar programas innecesarios en su sistema.
- Haga clic derecho en la barra de tareas. En la lista de opciones, haga clic en Administrador de tareas.
- Haga clic derecho en una aplicación que consume mucha energía. Haz clic en Finalizar tarea.
- Siga este proceso para el resto de las aplicaciones.
- Reinicie la aplicación Discord.
10. Ejecuta Discord en modo de compatibilidad
Intente ejecutar la aplicación Discord en modo de compatibilidad si se produce el error de pantalla negra debido a que el dispositivo no es compatible con la plataforma Netflix o Discord. Siga los pasos a continuación para ejecutar la aplicación Discord en modo de compatibilidad.
- Cierre Discord y finalice todos los procesos antes de iniciar el proceso.
- Haga clic derecho en la aplicación Discord y seleccione «Propiedades».
- En la pestaña de compatibilidad, marque la casilla para ejecutar este programa en modo de compatibilidad.
- Ahora debe seleccionar su versión de Windows para ejecutar la aplicación Discord en modo de compatibilidad.
- Haga clic en Aceptar.
- Reinicie la aplicación.
11. Vuelva a instalar la aplicación Discord
Si la aplicación Discord no está instalada correctamente, es posible que obtenga un error de pantalla negra al transmitir una película de Netflix. Puede solucionar este problema desinstalando la aplicación Discord y reinstalándola. Siga los pasos a continuación para reinstalar la aplicación Discord.
- Haga clic en el icono de búsqueda y busque la aplicación Panel de control.
- Debes buscarlo por categoría. En la sección Programas, haga clic en Desinstalar un programa.
- Mostrará las aplicaciones instaladas en su sistema. Después de eso, haga clic en la aplicación Discord y seleccione el botón «Desinstalar».
Simplemente desinstalar la aplicación no es suficiente. Debe eliminar todos los archivos relacionados con Discord para poder reinstalarlo correctamente. Siga los pasos a continuación para reinstalar la aplicación Discord en su sistema.
- Presione la tecla de Windows + R en su teclado.
- Escribe
%appdata%y presiona enter. - Elimina la carpeta de Discord.
- Ahora presione nuevamente la tecla Windows + R en su teclado.
- Escribe
%localappdata%y presiona enter. - Elimina la carpeta de Discord.
Después de desinstalar la aplicación, descargue la aplicación Discord desde su sitio web oficial e inicie sesión con su nombre de usuario y otras credenciales.
Conclusión
Espero que los pasos anteriores te hayan dado una idea de cómo transmitir Netflix en Discord sin la pantalla en negro. Siga todos los pasos de solución de problemas para encontrar el origen del problema. También proporcionamos estos motivos de pantalla negra para comprender mejor este error.
Deja una respuesta