17 correcciones Call of Duty Black Ops Cold War sigue congelándose en la PC
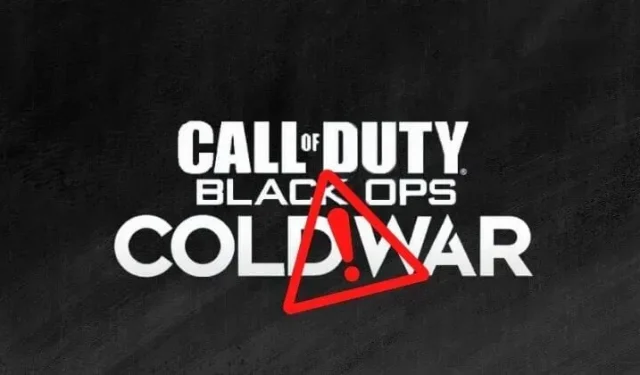
¿Cansado de intentar jugar COD Black Ops Cold War que sigue fallando al iniciar o mientras juegas? A veces, los juegos fallan, pero si sucede con frecuencia, algo anda mal. Si su PC Black Ops Cold War sigue fallando, retrasando o congelando de alguna manera, encuentre soluciones en esta guía.
Razones por las que COD Black Ops Cold War sigue colapsando PC
- La PC no cumple con los requisitos del sistema de la Guerra Fría
- Está ejecutando un juego con gráficos superiores que su computadora no admite.
- Otras aplicaciones que interfieren con el juego
- Un programa recién instalado causa problemas de compatibilidad
- El juego no funciona correctamente en DirectX 12
- Controladores de gráficos obsoletos o Windows
- Archivos de juego dañados
- V-Sync y trazado de rayos habilitados.
¿Cómo arreglar Black Ops Cold War que hace que la PC se bloquee, congele o se retrase constantemente?
- Reinicia tu computadora
- Asegúrese de que su PC cumpla con los requisitos del sistema para COD Cold War
- Comprueba tu conexión a Internet
- Eliminar programas instalados recientemente
- Juega COD Cold War en modo DirectX 11
- Cerrar y deshabilitar programas innecesarios
- Actualice su controlador de gráficos
- Escanear y reparar archivos de juegos
- Actualizar el sistema operativo Windows
- Deshabilitar sincronización vertical en Cold War
- Cambia la región del juego de tu juego (cambia el servidor del juego)
- Asegúrese de que el inglés sea el idioma de visualización de su computadora
- Prueba el modo de juego en ventana
- Vincula tus cuentas de Activision y Blizzard
- Deshabilite la aceleración de hardware de programación de GPU en Windows
- Deshabilita el trazado de rayos en la configuración de gráficos del juego.
- Reinstalar Call of Duty: Black Ops Cold War
1. Reinicia tu computadora
Si su Guerra Fría no suele fallar o congelarse, podría deberse a un error temporal. Reinicie su computadora y reinicie el juego para ver si soluciona el problema.
2. Asegúrese de que su computadora cumpla con los requisitos del sistema para COD Cold War
La razón principal por la que Black Ops Cold War falla en las computadoras es que la computadora no tiene suficiente potencia de procesamiento para ejecutar el juego. Además, si su computadora es compatible con Cold War con gráficos mínimos y está usando gráficos altos, también se congelará o congelará. Por lo tanto, verifique los requisitos del sistema y asegúrese de que la configuración del juego que usa coincida con las especificaciones de su computadora.
Requisitos mínimos para la guerra fría:
- Sistema operativo: Windows 10 de 64 bits o superior
- Procesador: Intel Core i3 4340 o AMD FX 6300
- RAM: 8 GB de RAM
- Disco duro: 32 GB para MP, 85 GB para todos los modos.
- Vídeo: NVIDIA GeForce GTX 670, GeForce GTX 1650, AMD Radeon HD 7950
Aquí hay una tabla de requisitos del sistema de la Guerra Fría para diferentes configuraciones de juego (Fuente de la imagen: Call of Duty):
3. Comprueba tu conexión a Internet
Pueden ocurrir bloqueos y retrasos en el juego debido a una conexión a Internet lenta en BOCW. Verifique la velocidad de su conexión a Internet descargando el archivo. Si la velocidad es baja, vuelva a conectar Internet en su PC, reinicie su enrutador y apague otros dispositivos conectados a Wi-Fi.
4. Eliminar programas instalados recientemente
Algunos usuarios informaron que el juego funcionó sin problemas en su PC, pero después de instalar una nueva aplicación, experimentaron fallas en el juego. Si esto le suena familiar, debe desinstalar la nueva aplicación, ya que puede estar interfiriendo con el juego, los controladores de gráficos u otra cosa. Después de desinstalar el nuevo programa, reinicie su computadora y juegue.
5. Juega COD Cold War en modo DirectX 11.
DirectX es una tecnología que maneja gráficos pesados y otras tareas de juegos en computadoras con Windows. Call of Duty Black Ops Cold War es compatible con DirectX 12 y ahora ejecuta el juego en DX 12 de forma predeterminada para admitir funciones avanzadas como el trazado de rayos. Pero si experimenta bloqueos, ejecute el juego en modo DirectX 11.
- Abra la aplicación de escritorio Battle.net en su computadora.
- Vaya a la sección Juegos y seleccione Call of Duty: BOCW en la barra lateral.
- Haga clic en Opciones para ver una lista de opciones y seleccione Configuración del juego.
- En la sección «Black Ops Cold War», marque la casilla «Argumentos adicionales de la línea de comandos» e ingrese
-d3d11en el cuadro debajo. - Haga clic en Listo.
Su juego ahora funcionará con DirectX 11.
6. Cierra y deshabilita programas innecesarios
Si desea mantener muchas aplicaciones abiertas, es posible que su juego se bloquee porque su computadora tendrá la carga de jugar un juego pesado y luego mantener estas muchas aplicaciones en ejecución.
Así, el sistema puede cerrar uno o más programas para darle un respiro. Debido a esto, experimentarías accidentes de la guerra fría. Si no cierra el juego, el juego podría congelarse y arruinar el juego.
Entonces, cuando juegues un juego, asegúrate de no tener nada activo que no sea el juego. Si desea que ciertas aplicaciones permanezcan abiertas, asegúrese de que no ocupen demasiada memoria y cierre solo aquellos programas que ocupen mucha memoria.
- Vaya al Administrador de tareas haciendo clic derecho en la barra de tareas y seleccionando «Administrador de tareas».
- En la pestaña Procesos, encontrará una lista de aplicaciones, la CPU y la memoria que están utilizando. Cierra las aplicaciones que usan exceso de memoria.
7. Actualice su controlador de gráficos
Si no puede recordar haber actualizado su controlador de gráficos, es probable que no se hayan actualizado. Los juegos de gama alta como COD BOCW requieren las últimas versiones de todo el hardware y software importantes. Por lo tanto, un controlador de gráficos obsoleto puede hacer que Cold War se congele o se bloquee.
Algunas aplicaciones actualizan automáticamente los controladores de gráficos, e incluso las Actualizaciones de Windows buscan actualizaciones de controladores, pero también debe buscar actualizaciones manualmente.
7.1 Buscar actualizaciones en el Administrador de dispositivos
- Haga clic en «Inicio», escriba «Administrador de dispositivos» y seleccione la aplicación.
- Haga doble clic en Controladores de pantalla.
- Haga clic derecho en su dispositivo gráfico y seleccione Actualizar controlador.
- En el siguiente asistente, seleccione «Buscar controladores automáticamente».
- Encontrará actualizaciones en la web e instalará actualizaciones si están disponibles.
7.2 Actualice el controlador de gráficos desde Windows Update
Windows Update también busca actualizaciones de controladores de dispositivos. Sigue estos pasos:
- Abra el menú Inicio, escriba «Actualización de Windows» y seleccione la aplicación.
- Haga clic en Buscar actualizaciones.
- Si muestra actualizaciones, instálelas y reinicie su computadora.
- Después de eso, verifique nuevamente si hay actualizaciones.
- Cuando haya terminado, haga clic en Ver actualizaciones de configuración.
- Seleccione Actualizaciones de controladores.
- Verifique cualquier actualización para su controlador de gráficos y haga clic en el botón Descargar e instalar.
7.3 Visite el sitio web del fabricante de la tarjeta gráfica o GPU
Si sospecha que sus controladores de gráficos aún no están actualizados, descargue los controladores más recientes del sitio web del fabricante de su GPU.
Para NVIDIA: visite la página de controladores de NVIDIA y seleccione la tarjeta gráfica para la que desea descargar los controladores.
Para otros, busque en Google “página de descarga del controlador de gráficos [nombre de la marca]”. Reemplace el nombre de la marca con el del fabricante, como AMD, ASUS, MSI, Intel u otros. Asegúrese de visitar solo el sitio web oficial del fabricante de su tarjeta de video.
8. Escanea y repara archivos de juegos
Los archivos del juego pueden corromperse con el tiempo. En este caso, el juego puede comportarse de manera extraña, como bloquearse o congelarse. Los mismos problemas aparecen si falta alguno de los archivos del juego. Debe escanear, verificar y reparar los archivos del juego. Sigue estos pasos:
- Abre la aplicación de escritorio de Battle.net.
- En Juegos, seleccione Call of Duty: BOCW.
- Haga clic en «Opciones» y luego seleccione «Escanear y reparar».
- Espere mientras el sistema revisa y repara los archivos del juego.
- Después de eso, abra el menú Opciones nuevamente y seleccione Buscar actualizaciones.
- Después de la actualización, reinicie su computadora e inicie el juego.
9. Actualizar el sistema operativo Windows
Si está jugando un juego actualizado en una versión anterior de Windows, puede congelarse o bloquearse. Si encuentra fallas frecuentes de COD: BOCW, actualice su Windows. Además, asegúrese de estar ejecutando Windows 10 u 11.
- Abra el menú Inicio, escriba «Actualización de Windows» y seleccione la aplicación.
- Seleccione Buscar actualizaciones.
- Encontrará e instalará actualizaciones.
- Después de la actualización, reinicie su computadora e inicie el juego.
10. Deshabilitar V-Sync en la Guerra Fría
Los juegos modernos utilizan una tecnología de gráficos avanzada para brindar una experiencia de juego fluida en su dispositivo en particular, conocida como V-Sync. La función V-Sync permite que los juegos ajusten los FPS (fotogramas por segundo) del juego a la frecuencia de actualización de su monitor para evitar que se rompa la pantalla.
V-Sync o Vertical Sync controla su GPU para lograr esto. Pero en algunos casos, esta función falla y hace que el juego se congele o se bloquee. Desactívelo en la configuración del juego para verificar si V-Sync está causando bloqueos de la Guerra Fría.
- Abra Call of Duty: Black Ops Cold War.
- Haz clic en el botón «Configuración» en la parte inferior de la ventana principal del juego.
- En la pestaña Gráficos, en Hardware, busque «Gameplay V-Sync» y «Menú V-Sync» y deshabilite ambos.
- Reinicie su computadora y juegue el juego para ver si se solucionó el problema.
11. Cambia la región del juego de tu juego (cambia el servidor del juego)
Hay diferentes servidores en COD Cold War que se usan para juegos multijugador. Si está conectado a un servidor con mucho tráfico, su juego puede congelarse o congelarse. Es posible que no sepa si esta es la causa de la falla de Cold War en su PC, pero aún debe cambiar la región de su servidor e intentarlo nuevamente.
- Abre Battle.net y navega hasta Call of Duty: BOCW.
- Encima del botón de reproducción grande y debajo de la sección «Región», hay un pequeño icono de mundo/tierra. Haga clic en él para encontrar una lista de servidores disponibles y elija otro.
- Reinicie Battle.net e intente jugar Cold War.
12. Asegúrese de que el inglés sea el idioma de visualización de su computadora.
Si el idioma de visualización en Windows está configurado en cualquier otro idioma que no sea el inglés, esto puede causar un conflicto con el juego y, sorprendentemente, también puede provocar que el juego se bloquee.
El idioma seleccionado en su Windows suena fuera de lugar, pero debe asegurarse de que sea inglés para evitar bloqueos de la Guerra Fría. De lo contrario, cambie el idioma a inglés y vuelva a intentarlo.
- Abra el menú de inicio, escriba «Idioma» y seleccione la aplicación.
- Compruebe si el idioma de visualización es el inglés.
- Haga clic en el botón Agregar idioma para cambiar el idioma de la interfaz.
- Aparecerá la ventana de búsqueda de idioma. Ingrese «Inglés» y seleccione cualquier región, por ejemplo, seleccione «Inglés (Australia)» o «Inglés (Estados Unidos)» y haga clic en «Siguiente».
- Marque la casilla «Establecer como mi idioma de visualización de Windows» y haga clic en «Instalar».
- Espere a que se instale.
- Después de eso, reinicie su computadora e inicie Cold War.
13. Prueba el modo de juego en ventana
La mayoría de los juegos de Battle.net tienen tres modos de visualización: modo de ventana, modo de pantalla completa y modo de ventana sin bordes. Algunos usuarios informaron que COD Cold War dejó de fallar cuando cambiaron al modo de ventana.
Para cambiar al modo de ventana, abra el juego y presione ALT + Enter al mismo tiempo.
14. Vincula tus cuentas de Activision y Blizzard
Si bien fusionar sus cuentas de Activision y Blizzard no tiene nada que ver con la configuración de gráficos, el juego y su computadora, algunos usuarios han encontrado una solución a los problemas técnicos de la Guerra Fría. Duplica los siguientes pasos:
- Abra un navegador web y visite Activision.
- Haga clic en Iniciar sesión.
- Después de la autorización, vaya a su perfil haciendo clic en «Perfil» en la esquina superior derecha.
- En la barra lateral, seleccione Vinculación de cuentas.
- Selecciona Vincular a la cuenta de Battle.net.
- Selecciona Continuar.
- Accederás al sitio web de Blizzard. Inicie sesión si es necesario para completar el proceso de emparejamiento.
15. Deshabilite la aceleración de hardware de programación de GPU en Windows.
Las versiones más nuevas de Windows tienen una función de programación de GPU acelerada por hardware. Esto reduce la latencia y mejora el rendimiento de reproducción de video. Esto permite que la GPU administre su propia memoria en lugar de Windows.
Pero en algunos casos, esta función provoca bloqueos, tartamudeos y bloqueos del juego en Cold War. Siga a continuación para deshabilitarlo:
- Haga clic derecho en el escritorio y seleccione Configuración de pantalla.
- Haga clic en «Configuración de gráficos» en la parte inferior de la página.
- En Configuración predeterminada, seleccione Cambiar configuración de gráficos predeterminada en la siguiente pantalla.
- Verá un botón de encendido y apagado en «Programación de GPU acelerada por hardware». Apágalo.
16. Desactive el trazado de rayos en la configuración de gráficos del juego.
El trazado de rayos es una opción de gráficos avanzada en los juegos. Mejora los gráficos al mostrar un comportamiento de la luz mucho más realista durante el juego. Pero, como es de esperar, esta función requiere mucha memoria RAM y CPU para funcionar.
Si su computadora no admite funciones gráficas avanzadas, como el trazado de rayos, habilitarlas puede hacer que el juego se bloquee y se congele. Consulte la tabla del parche 2 para averiguar qué gráficos admite su sistema. Mientras tanto, desactiva el trazado de rayos y reinicia el juego. Sigue estos pasos:
- En el juego Cold War, ve a Configuración.
- Seleccione la pestaña «Gráficos».
- En la sección Trazado de rayos, desactiva las tres opciones de trazado de rayos o la opción de trazado de rayos único, según tu versión del juego.
- Guarde su configuración y reinicie el juego.
Esta solución también es útil para los bloqueos de la Guerra Fría en las consolas Xbox Series X/S y PlayStation.
17. Vuelva a instalar Call of Duty: Black Ops Cold War
Si las correcciones anteriores no resolvieron su problema de bloqueo de la Guerra Fría, realice una instalación nueva. Para hacer esto, primero debe desinstalar Cold War y Battle.net.
- Abra el menú Inicio, escriba «Agregar o quitar programas» y seleccione la aplicación.
- Encuentra la aplicación Battle.net y desinstálala.
- Si puede encontrar Cold War, bórrelo también.
- Reinicia tu computadora.
- Visite Blizzard y obtenga la aplicación de escritorio Battle.net.
- Luego instala Cold War.
Conclusión
Hay muchas causas de bloqueos de Cold War en PC con Windows 7, 8, 10 u 11. Pruebe las correcciones anteriores una por una y, si todo falla, reinstale COD Cold War.
Deja una respuesta