Solución: la impresora no imprime en negro en una PC con Windows
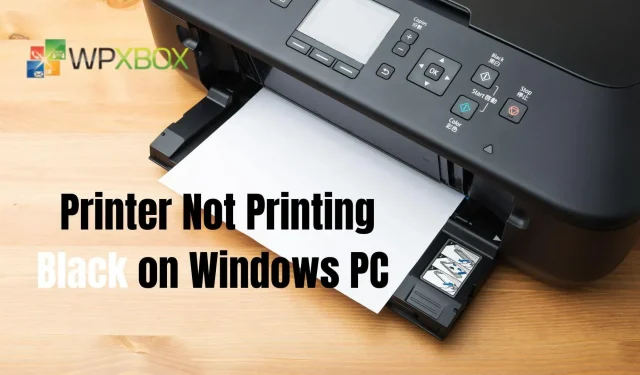
La impresión de documentos es inútil si su impresora no imprime en negro cuando intenta imprimirlos. Para el papeleo, el negro se elige con mayor frecuencia. En esta publicación, veremos algunas soluciones que puede probar si su impresora no imprime en negro en una PC con Windows. Es aplicable para Windows 11, Windows 10 y cualquier otra versión de Windows.
Solución: la impresora no imprime en negro en una PC con Windows
Siga estos consejos para solucionar el problema de la impresora negra que no imprime en una PC con Windows.
- Ejecute el solucionador de problemas de la impresora
- Revise el cabezal de impresión y los cartuchos
- Ir a los cartuchos del fabricante
- Cambie la configuración del papel a papel fotográfico brillante.
- Actualice un controlador de impresora dañado u obsoleto
Algunos de ellos pueden requerir permiso de administrador.
1] Ejecute el solucionador de problemas de la impresora
Ejecutar el solucionador de problemas de la impresora le permitirá resolver cualquier error que esté causando que la impresora no imprima en negro. Cuando lo ejecuta, automáticamente busca problemas y los soluciona.
- Abra la aplicación Configuración (Win + I) .
- Haga clic en Sistema
- Desplácese hacia abajo y haga clic en la pestaña Solución de problemas.
- Luego haga clic en Solucionadores de problemas avanzados.
- Busque su impresora en la lista y seleccione Ejecutar el solucionador de problemas .
- Se le pedirá que seleccione una impresora y luego continúe.
Después de hacer eso, verifique si el problema está resuelto.
2] Verifique el cabezal de impresión y los cartuchos
- Nivel de tinta: compruebe si hay suficiente tinta en el cartucho negro. Debería poder verificar esto con el software, o si la impresora tiene una pantalla, debería estar disponible allí.
- Cabezal de impresión: Compruebe si el cabezal de impresión está limpio. No imprimirá nada en negro a menos que esté limpio y completamente bloqueado.
3] Cambiar a cartuchos del fabricante
Los fabricantes de impresoras como Panasonic, Samsung y otros recomiendan usar cartuchos de tinta en sus impresoras. Si bien los cartuchos de terceros funcionan la mayor parte del tiempo, a veces no lo hacen. Entonces, puede reparar los cartuchos o reemplazarlos por los originales.
4] Cambiar la configuración del papel a Papel fotográfico brillante
Para que la impresora comience a imprimir nuevamente, intente cambiar la configuración del controlador de la impresora a papel fotográfico brillante . Esto solo se aplica si su impresora tiene dos cartuchos de tinta negra, uno a base de pigmentos y el otro a base de colorantes.
Por lo general, el tipo de tinta negra que utiliza su impresora suele estar determinado por el tipo de papel que elija. El tinte negro funciona mejor en papel brillante que en pigmento mate. Intentamos activar o iniciar cualquier cartucho negro cambiando de un tipo de papel a otro.
5] Actualizar controlador de impresora dañado u obsoleto
Debe tener los controladores de dispositivo apropiados para que su PC y los dispositivos de hardware conectados funcionen de manera efectiva. Los controladores de dispositivos son una parte integral de un sistema informático, pero a menudo los ignoramos, lo que puede provocar una serie de problemas de rendimiento con el tiempo. La instalación de los controladores más recientes le permite obtener el mejor rendimiento de su hardware.
Puede utilizar los siguientes métodos para actualizar el controlador de la impresora:
Instalación de actualizaciones de controladores Actualizaciones opcionales
Windows ofrece descargar e instalar controladores a través de Windows Update. Sin embargo, son opcionales y el administrador debe configurarlos manualmente.
- Presiona Win+I para abrir Configuración .
- Haga clic en Actualización de Windows o Actualización y seguridad.
- Seleccione Opciones avanzadas > Actualizaciones opcionales.
- Compruebe si tiene una actualización para su impresora e instálela si está disponible.
Siempre puede deshabilitar las actualizaciones automáticas de controladores en Windows si desea evitarlas.
Usando el sitio web del fabricante
Los fabricantes continúan lanzando controladores para modelos específicos. Para descargar controladores de dispositivos, vaya al sitio web de la empresa que fabricó su computadora. Por lo general, están disponibles en la sección «Soporte» o «Descarga». Tendrás que buscar por modelo de impresora.
Actualización de controladores mediante un programa de terceros
Un programa de terceros facilita y simplifica la actualización de los controladores de dispositivos. Son útiles para las personas que no desean buscar manualmente actualizaciones de controladores o descargar controladores desde el sitio web del fabricante.
Conclusión
Entonces, a partir de este artículo, puede encontrar soluciones para que su impresora no imprima en negro en su PC con Windows. La opción Solución de problemas de la impresora y los métodos simples de solución de problemas, como la verificación de los cabezales de impresión y los cartuchos, pueden proporcionar las soluciones más confiables para los problemas de la impresora.
¿Por qué mi impresora imprime páginas negras en blanco?
Si la impresión es completamente negra, la fuente de alimentación de alto voltaje está defectuosa o el cartucho de tóner está defectuoso. Verifique las conexiones en el cartucho de tóner y la impresora, ya que a veces pueden soltarse.
¿Cómo puedo saber si el cabezal de impresión está obstruido?
Lo más probable es que tenga un cabezal de impresión obstruido si la pantalla LCD de su PC o impresora muestra que sus cartuchos de tinta están llenos pero la tinta no llega al papel. También es hora de eliminar el exceso de tinta si los documentos están borrosos o las imágenes se ven descoloridas.
Deja una respuesta