Cómo arreglar el bloqueo del escritorio en Windows 11

Cuando su computadora falla con frecuencia, puede convertirse en una pesadilla, especialmente cuando trabaja con fechas límite. Una computadora puede fallar por una variedad de razones. En la mayoría de los casos, los bloqueos del escritorio son fáciles de solucionar. Si su escritorio de Windows 11 sigue fallando, ha venido al lugar perfecto.
Contenido:
- 1 Las correcciones para el escritorio de Windows 11 siguen fallando
- 2 Solución 1: RAM y problema de almacenamiento
- 3 Solución 2: problemas de sobrecalentamiento
- 4 Solución 3: buscar malware
- 5 Solución 4: Actualizar controladores
- 6 Solución 5: Ejecutar escaneo SFC
- 7 Solución 6: Problemas de energía
- 8 palabras finales
Las correcciones de escritorio de Windows 11 siguen fallando
Esta publicación repasará algunas soluciones comunes que puede intentar solucionar si el escritorio de Windows 11 sigue fallando.
Solución 1: RAM y problema de almacenamiento
Muchas veces, debido a algunos conflictos de RAM y almacenamiento, su computadora puede congelarse. Su RAM almacena todos los datos temporales de los programas o procesos que se ejecutan en el sistema. Sin embargo, cuando su Windows intenta obtener datos de la RAM pero no puede, su computadora puede bloquearse.
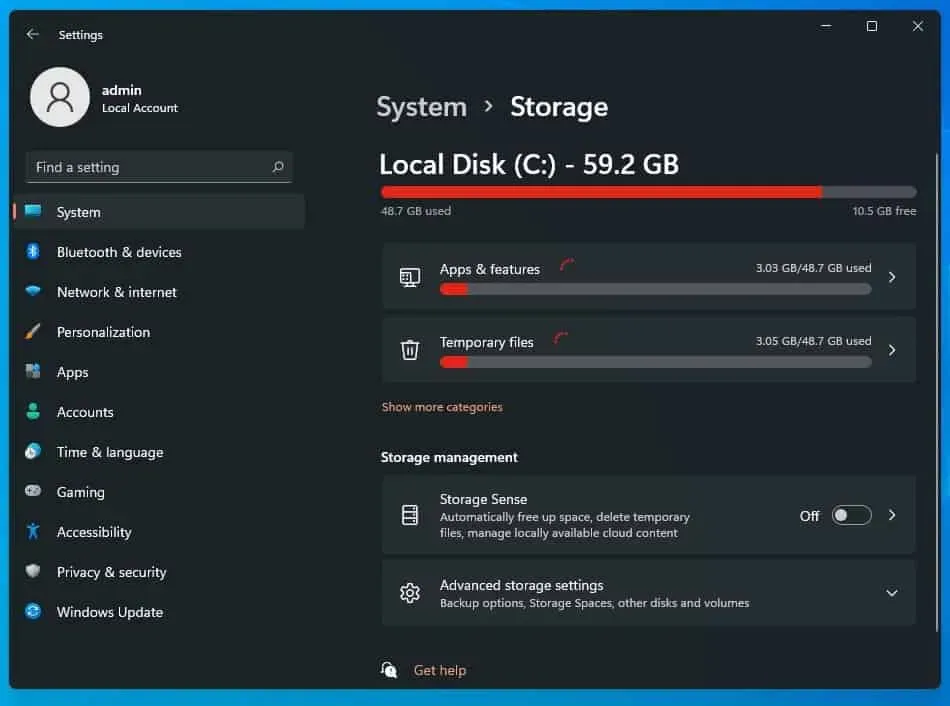
El problema puede estar relacionado con el SSD o el disco duro de su PC. Ocurre principalmente cuando los usuarios intentan abrir ciertos archivos pero el sistema falla. Esto indica que la unidad se está muriendo.
Si ha instalado una tarjeta RAM adicional en su PC que no es compatible con su sistema, es posible que experimente este problema de bloqueo de la PC. Lo mismo ocurre con el SSD instalado en su PC. Si instala un SSD defectuoso, esta también puede ser la razón por la cual Windows falla.
Solución 2: problemas de sobrecalentamiento
Si su computadora de escritorio con Windows 11 sigue fallando, podría deberse a que su computadora portátil o de escritorio se está sobrecalentando. Si su computadora se sobrecalienta, puede hacer que su sistema se bloquee y es entonces cuando puede experimentar la pantalla azul de la muerte.
Su computadora puede sobrecalentarse por varias razones. Si está tratando de realizar algunas tareas pesadas, debe asegurarse de que su computadora esté bien ventilada. Asegúrese de que el gabinete de su CPU no esté cubierto por una pared y que el flujo de aire no esté bloqueado. Es posible que esto no deje suficiente espacio para la ventilación. También asegúrese de que todos los ventiladores funcionen correctamente. Limpie su computadora con frecuencia, eliminando el polvo y la suciedad de los ventiladores y el interior de la carcasa.
Si está utilizando una computadora portátil, manténgala sobre una superficie plana y no sobre una manta o regazo mientras realiza un trabajo pesado. Si su computadora portátil se sobrecalienta mientras juega juegos o cosas similares, puede usar una almohadilla de enfriamiento para mantener caliente la CPU.
Corrección 3: comprobar si hay malware
El malware y los virus también pueden bloquear el sistema. Si algún virus o malware ha infectado su computadora, su computadora puede continuar congelándose. Sin embargo, para resolver este problema, se recomienda realizar un análisis antivirus y antimalware.
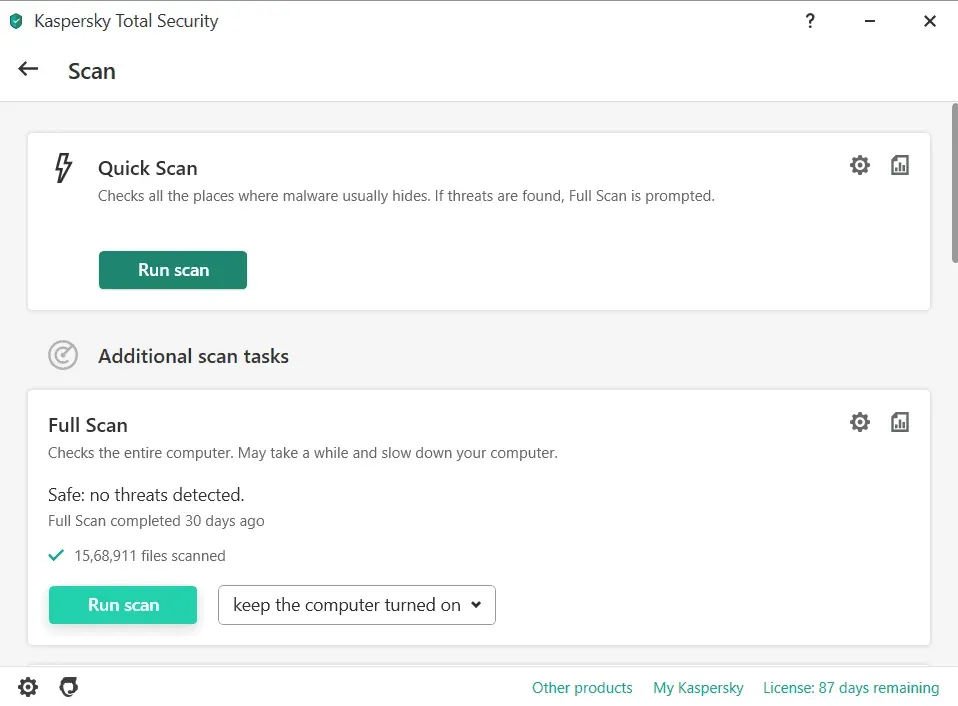
Probablemente debería usar Windows Defender para escanear su computadora en busca de virus o malware. Sin embargo, si está utilizando cualquier otro software antivirus, sería prudente escanear su computadora con él.
Solución 4: Actualizar controladores
Si los controladores de su computadora no están actualizados, también puede experimentar este problema. Luego deberá actualizar los controladores obsoletos en su computadora para solucionar el problema. Para actualizar el controlador en su PC, siga estos pasos:
- Presiona la combinación de teclas Windows + I para ir a la configuración de tu PC.
- Haga clic en Windows Update y luego en Buscar actualizaciones .
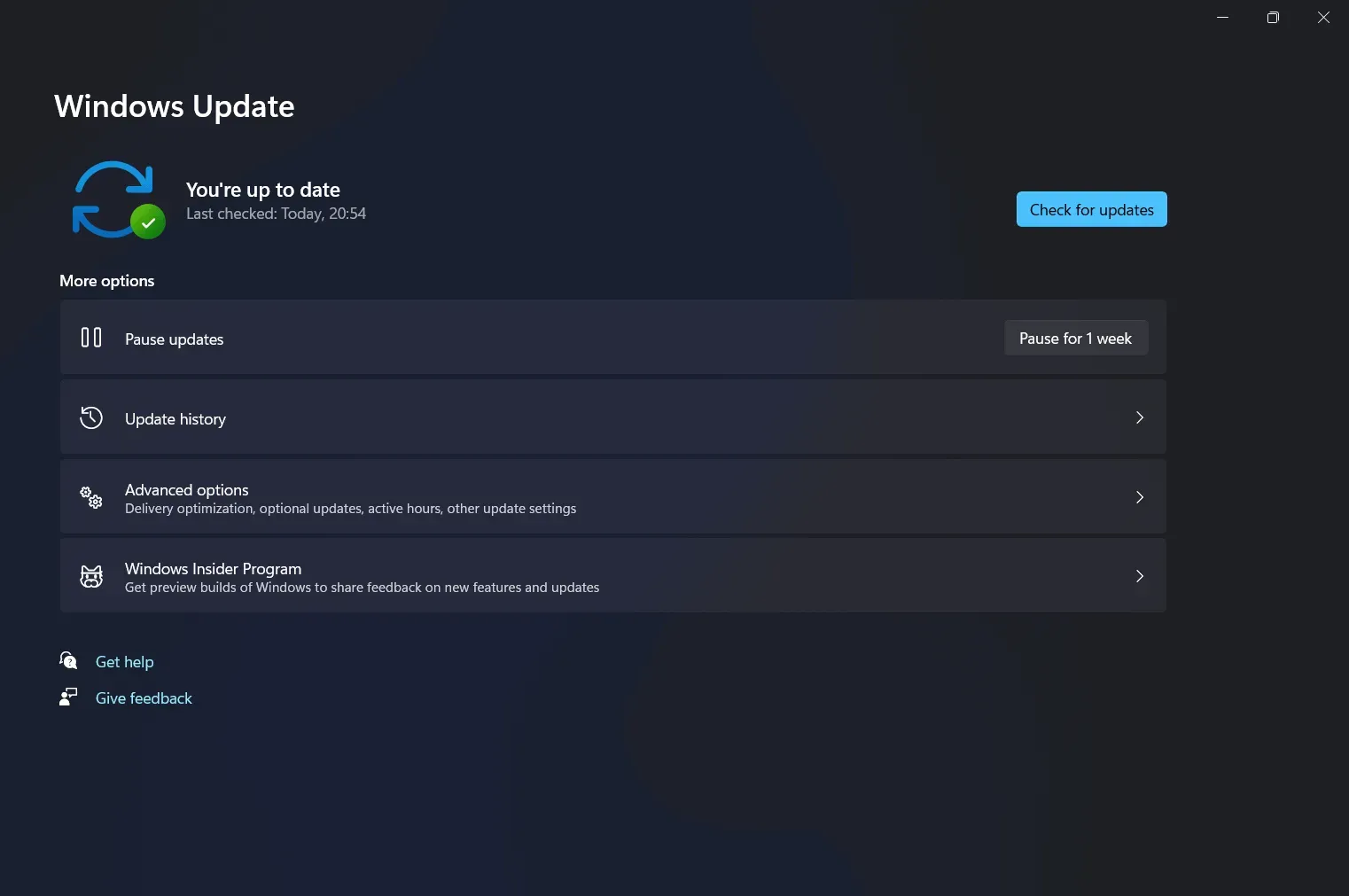
- Su computadora comenzará a buscar actualizaciones. Recibirá una actualización del controlador cuando busque una actualización de Windows. La actualización del controlador estará presente en la sección de actualizaciones opcionales. Instale las actualizaciones y reinicie su computadora para verificar si el problema está resuelto.
Incluso puede usar aplicaciones de terceros como Driver Booster o DriverPack Solution para descargar e instalar las últimas actualizaciones de controladores.
Si está utilizando una computadora portátil, puede ir al sitio web del fabricante y obtener los controladores para la computadora portátil que está utilizando.
Solución 5: Ejecute un escaneo SFC
Lo siguiente que puede hacer es ejecutar un escaneo SFC. Para hacer esto, siga los pasos que se detallan a continuación:
- En el menú Inicio, busque Símbolo del sistema. Haga clic derecho sobre él y luego haga clic en Ejecutar como administrador. En el símbolo del sistema, escriba sfc /scannow y ejecútelo.
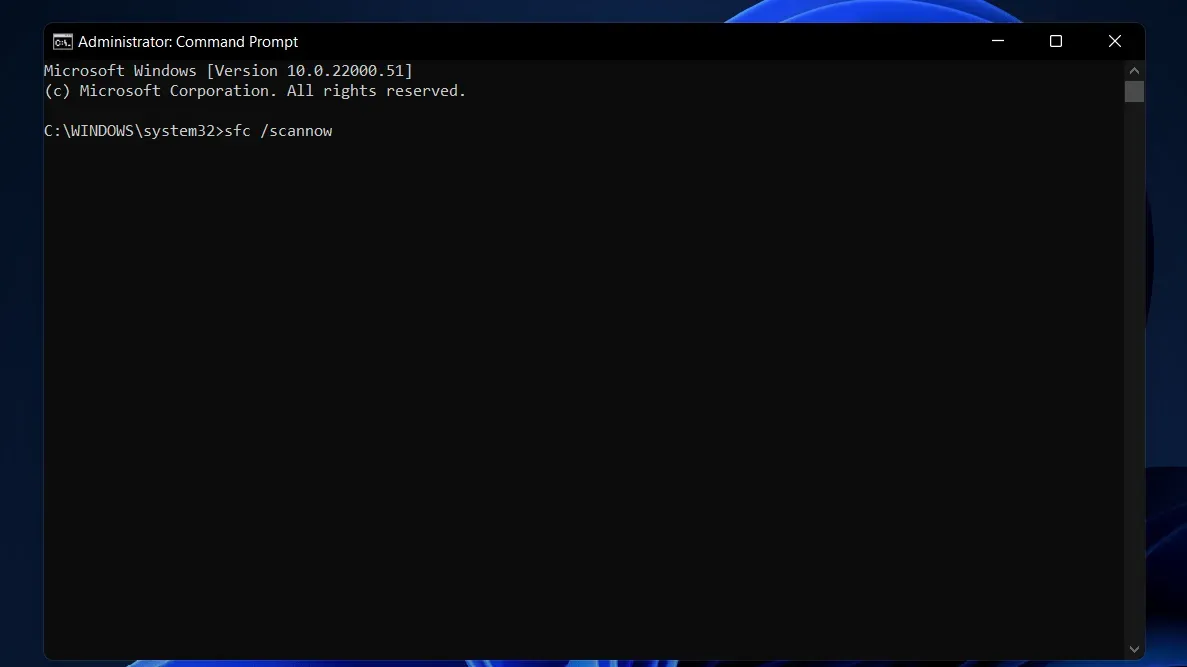
- Esto buscará en su sistema cualquier archivo dañado y también lo reparará.
- Después de eso, reinicie su computadora y ya no se congelará.
Solución 6: problemas de energía
Un problema con la fuente de alimentación puede ser la razón por la que puede experimentar problemas como el bloqueo del escritorio de Windows 11. Si la fuente de alimentación de su PC está dañada, puede fluctuar y provocar que el sistema se bloquee. Puede verificar el problema con la fuente de alimentación.
Ultimas palabras
Si su escritorio de Windows 11 sigue fallando, pruebe los siguientes métodos y soluciones. Pruebe los pasos enumerados anteriormente para ver si resuelven el problema. Si resuelven con éxito su problema, háganoslo saber en la sección de comentarios.
Deja una respuesta