Cómo arreglar Scorn sigue fallando y no se ejecuta al iniciar
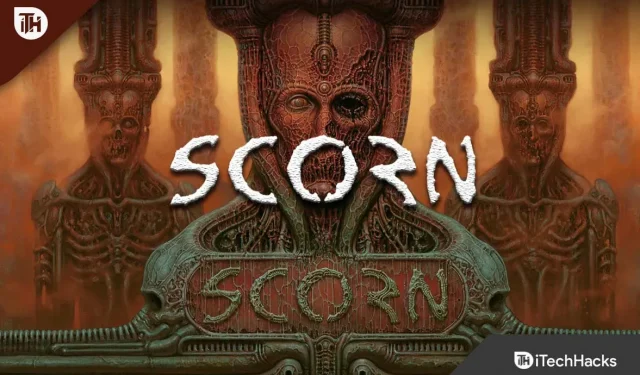
El viaje al infierno es extremadamente inquietante y está lleno de peleas espantosas. Tiene la intención de disgustar a la gente con Scorn . Las sinuosas curvas de la carne adornan sus laberínticas cámaras y sus artilugios mecánicos están empapados en la sangre de los cadáveres en descomposición.
Las influencias estéticas familiares están bien implementadas en Scorn, creando una atmósfera que fomenta la languidez y el asco. Sin embargo, desafortunadamente, el juego tiene algunos problemas, ya que muchos usuarios han comenzado a informar que Scorn sigue fallando cuando se inicia en su PC, lo que hace que no se pueda jugar.
Pero no hay nada de qué preocuparse, ya que tenemos algunas soluciones que pueden corregir este tipo de errores; así que si también enfrenta el problema de bloquearse al iniciar Scorn, asegúrese de leer esta guía hasta el final.
Contenido:
- 1 ¿Cuáles son las causas de las fallas?
- 2 Fix Scorn sigue fallando al iniciar en la PC
- 2.1 Consultar requisitos mínimos
- 2.2 Apague y vuelva a encender su dispositivo
- 2.3 Gráficos deficientes en el juego
- 2.4 Actualizar controlador de GPU
- 2.5 Deshabilitar superposición de Nvidia
- 2.6 Ejecutar como administrador
- 2.7 Actualizar sistema operativo Windows
- 2.8 Detener el overclocking
- 2.9 Revisa tu antivirus
- 2.10 Actualización del juego
- 2.11 Reinstalar el juego
- 2.12 Del escritorio del autor
¿Cuáles son las razones de los fracasos?
Puede haber alguna razón por la cual el juego sigue fallando en su PC con Windows en Scorn, pero las razones más verdaderas se enumeran a continuación:
- Controlador de GPU incompatible.
- Hay una actualización de Windows pendiente.
- No cumple con los requisitos mínimos del sistema.
- Sobrecalentar.
- Varios procesos de fondo.
Fix Scorn sigue fallando al iniciar en la PC
Reparar el bloqueo de Scorn al iniciar en una PC con Windows no es muy difícil para todos ustedes, ya que las soluciones que mencionamos lo ayudarán a solucionar el problema fácilmente. Éstos son algunos de ellos:
Consulta los requisitos mínimos
Lo primero y más importante que debe hacer es verificar si su dispositivo cumple con los requisitos mínimos del sistema. Sin embargo, si no sabía cuáles son los requisitos para que este juego funcione sin problemas y sin fallas, verifique los requisitos que se mencionan a continuación:
- Procesador: AMD Ryzen 3 3300X de cuatro núcleos / Intel Core i5-8400
- RAM: al menos 8 GB.
- GPU: NVIDIA GeForce GTX 1060
- P-SOMBREADOR: 5.1.
- V-SOMBREADOR: 5.1.
- Almacenamiento gratuito: 50 GB.
- Memoria de vídeo: 3 GB.
Apaga tu dispositivo y vuelve a encenderlo
Es posible que experimente un problema de bloqueo incluso si cumple con los requisitos mínimos del sistema y su PC con Windows 11 aún falla mientras juega Scorn. Esto puede deberse a algunos archivos de caché aleatorios almacenados en su computadora.
Por lo tanto, debe reiniciar su sistema para solucionar este problema, porque después de reiniciar, su RAM se borrará y su sistema se iniciará nuevamente.
Gráficos bajos en el juego.
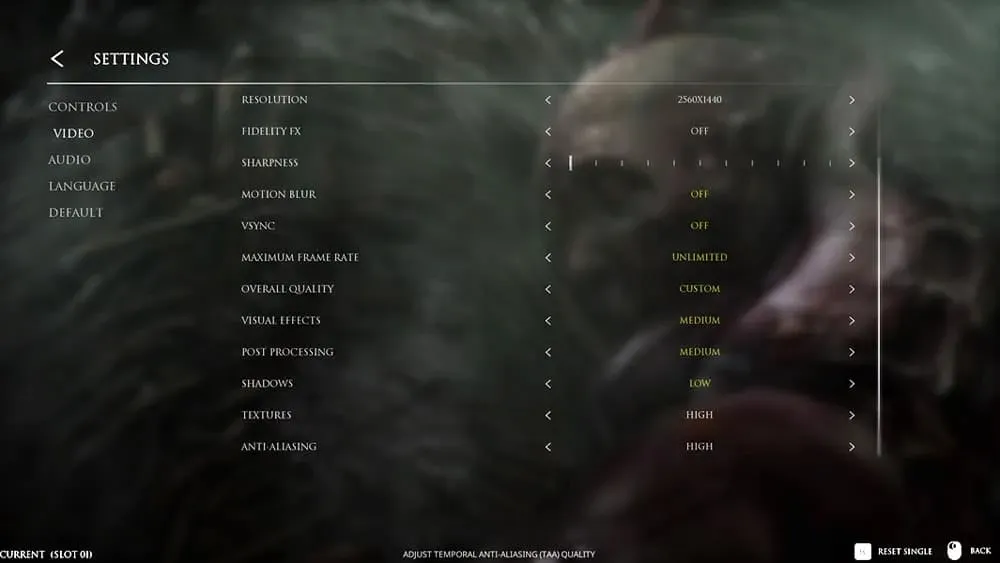
Si su juego sigue fallando en una PC con Windows 11, deberá reducir la configuración de GPU en el juego. Por lo tanto, establezca la configuración de gráficos al mínimo y vea si el juego ha dejado de fallar. Alternativamente, si el juego ya no falla y funciona bien, entonces deberías usar gráficos bajos; De lo contrario, vaya al siguiente paso.
Actualice el controlador de su GPU
¿Ha comprobado si el controlador de GPU en su sistema está actualizado? Scorn falla al iniciarse la mayor parte del tiempo debido a un controlador de GPU más antiguo. Para evitar que esto suceda, siempre debe actualizar los controladores de su GPU. Como resultado,
- Lo primero que debe hacer es abrir la ventana Ejecutar y escribir devmgmt.msc . Una vez que hayas hecho eso, presiona Enter.
- Luego ubique el adaptador de pantalla y amplíelo.
- Ahora tendrá la opción de actualizar el controlador de la GPU haciendo clic con el botón derecho en el fabricante de la GPU.
- Luego haga clic en «Buscar controladores automáticamente».
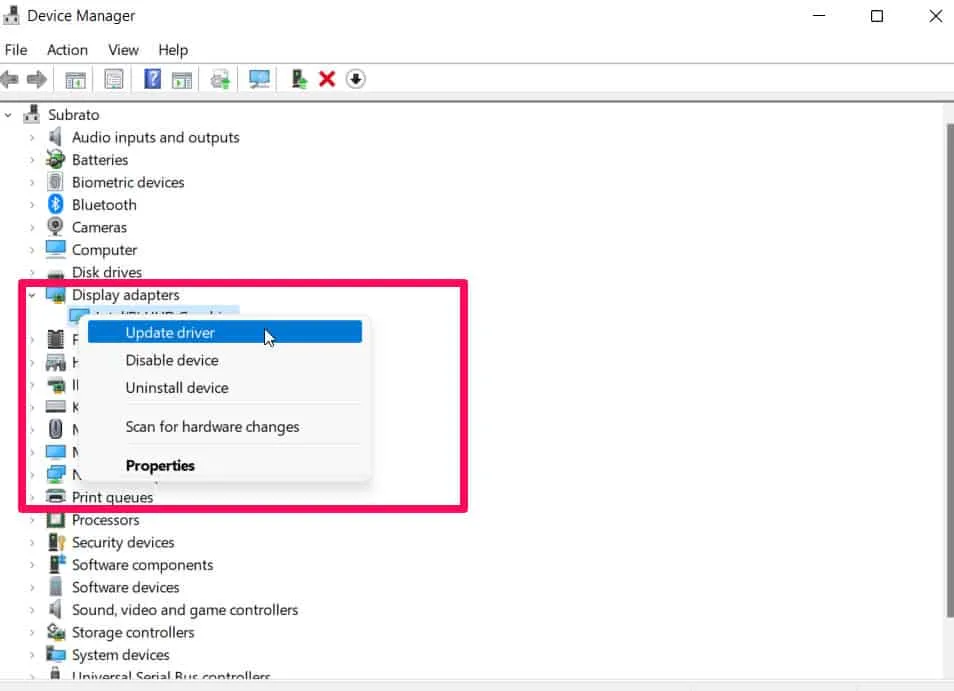
Con esto, su dispositivo comenzará a buscar automáticamente actualizaciones de controladores después de un cierto período de tiempo y las instalará automáticamente sin afectar el rendimiento de su dispositivo.
Desactivar superposición de Nvidia
En una PC con Windows 11, una gran cantidad de usuarios informaron fallas mientras jugaban Scorn cuando su superposición de Nvidia estaba deshabilitada. Estos son los pasos que debe seguir para intentarlo:
- Para comenzar, abra GeForce Experience .
- Luego haga clic en el icono de engranaje de configuración en la esquina superior derecha de la pantalla de Windows.
- Haga clic en la pestaña General .
- Como paso final, desactiva la SUPERPOSICIÓN EN EL JUEGO en la sección Funciones.
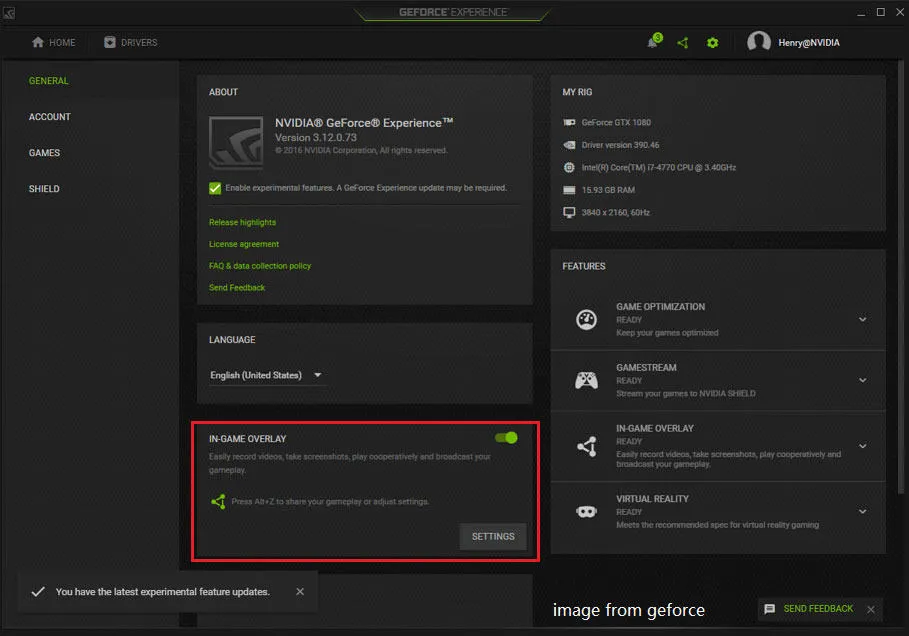
Ejecutar como administrador
En su PC con Windows 11, también puede solucionar el problema de bloqueo de Scorn ejecutando el juego como administrador. Debido a esto, es posible que su juego no tenga permiso para usar los recursos de su sistema, lo que hace que se bloquee. Entonces, si lo ejecuta como administrador, debería funcionar correctamente nuevamente. Lograr esto
- Inicialmente, debe hacer clic con el botón derecho en el archivo .exe del juego Scorn y seleccionar Propiedades .
- A continuación, haz clic en el apartado Compatibilidad y selecciona Ejecutar este programa como administrador .
- Una vez hecho esto, haga clic en Aplicar > Aceptar.
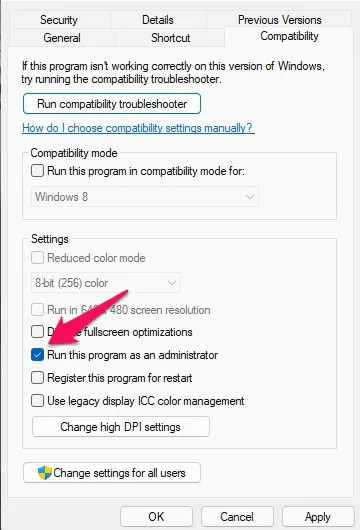
Ahora, cada vez que inicie Scorn, su dispositivo le dará permiso para usar los recursos necesarios del sistema, lo que lo ayudará aún más a eliminar este molesto error.
Actualizar el sistema operativo Windows
También se debe tener en cuenta que, a veces, una versión anterior de Windows puede ser la causa de este problema. Por lo tanto, es extremadamente importante verificar Windows Update regularmente para que nuestras computadoras funcionen de manera óptima. Para esto
- Para comenzar, presione Win + I para acceder a la configuración de Windows.
- Después de eso, haga clic en «Actualización de Windows» y seleccione «Buscar actualizaciones».
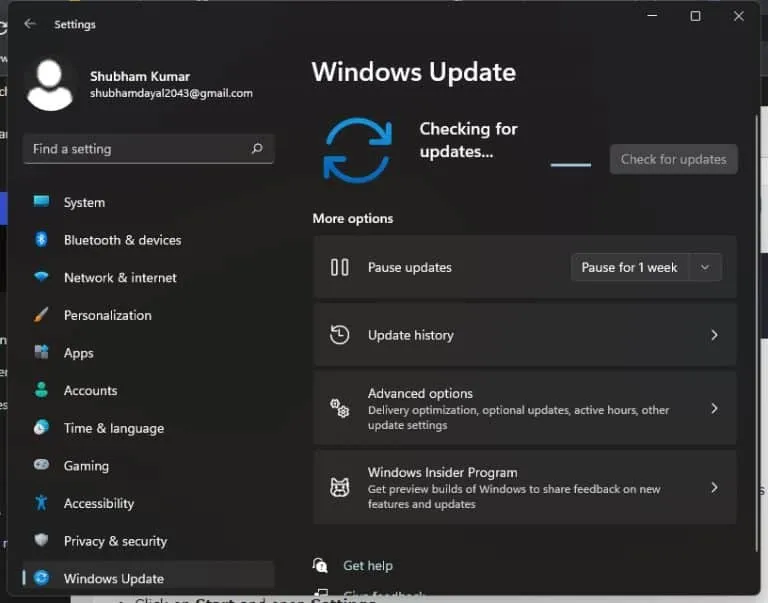
Entonces, tan pronto como actualice el sistema operativo de su dispositivo con el último parche disponible, encontrará que el problema con Scorn que sigue fallando al inicio se resolverá automáticamente. Entonces, si aún no lo ha probado, asegúrese de hacerlo y verifique si ayuda o no.
dejar de hacer overclocking
Debe desactivar el overclocking si lo usa en su dispositivo. ¡Sí! Obviamente, está haciendo overclocking en su dispositivo para mejorar su rendimiento. Para dispositivos más antiguos, el overclocking puede generar este tipo de problemas porque el hardware no puede manejar la carga adicional.
Revisa tu antivirus
Existe una gran posibilidad de que su juego experimente un problema que entre en conflicto con el antivirus de su dispositivo, que está bloqueando el uso de los recursos de su dispositivo y provocando que se bloquee.
Por lo tanto, le recomendamos que desactive temporalmente su antivirus mientras juega a Scorn. Sin embargo, si encuentra que el juego funciona sin problemas después de hacer esto, el principal problema radica en su antivirus.
Actualizar el juego
Existe la posibilidad de que Scorn tenga algunas actualizaciones pendientes que están provocando este molesto problema. Como tal, debe verificar dos veces si hay actualizaciones de juegos pendientes en el cliente Steam o cualquier otro iniciador que esté utilizando.
Sin embargo, en muchos casos, los usuarios han informado que cuando inician el juego después de actualizarlo, el problema con el bloqueo constante se resuelve automáticamente; así que también deberías probar esto y comprobar si ayuda.
reinstalar el juego
Si encuentra que nada lo ayuda a resolver el problema con Scorn ejecutándose en su PC, es probable que falten algunos archivos del juego en su dispositivo debido a que está recibiendo este error.
Entonces, para resolver este tipo de error, debe reinstalar el juego en su dispositivo, ya que puede eliminar cualquier error actualizando cada archivo. Así que continúe y verifique si esto lo ayuda a solucionar el problema de bloqueo de Scorn o no.
De la mesa del autor
Entonces, aquí se explica cómo solucionarlo si Scorn sigue fallando al iniciarse en una PC con Windows. Esperamos que las correcciones mencionadas anteriormente en este artículo le hayan ayudado. Además, si necesita más ayuda, comente a continuación y háganoslo saber.
Deja una respuesta