Arrastre y suelte correos electrónicos desde iPhone a notas, recordatorios y otras aplicaciones en iOS 15
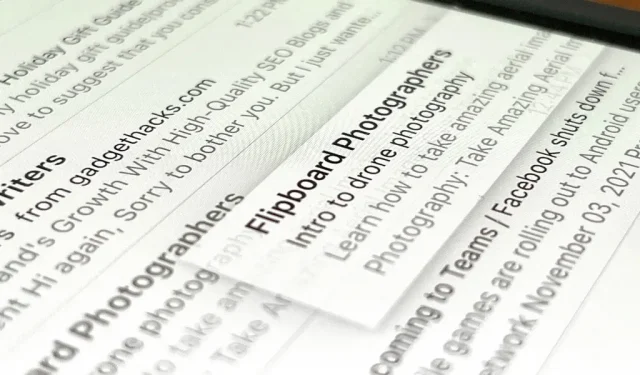
La funcionalidad de arrastrar y soltar para el iPhone existe desde al menos iOS 11, pero iOS 15 agrega una nueva capacidad que facilita la búsqueda de correos electrónicos importantes cuando los necesita.
No soy un gran fanático de marcar correos electrónicos en Mail porque la asignación de colores es lo más organizada posible. Obtiene siete colores diferentes, pero los correos electrónicos marcados de Gmail, Outlook y otros servicios de correo electrónico solo se mostrarán en rojo, incluso si son de diferentes colores en los propios servicios.
Una forma de realizar un seguimiento de los correos electrónicos importantes que necesitará volver a ver es agregarlos a notas o recordatorios. Y en iOS 15 y posteriores, Apple está haciendo que este proceso sea lo más fácil posible. Simplemente arrastre y suelte un correo electrónico a la nota o lista deseada y aparecerá como un hermoso enlace en el que puede hacer clic para volver al correo electrónico cuando sea necesario.
De hecho, podría haber agregado enlaces de correo electrónico antes en Recordatorios, pero deberá abrir el correo electrónico y pedirle a Siri que «recuerde esto» y se convertirá en algo nuevo en su lista predeterminada. Arrastrar y soltar se introdujo por primera vez en iOS 15 y le permite seleccionar cualquier lista en Recordatorios. Además, también puede agregar enlaces de correo electrónico en Notes. Ha podido hacer esto en el iPad desde iPadOS 13, pero finalmente llegó a iOS 15 para iPhone.
Encuentra una carta en el correo
Abra Mail, luego busque el correo electrónico que desea agregar a su nota o lista. Solo puede arrastrarlo desde la vista de lista de cada buzón, por lo que si lo tiene abierto, vuelva a él en la vista de lista.
Importante: Arrastrar y soltar funciona desde cualquier buzón, como Gmail, Outlook o Yahoo, pero deberá tener estos servicios agregados a Mail en cada uno de sus dispositivos (iPhone, iPad, Mac) si planea abrir enlaces de correo electrónico . a ellos desde notas o listas sincronizadas en esos otros dispositivos. Si intenta acceder al correo electrónico en otro dispositivo que no tiene una cuenta de buzón de correo agregada a Mail, obtendrá un error.
Hacer clic y arrastrar
Luego toque un correo electrónico de la lista, deslice rápidamente para activar la función de arrastrar y soltar y no lo suelte. Si aparece un menú de vista previa y acciones rápidas, no se preocupe porque aún puede deslizar horizontalmente para colapsar la vista previa de nuevo en una vista de lista, con arrastrar y soltar listo para usar.
Cambiar a otra aplicación
Para agregar un correo electrónico a Notas o Recordatorios, use la otra mano para cambiar Mail a la aplicación adecuada. Tú podrías:
- Deslice el dedo hacia arriba desde la parte inferior de la pantalla hasta que lo suelte hacia el centro después de una breve pausa (en los modelos Face ID) o toque dos veces el botón Inicio (en los modelos Touch ID) para abrir el conmutador de aplicaciones, luego deslice para buscar Notas o Recordatorios y tócalo.
- Deslice el dedo hacia la derecha o hacia la izquierda en la parte inferior de la pantalla para desplazarse por las aplicaciones usadas recientemente (en los modelos Face ID) hasta llegar a Notas o Recordatorios.
- Deslice hacia arriba desde la parte inferior de la pantalla (en los modelos con Face ID) o presione el botón Inicio una vez (en los modelos con Touch ID) para abrir la pantalla de inicio, luego abra Notas o Recordatorios desde la página de inicio o la biblioteca de aplicaciones.
Arrastra el correo electrónico donde quieras.
Si está utilizando Notas, abra una nota nueva o antigua, luego arrastre el enlace del correo electrónico a donde desee. Aparecerá como un hipervínculo simple que vincula el asunto del correo electrónico con el propio correo electrónico en Mail. Puede cambiar el texto de la línea de asunto como desee. Para abrir un correo electrónico en Correo, toque el enlace.
Al agregar recordatorios, abra o cree la lista en la que desea recibir el enlace del correo electrónico y luego libérelo como un elemento nuevo en la lista. Como resultado, el asunto de la carta se agregará a la lista y el icono de «Correo» aparecerá junto a ella. Este ícono de Correo es un enlace a su correo electrónico, por lo que puede cambiar el texto de la línea de asunto en la lista de la forma que desee.
Cómo funciona arrastrar y soltar el correo electrónico en otras aplicaciones
Ahora puede arrastrar un correo electrónico desde Mail a cualquier otra aplicación, como Bear (en la imagen a continuación) y Things , y obtener un agradable hipervínculo similar a una nota y un recordatorio.
Sin embargo, muchas aplicaciones, como Google Keep (en la imagen a continuación), no convierten el enlace en una línea de asunto con hipervínculo. Lo mismo se aplica si está intentando agregar un enlace de correo electrónico como una nota de recordatorio. En su lugar, verá una URL de enlace, que es solo un esquema de URL para el correo que abre la identificación asociada con el correo electrónico localmente. Si la aplicación lo admite, puede crear manualmente un hipervínculo agregando texto en la línea de asunto.
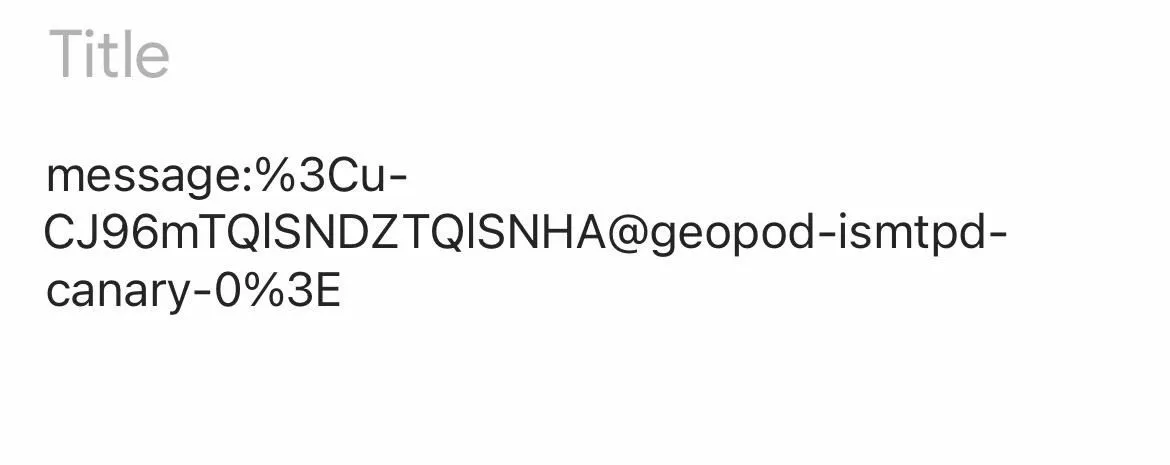
También vale la pena mencionar que puede arrastrar y soltar notas en los recordatorios y el título de la nota aparecerá con un ícono de notas al lado. El texto de la lista se puede cambiar y al hacer clic en el ícono de Notas se abrirá la nota. Si intenta arrastrar un recordatorio a Notas, solo obtendrá el texto del recordatorio, no un enlace a él.
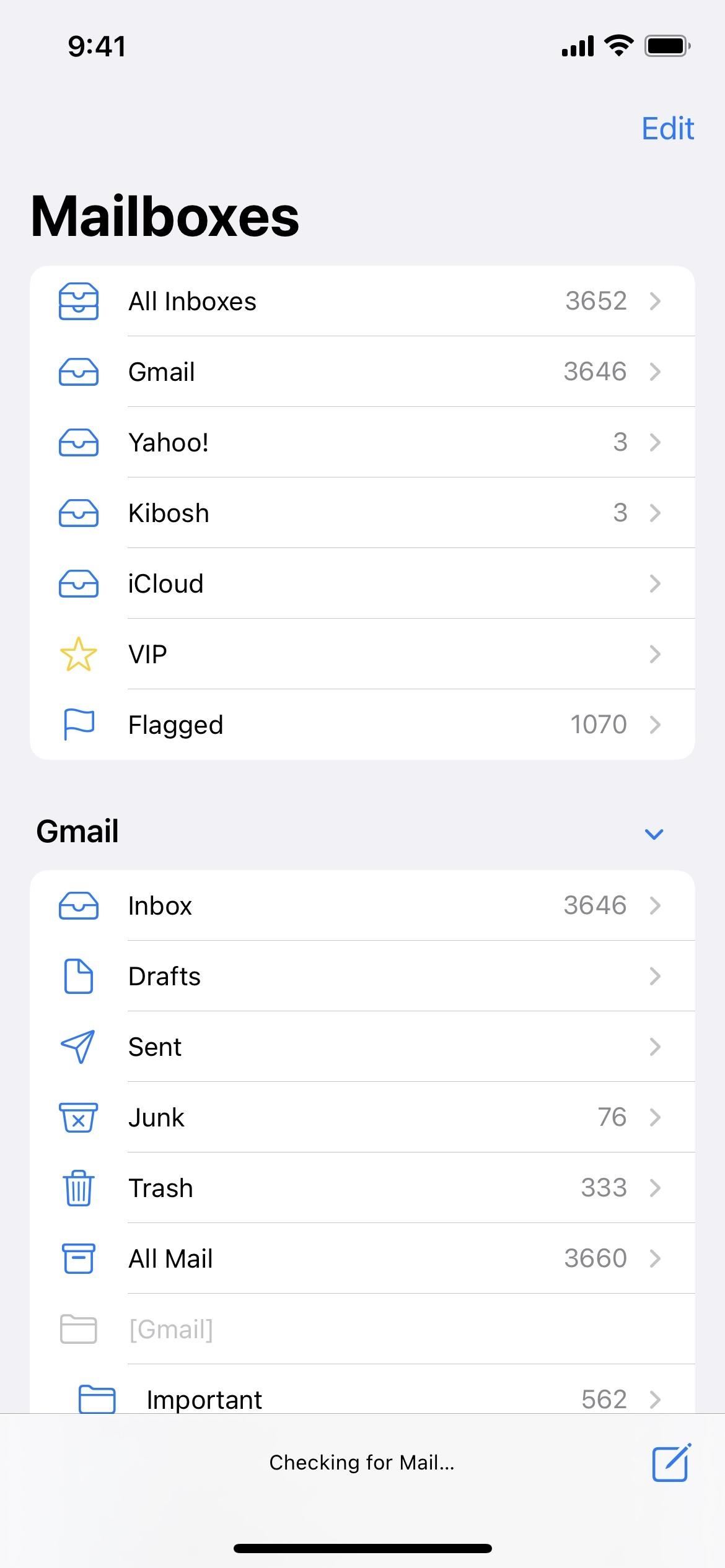
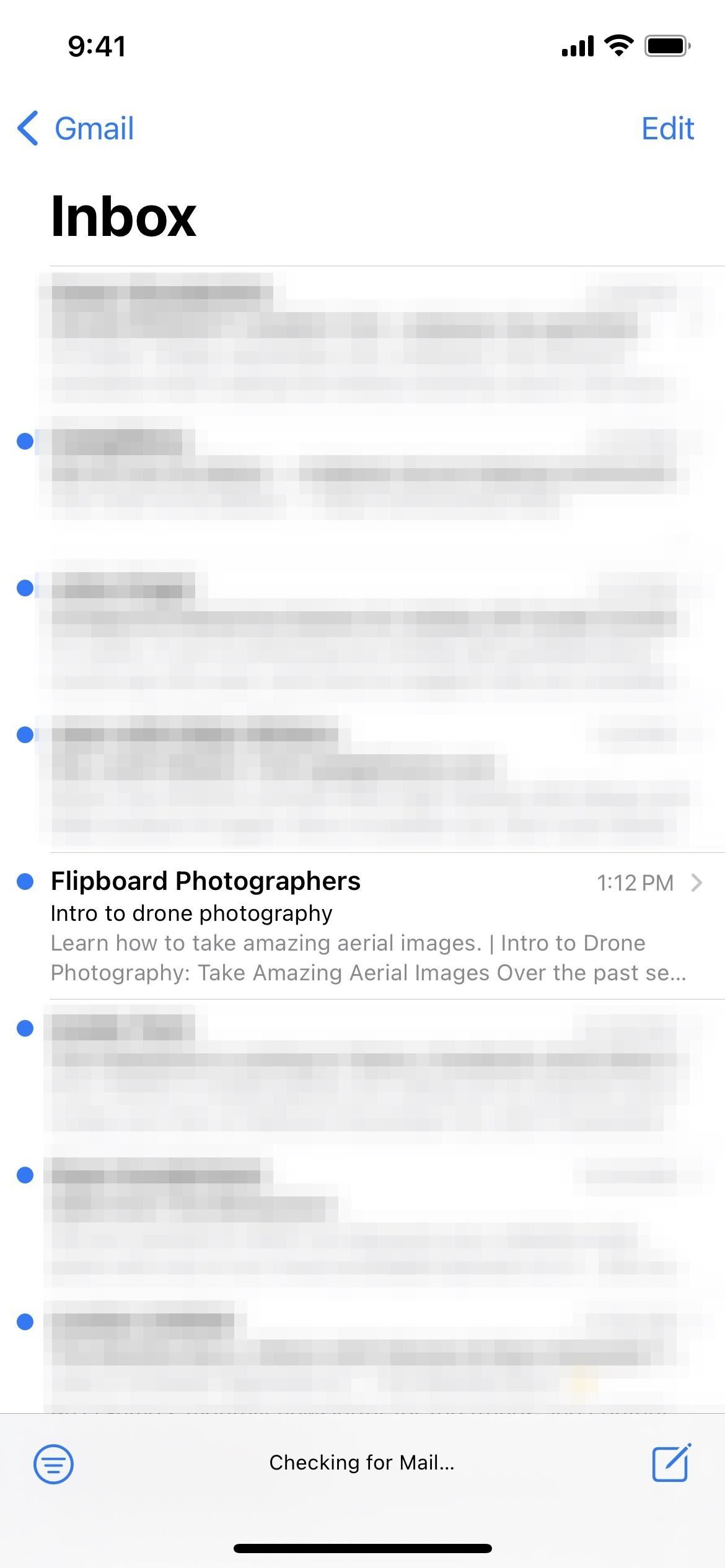
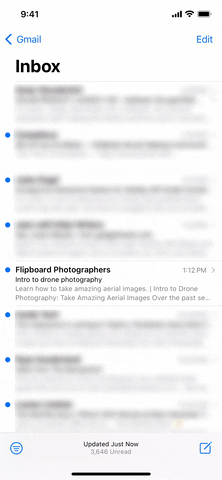
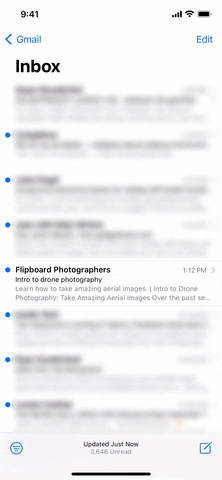
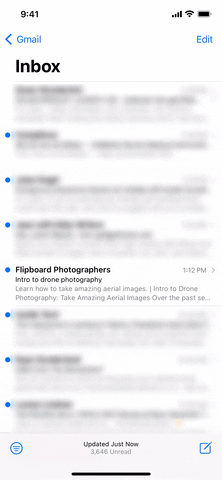
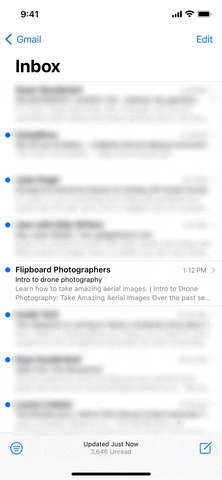
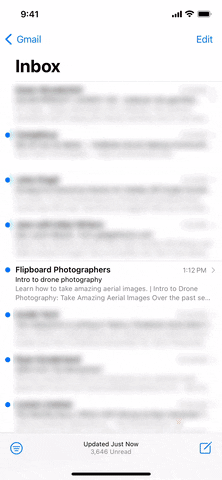
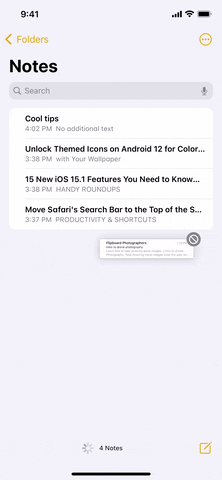
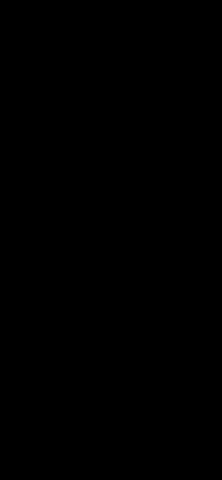
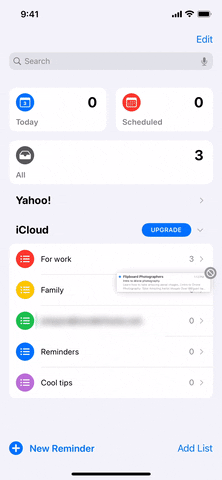
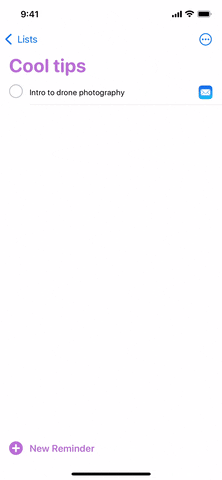
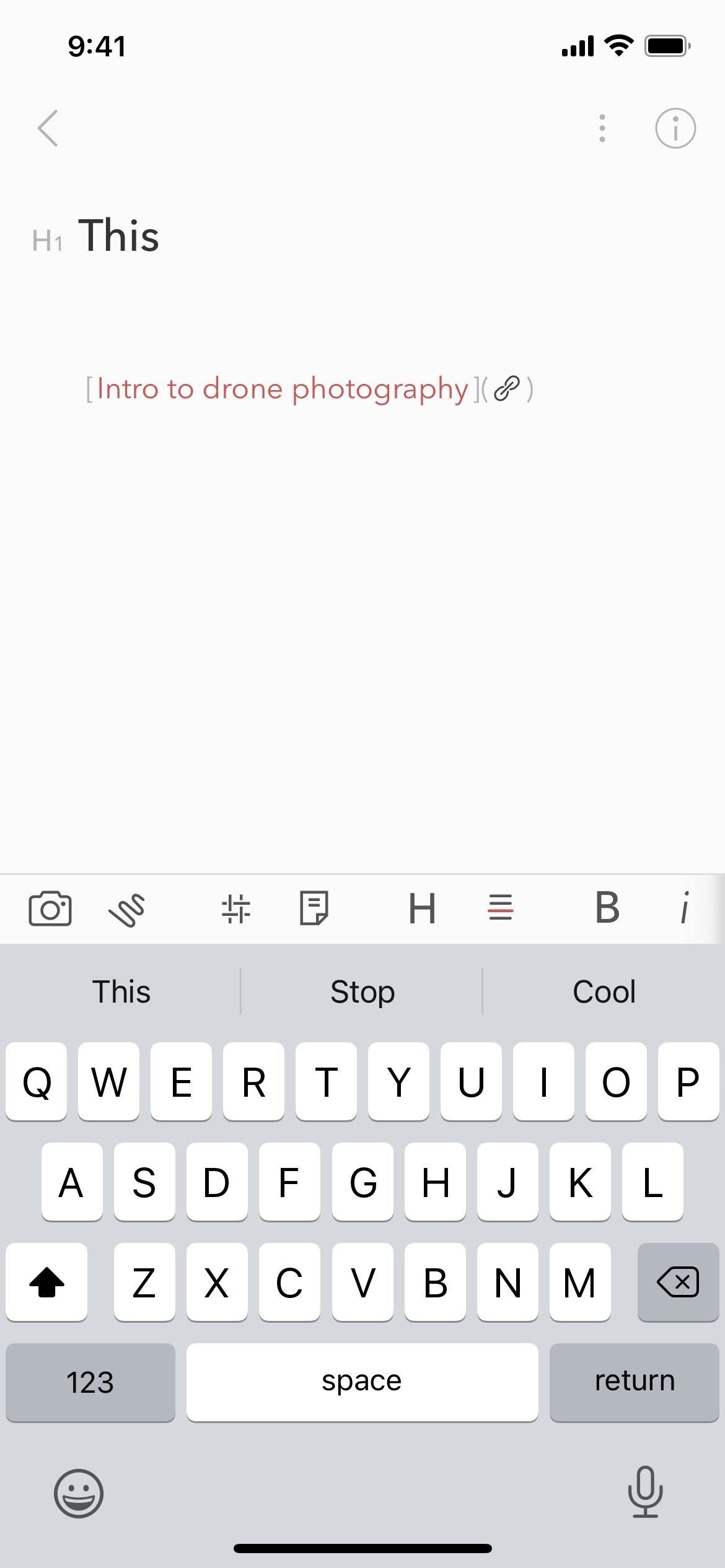
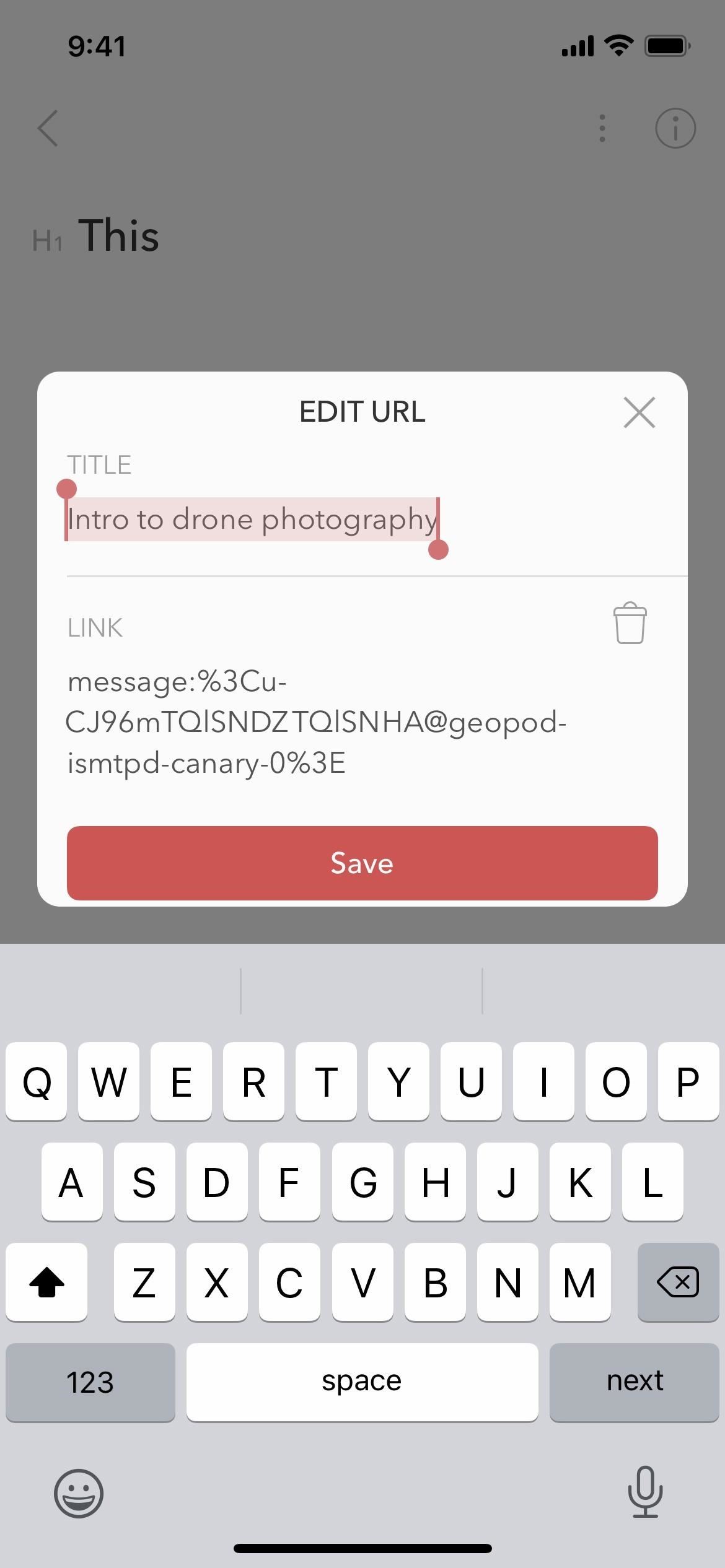
Deja una respuesta