La aplicación Contactos en su iPhone acaba de obtener una función masiva de iCloud y macOS para siempre
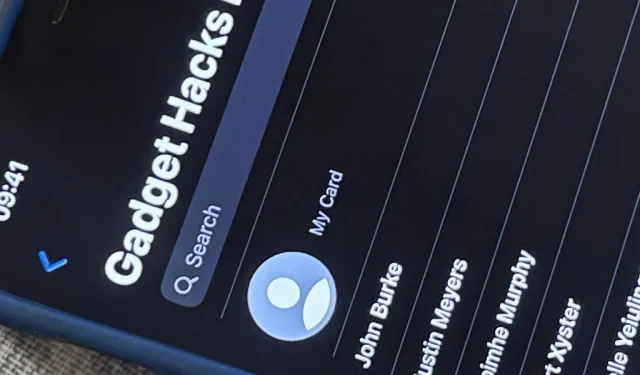
Apple finalmente resolvió uno de los aspectos más molestos de la administración de contactos en iOS, y es lo mejor que le puede pasar a la aplicación Contactos de su iPhone desde las fotos de perfil de Memoji.
En iOS 15 y antes de que iOS se llamara iOS, podía buscar grupos de contactos en su iPhone e incluso ocultar algunos para que no aparecieran en la aplicación Contactos, pero nunca pudo controlarlos. Ni siquiera podías ver en qué grupos estaba una persona a menos que miraras cada lista. Para crear o editar grupos de contactos, e incluso simplemente agregar contactos a grupos, tenía que usar macOS o iCloud.
Apple tenía su propio marco de contactos, que brindaba a los desarrolladores externos la capacidad de crear aplicaciones que le permitían crear, eliminar y renombrar grupos de contactos de iCloud en su iPhone, y agregar o eliminar contactos de grupos. La mayoría de estas aplicaciones tenían interfaces o suscripciones torpes, y ya no las necesitas.
El nuevo software iOS 16 tiene capacidades de administración de grupos integradas directamente en la aplicación Contactos renovada, lo que finalmente le brinda control total sobre sus grupos de contactos de iCloud.
1. Encuentra tus grupos de contacto
De manera predeterminada, probablemente estará en el grupo Todo iCloud o Todos los contactos cuando abra la aplicación Contactos o acceda a los contactos a través de la aplicación Teléfono. Desde allí, toque Listas, anteriormente llamadas Grupos en versiones anteriores de iOS, para ver todos sus grupos de iCloud. Si tiene otras cuentas como Gmail, Yahoo y Outlook, también puede ver grupos de contactos para ellas.
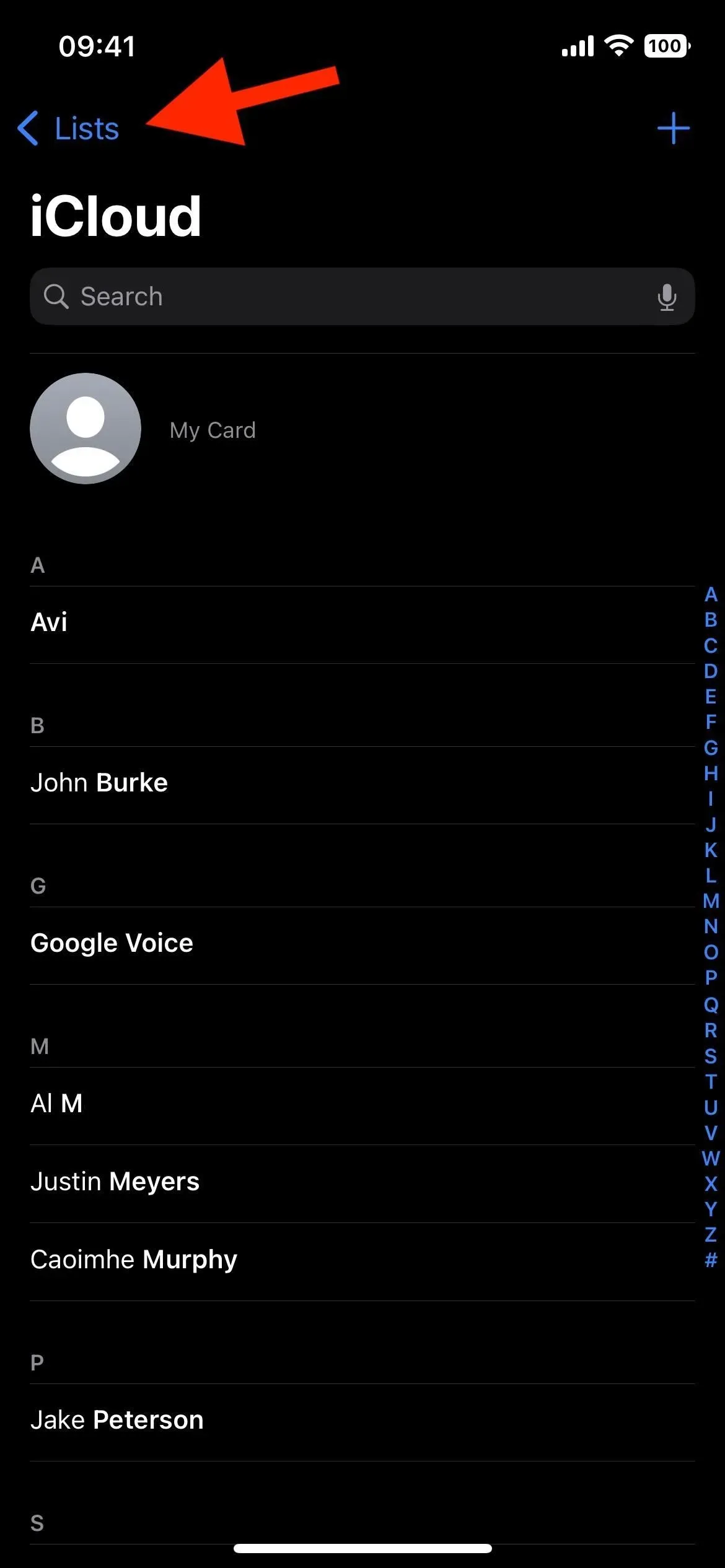
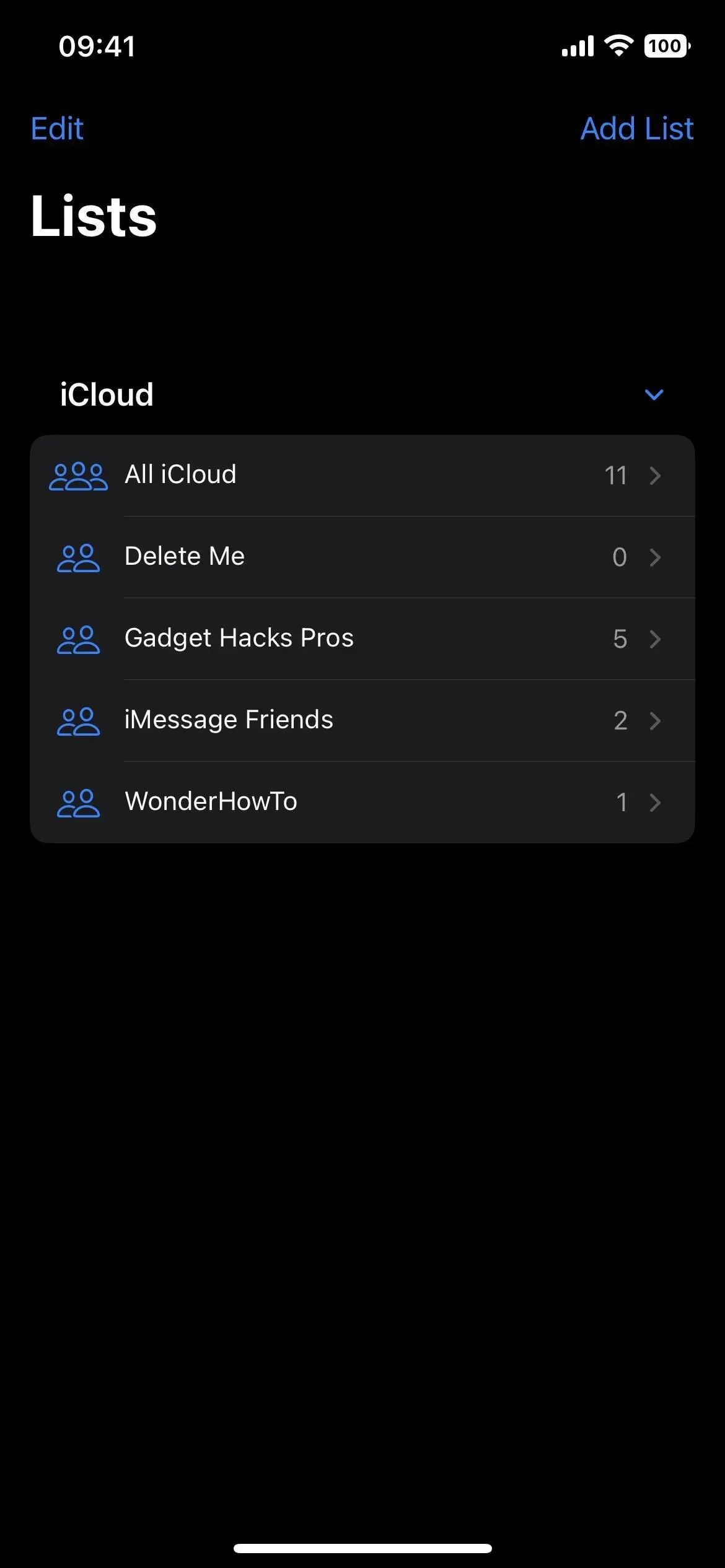
2. Cambiar los nombres de los grupos de contactos
Hay tres formas de editar nombres de grupos para iCloud, Gmail, Yahoo y más cuentas:
- Toque Editar, toque el nombre de la lista, cambie el nombre y toque Listo.
- Deslice el dedo hacia la izquierda en el nombre de la lista, toque el icono del lápiz, cambie el nombre y toque Listo.
- Mantenga presionado el nombre de la lista, presione Renombrar, cambie el nombre y presione Listo.
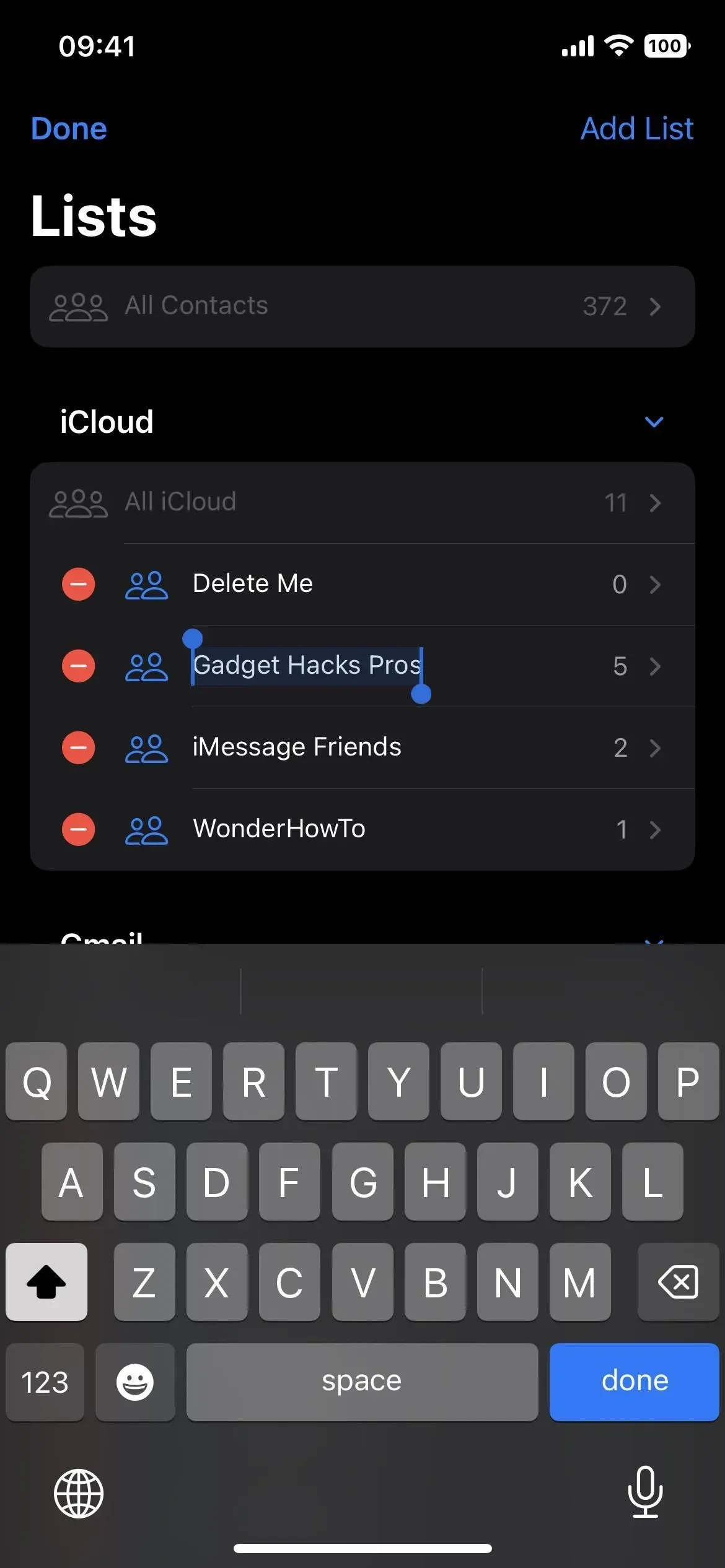
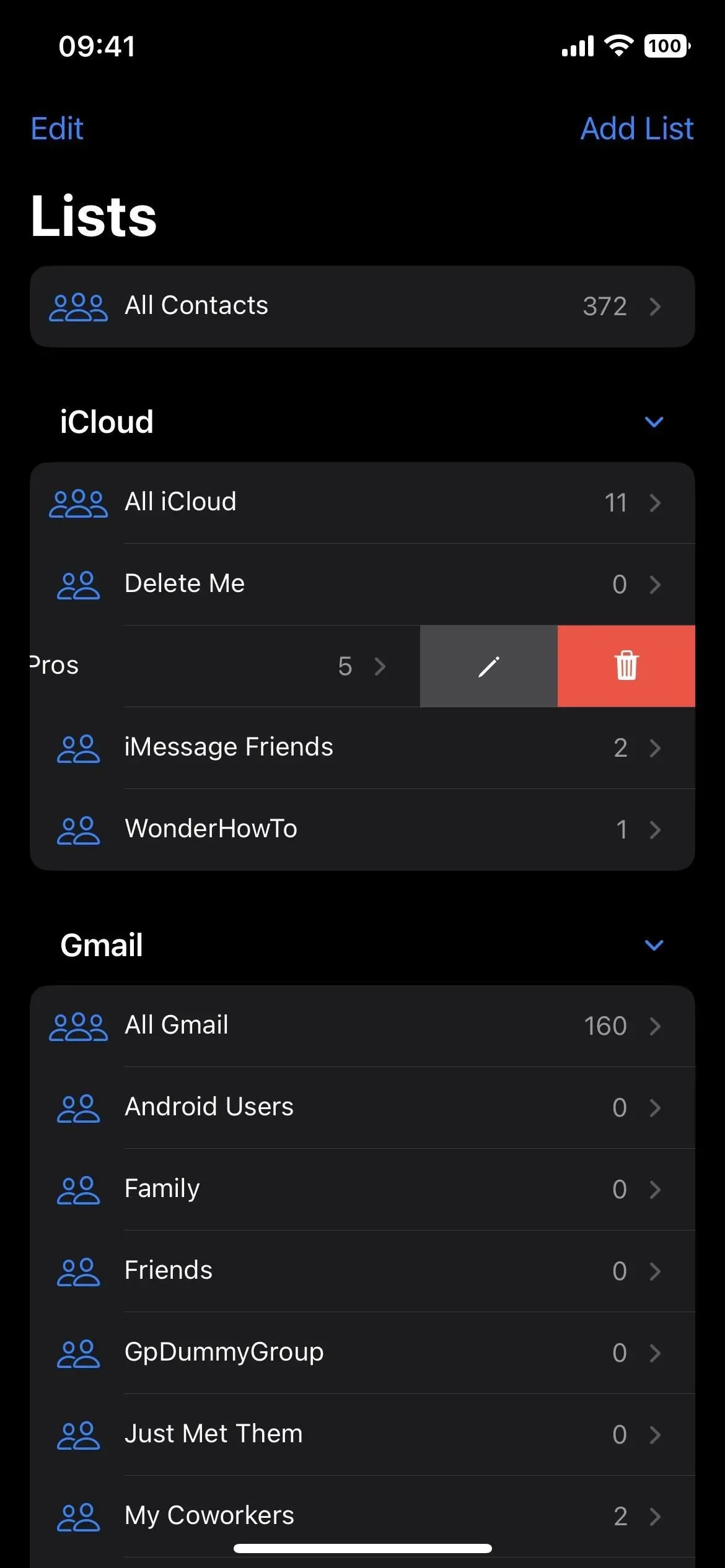
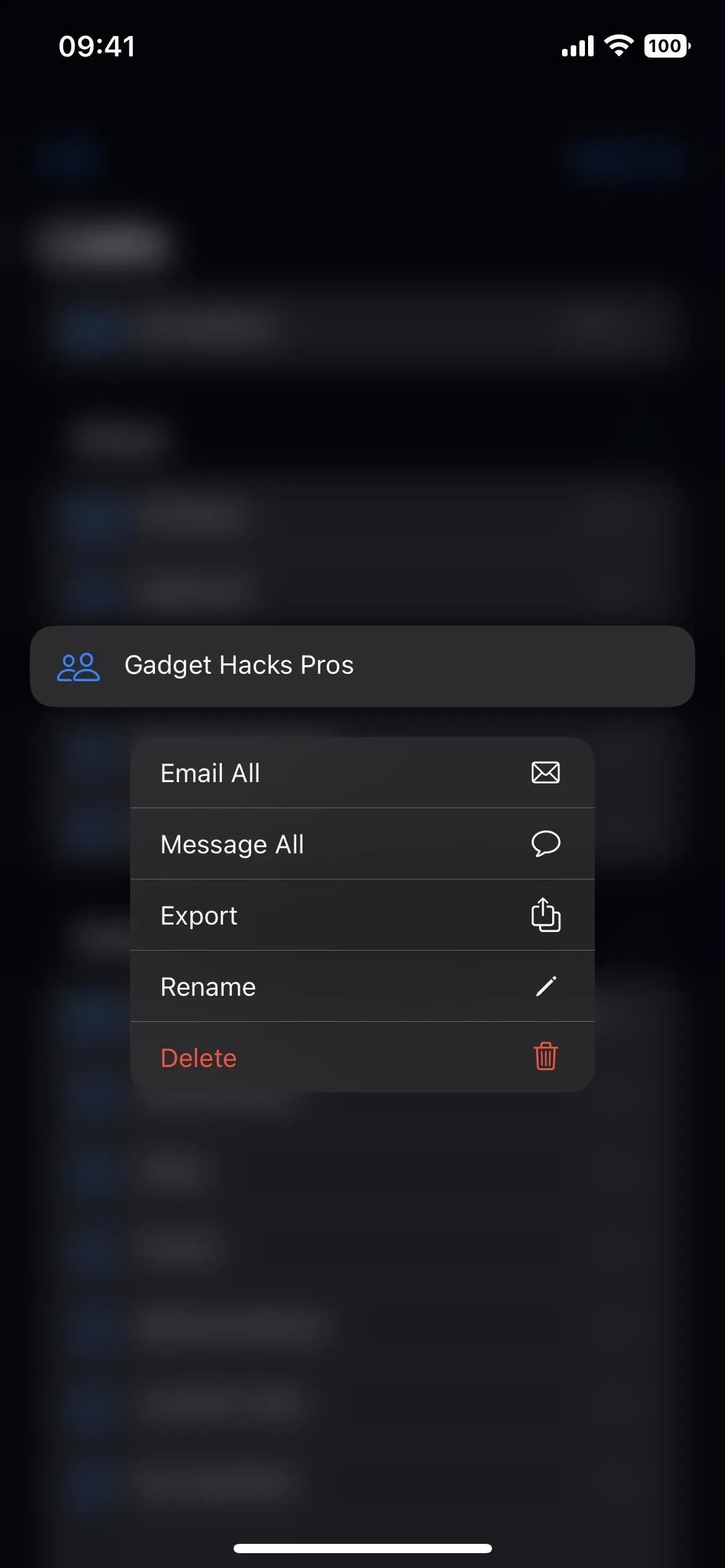
3. Eliminar grupos de contactos
Hay tres formas de eliminar grupos para iCloud, Gmail, Yahoo y más cuentas:
- Haga clic en Editar, haga clic en el signo menos junto al nombre de la lista y haga clic en el icono de la papelera que aparece.
- Deslice el dedo hacia la izquierda en el nombre de la lista, toque el ícono de la papelera y toque «Eliminar» en la ventana emergente.
- Mantenga presionado el nombre de la lista, presione «Eliminar» y haga clic en «Eliminar» en la ventana emergente.
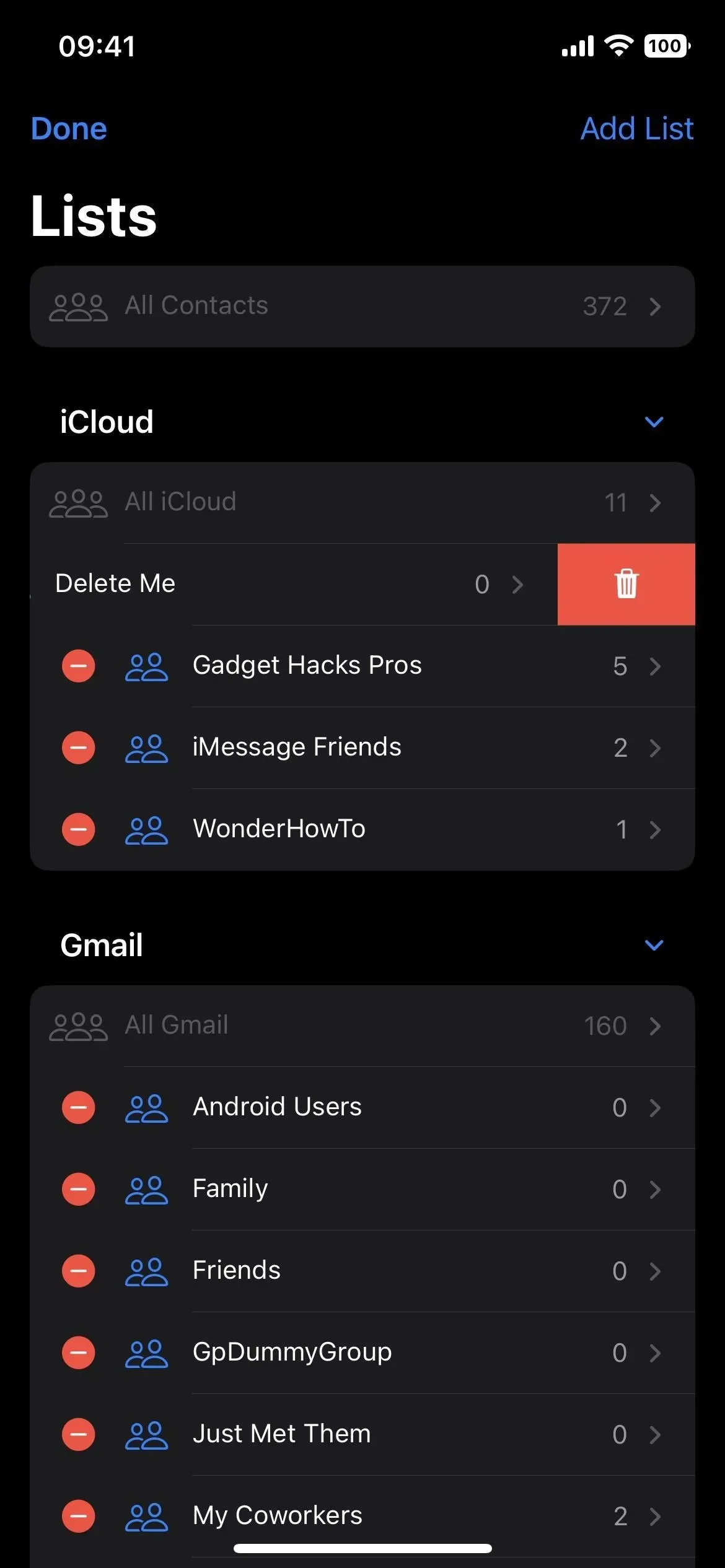
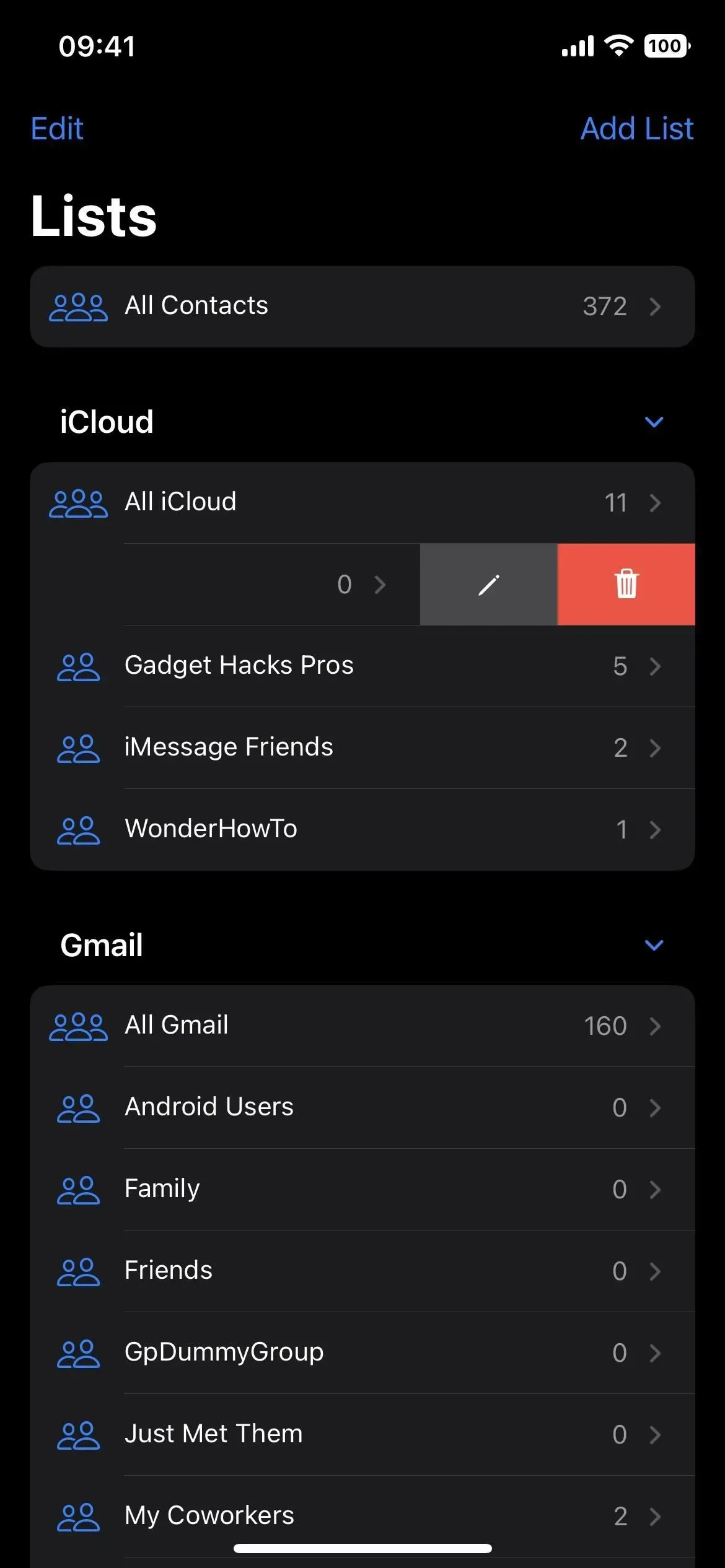

4. Crear nuevos grupos de contactos
Puede crear nuevos grupos para iCloud, Gmail, Yahoo y más haciendo clic en Agregar lista. Cuando aparezca el menú, toque la cuenta a la que desea adjuntar el grupo, ingrese un nombre y toque Listo.
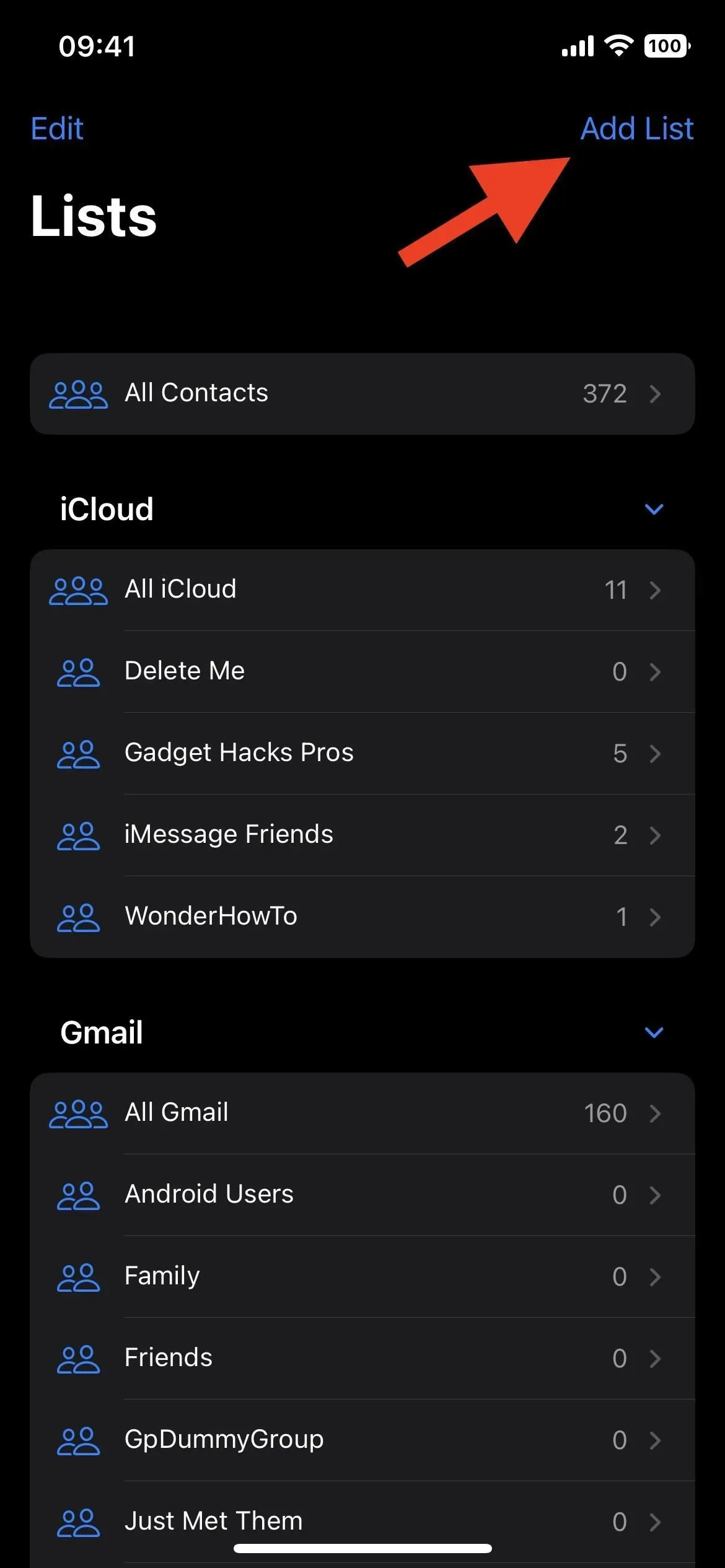
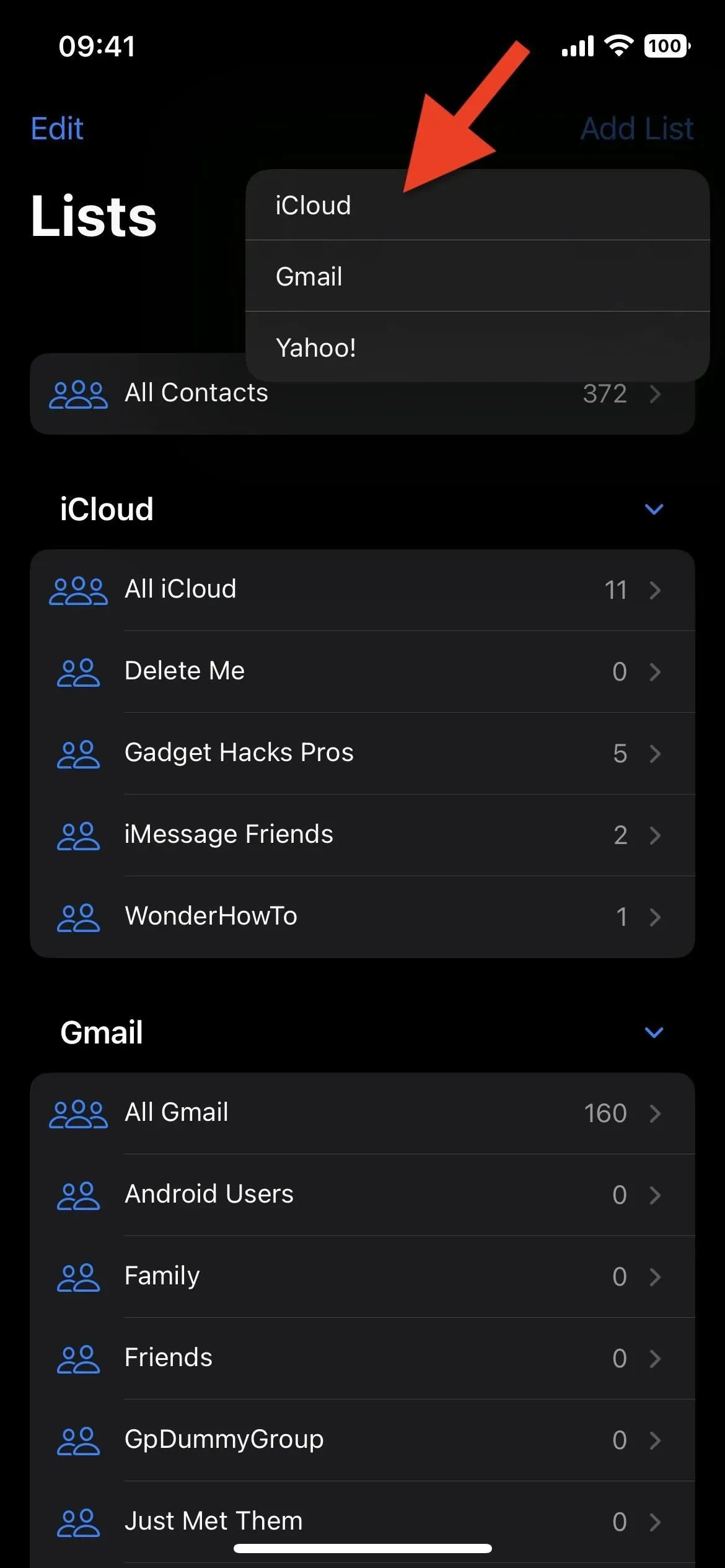
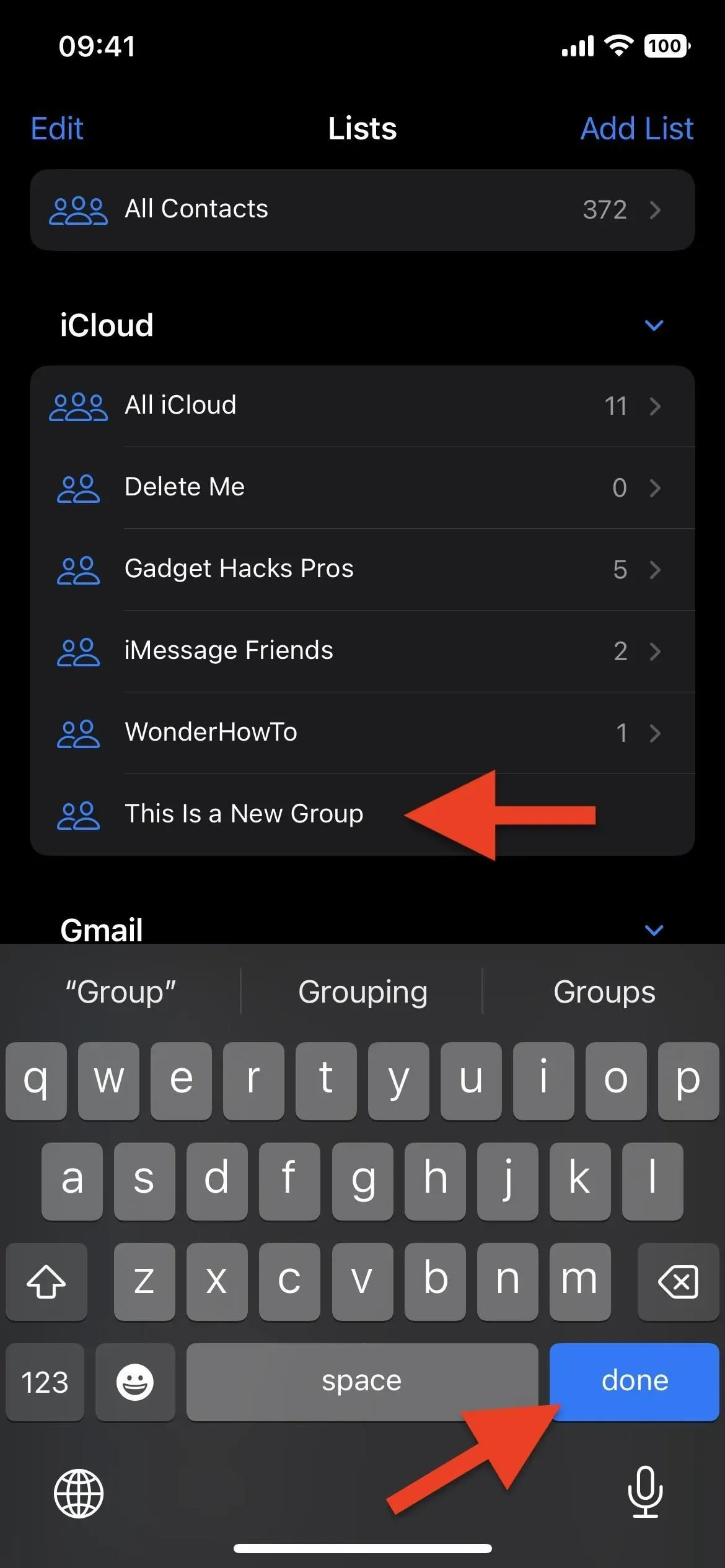
5. Agregar personas a grupos de contactos
Para agregar un contacto que ya tiene a un grupo, abra cualquier lista en la aplicación Contactos o la pestaña Contactos en la aplicación Teléfono, seleccione un contacto y desplácese hasta la parte inferior de los detalles.
Si ya están en algún grupo, verá una sección Listado que enumera todos los grupos. También hay un botón «Agregar a la lista», lo único que verá si el contacto aún no está en ningún grupo. Haga clic en «Agregar a la lista» y seleccione la lista a la que desea agregarlos. Se agregarán inmediatamente y verá el nombre del grupo en la sección «Listado».
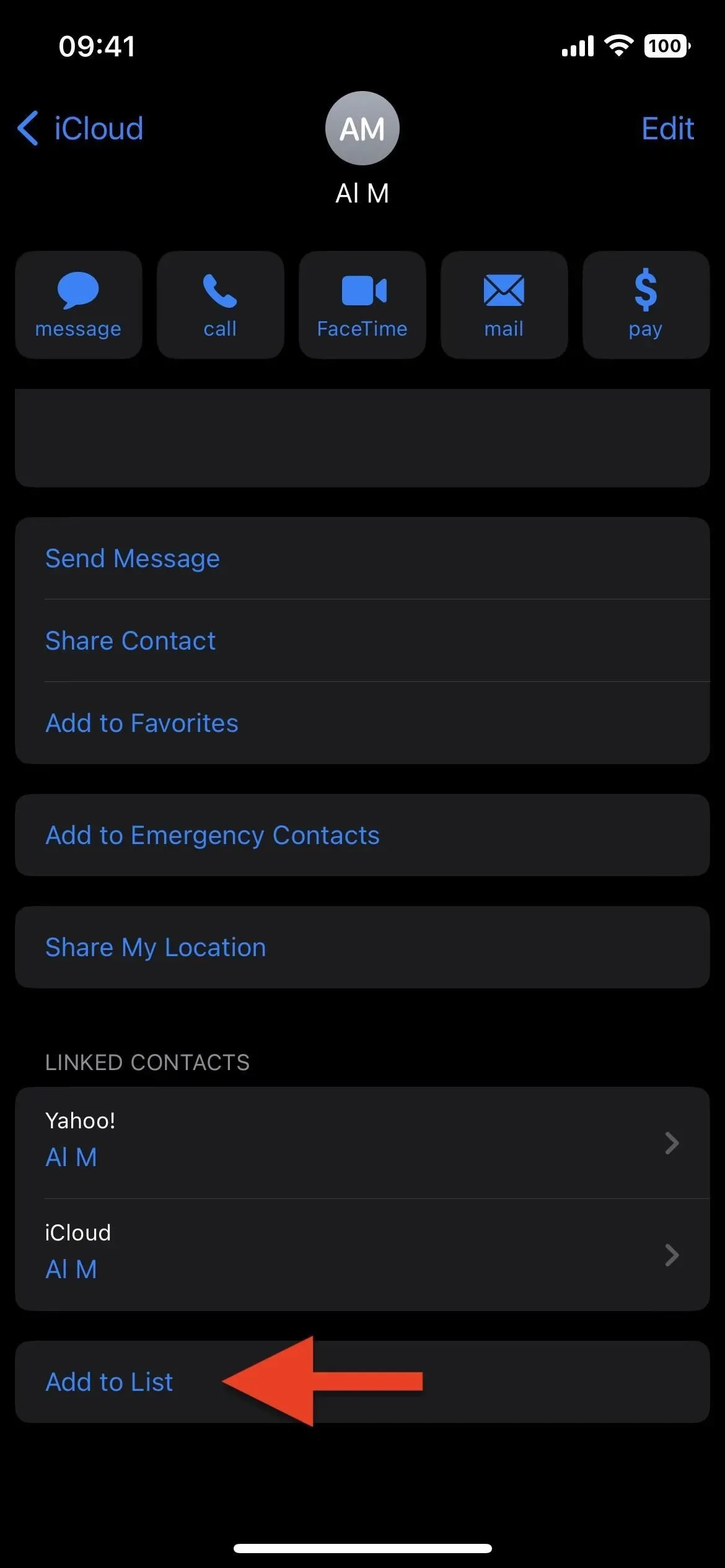
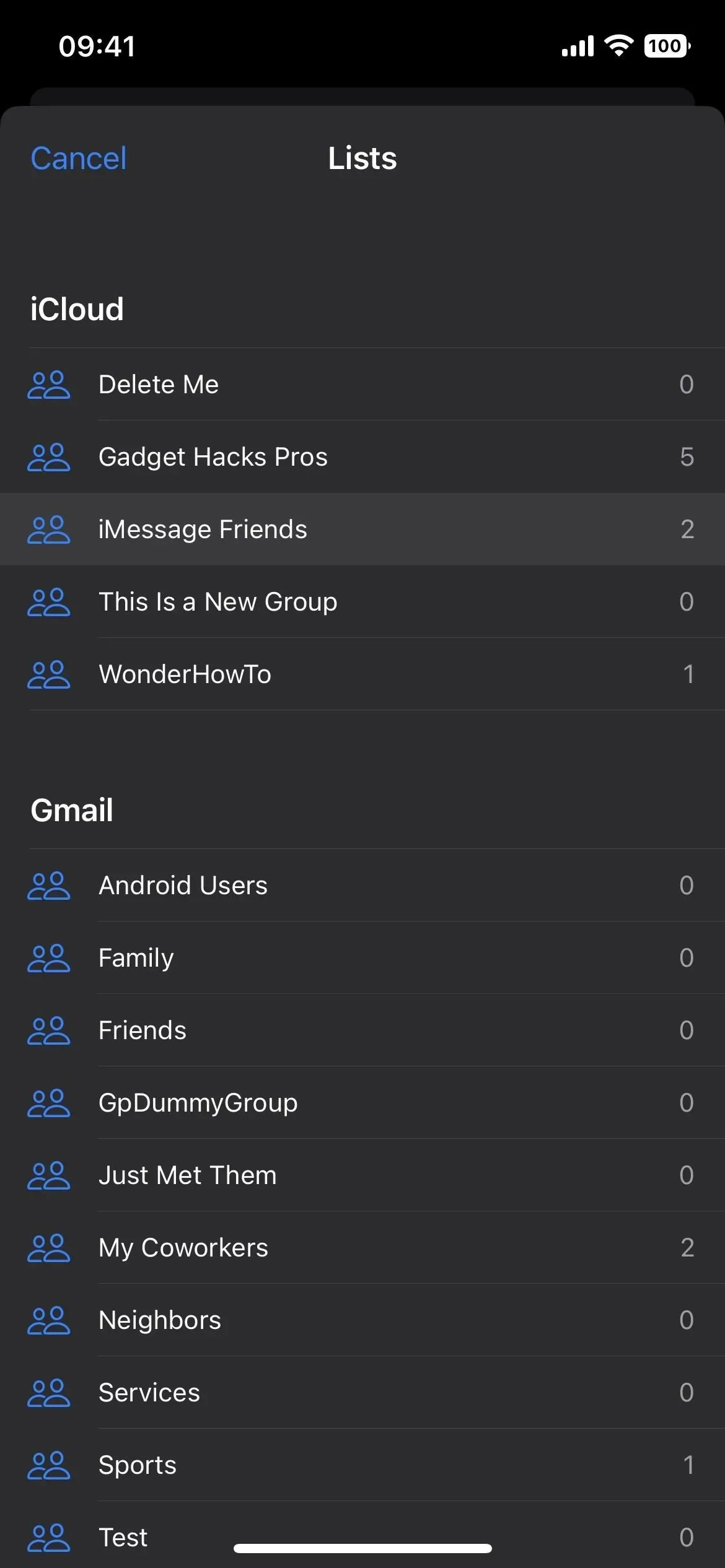
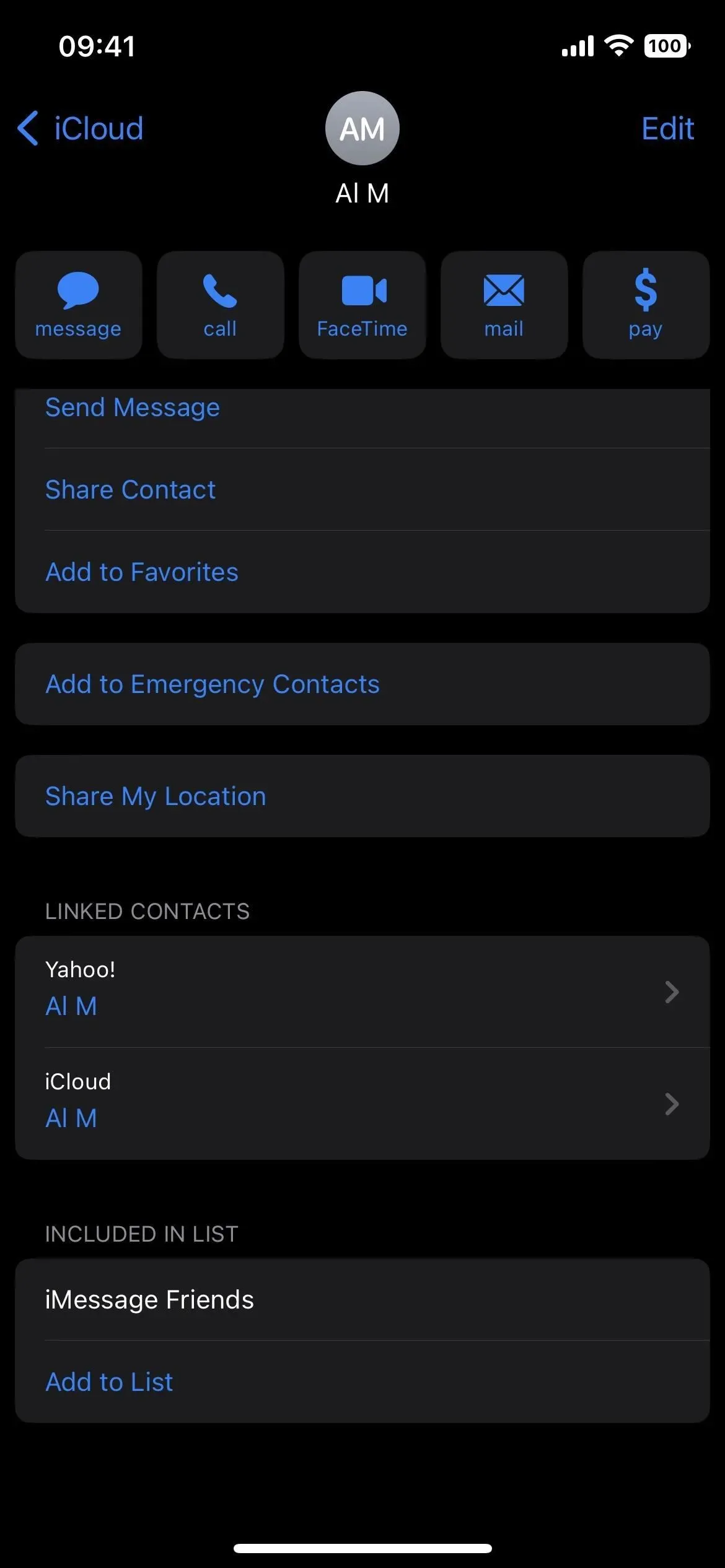
También puede hacer clic en «Editar» en los detalles de contacto, desplazarse hacia abajo, hacer clic en «agregar a la lista» y seleccionar la lista a la que desea agregarlos.

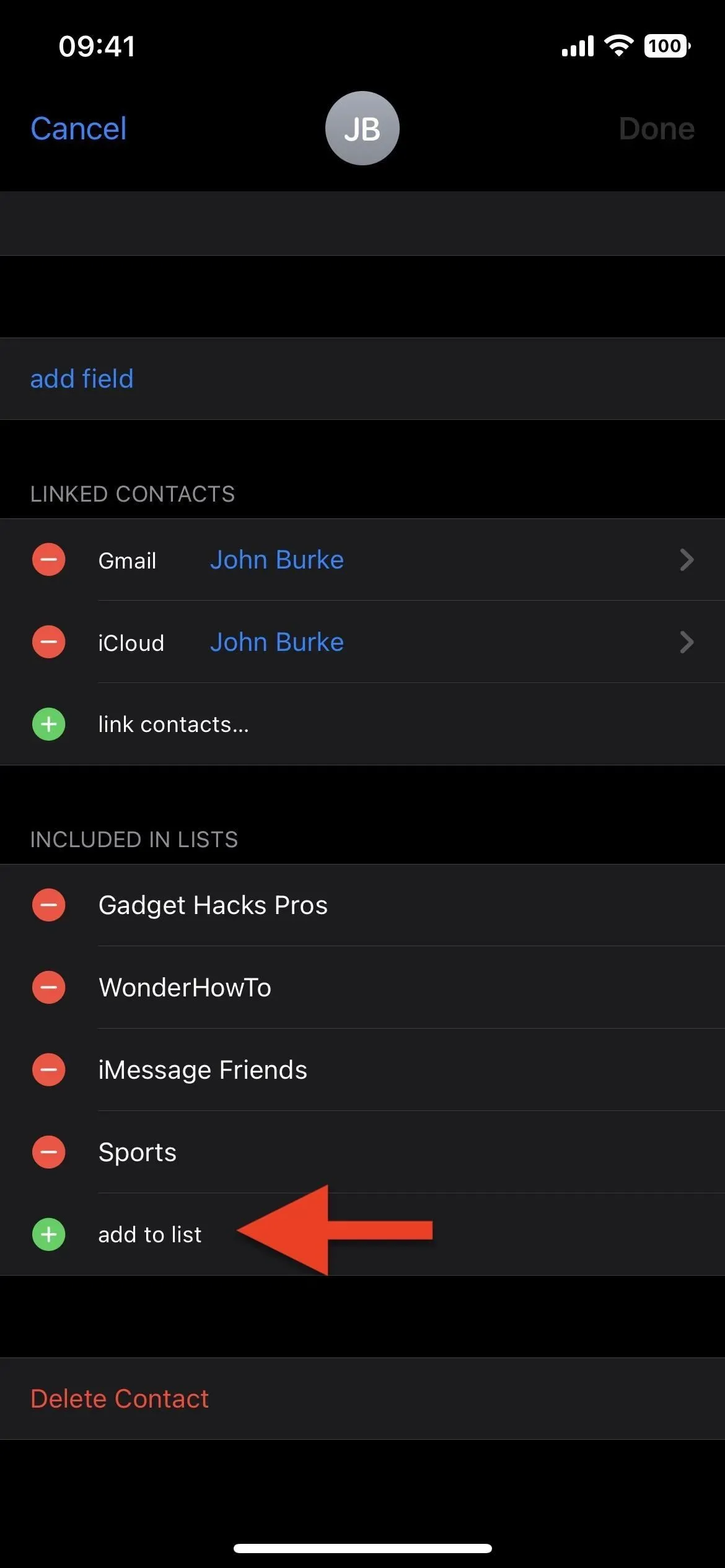

O puede abrir la lista a la que desea agregar a la persona, toque el signo más (+), seleccione un contacto y toque Listo.
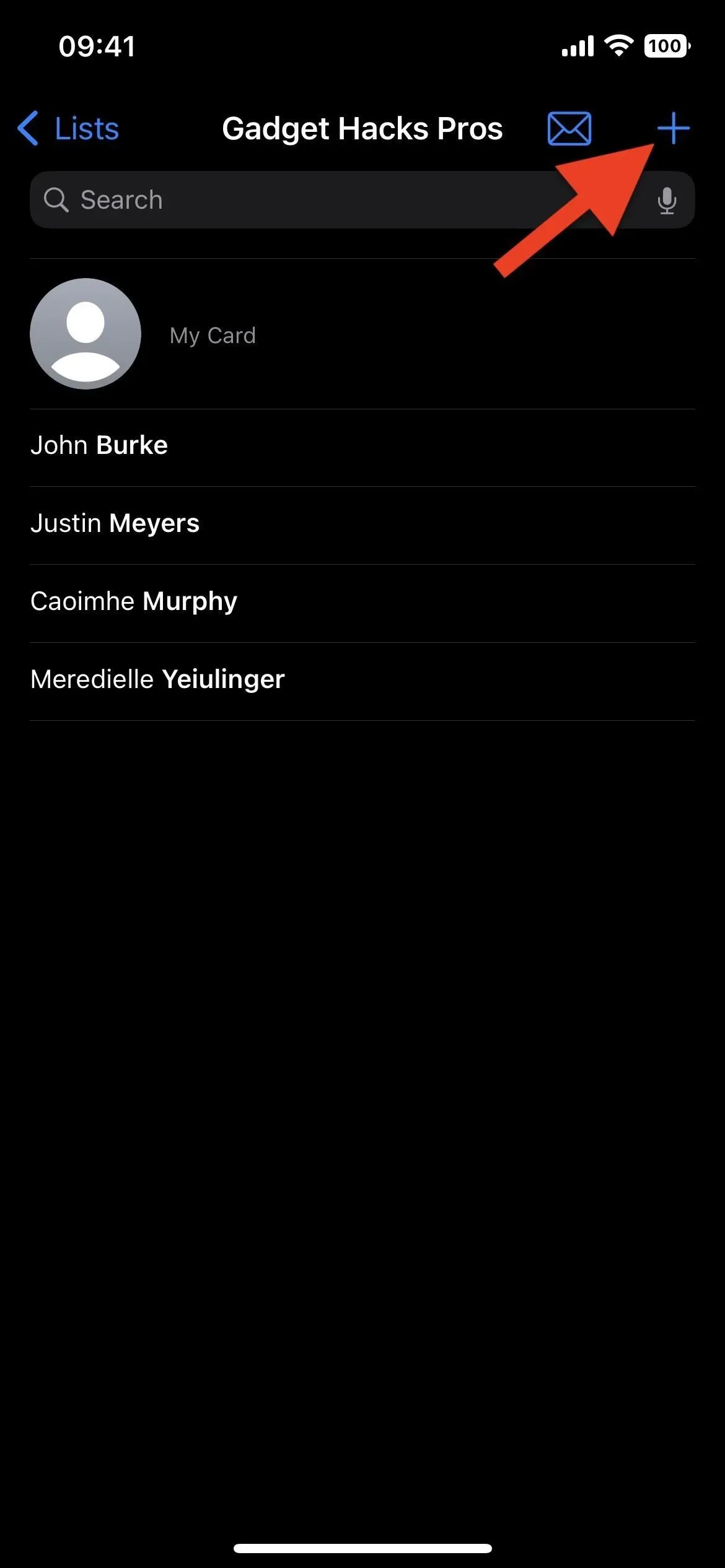
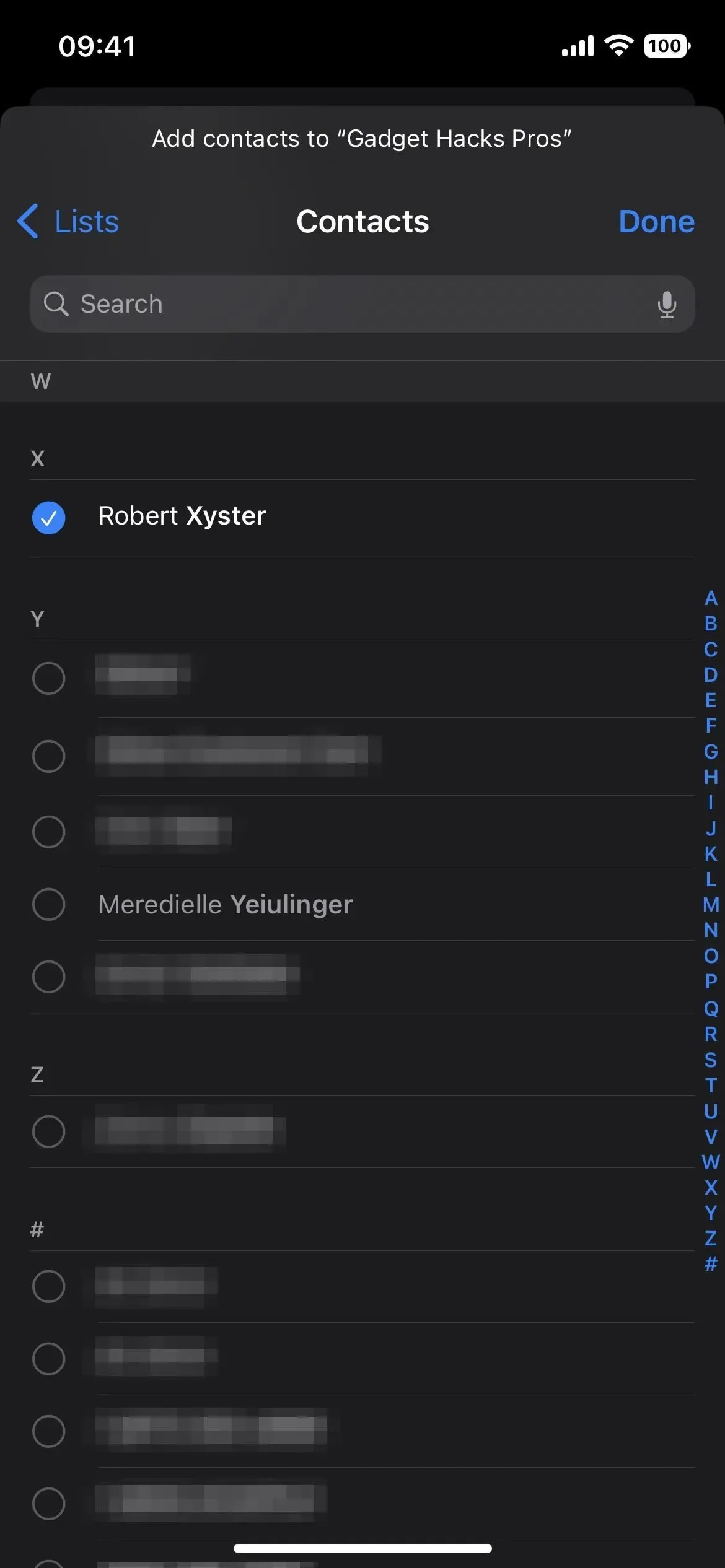
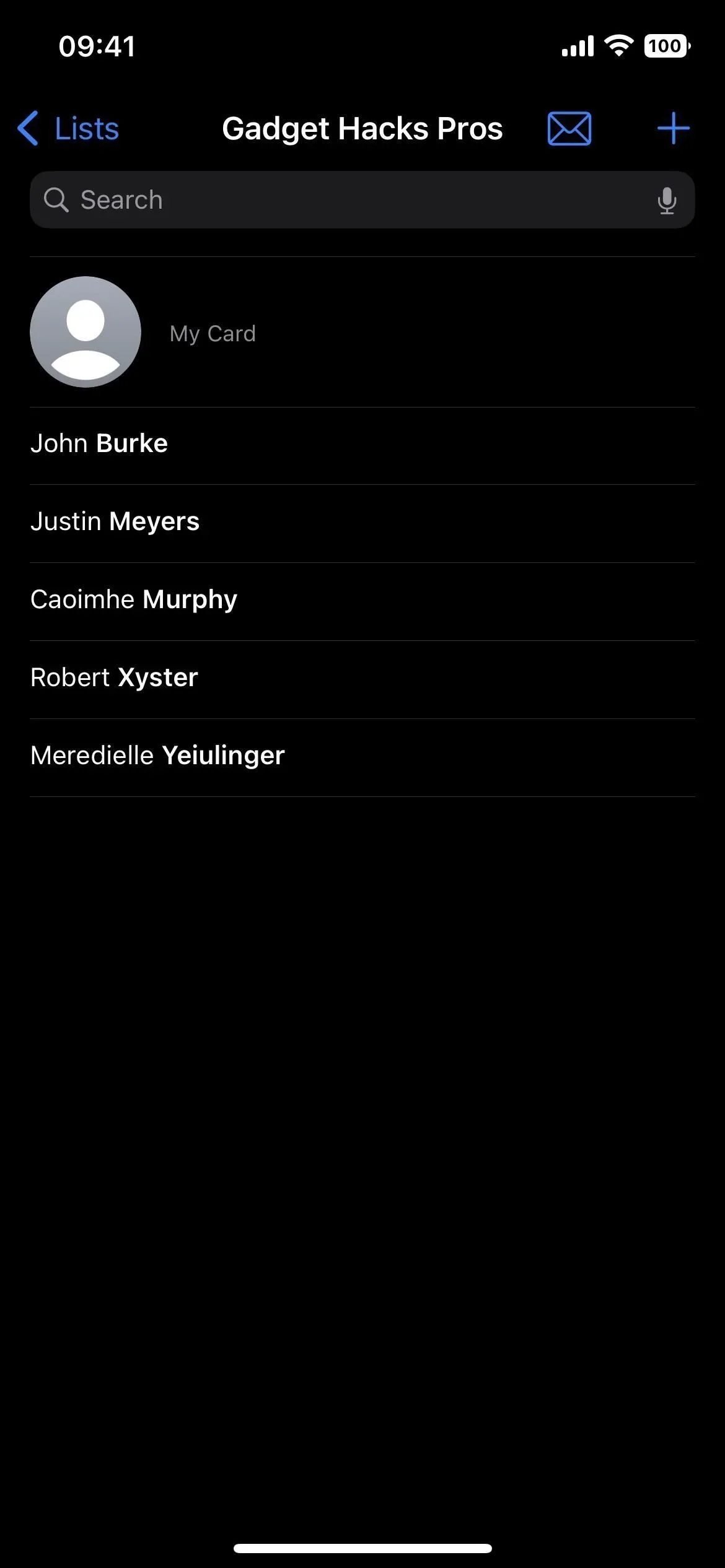
6. Eliminar personas de grupos de contactos
Hay varias formas de eliminar a alguien de un grupo, entre ellas:
- En la lista, deslice el botón izquierdo del mouse sobre el nombre del contacto y haga clic en «Eliminar».
- En la lista, mantenga presionado el nombre del contacto, presione «Eliminar de la lista» y presione «Eliminar de la lista» en la ventana emergente.
- En los detalles de contacto, haga clic en Editar, haga clic en el signo menos junto al nombre de la lista y haga clic en Eliminar.

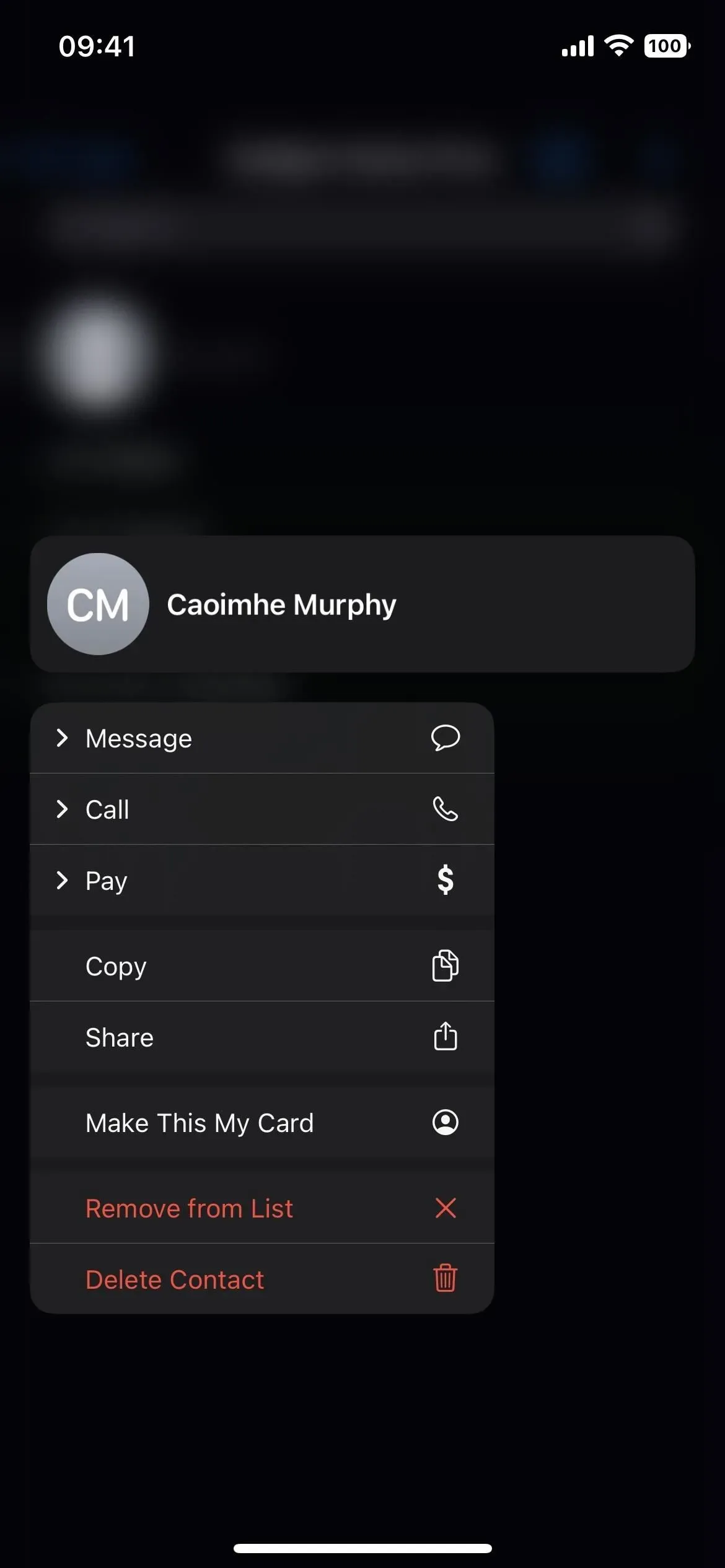
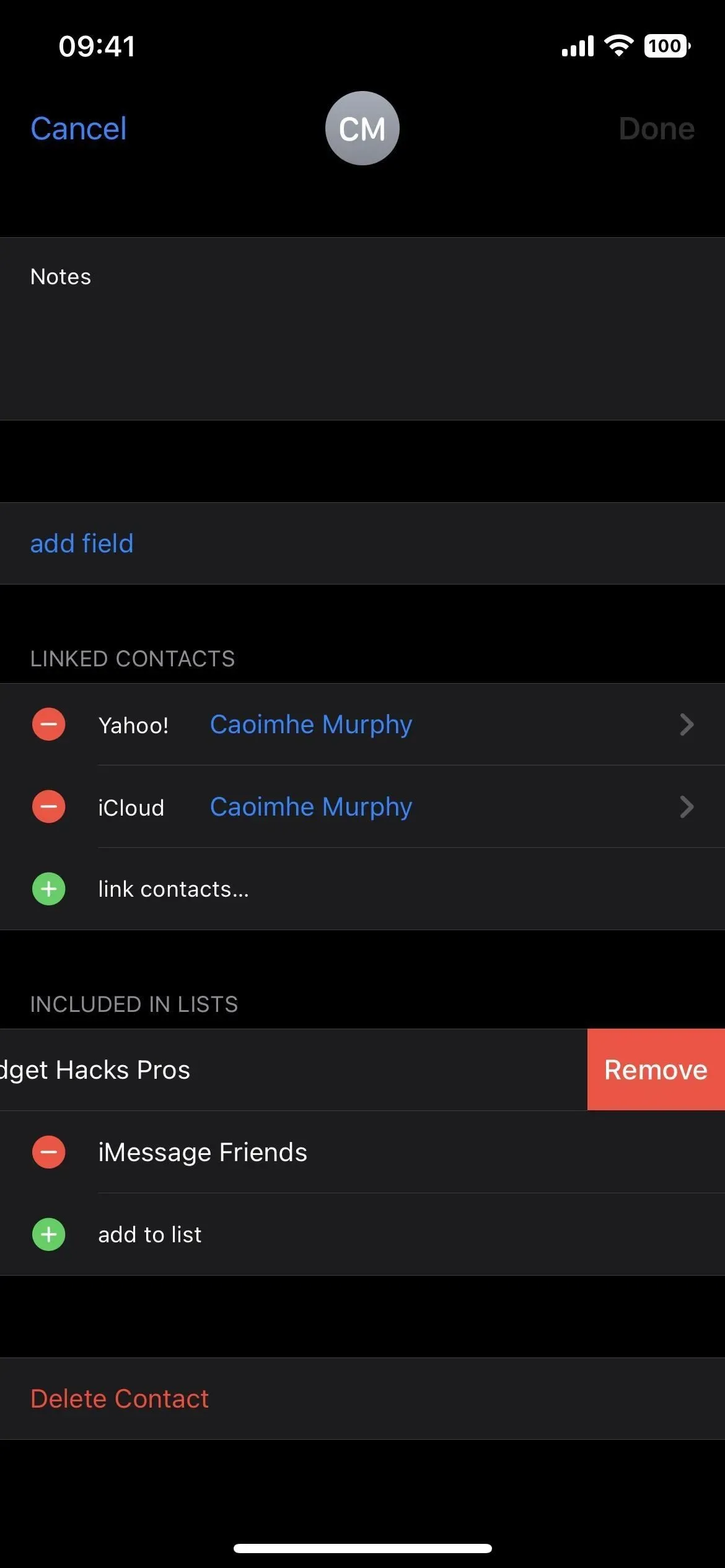
7. Grupos de mensajes de correo electrónico o contacto
Una de las adiciones más increíbles a los grupos de contactos es que ahora puede redactar un correo electrónico o un mensaje que incluya a todo el grupo, ¡a todos los que están en la lista! Anteriormente, solo podía iniciar un correo electrónico en la aplicación Correo e ingresar un nombre de grupo en el campo Para, y no podía seleccionar ningún grupo en Mensajes.
En la lista, toque el ícono de correo para iniciar un nuevo correo electrónico en Mail o en la aplicación de correo predeterminada en su iPhone. También puede mantener presionado el nombre de la lista en la página principal de listas y seleccionar «Enviar por correo electrónico a todos» o «Notificar a todos», el último de los cuales inicia un borrador en Mensajes.
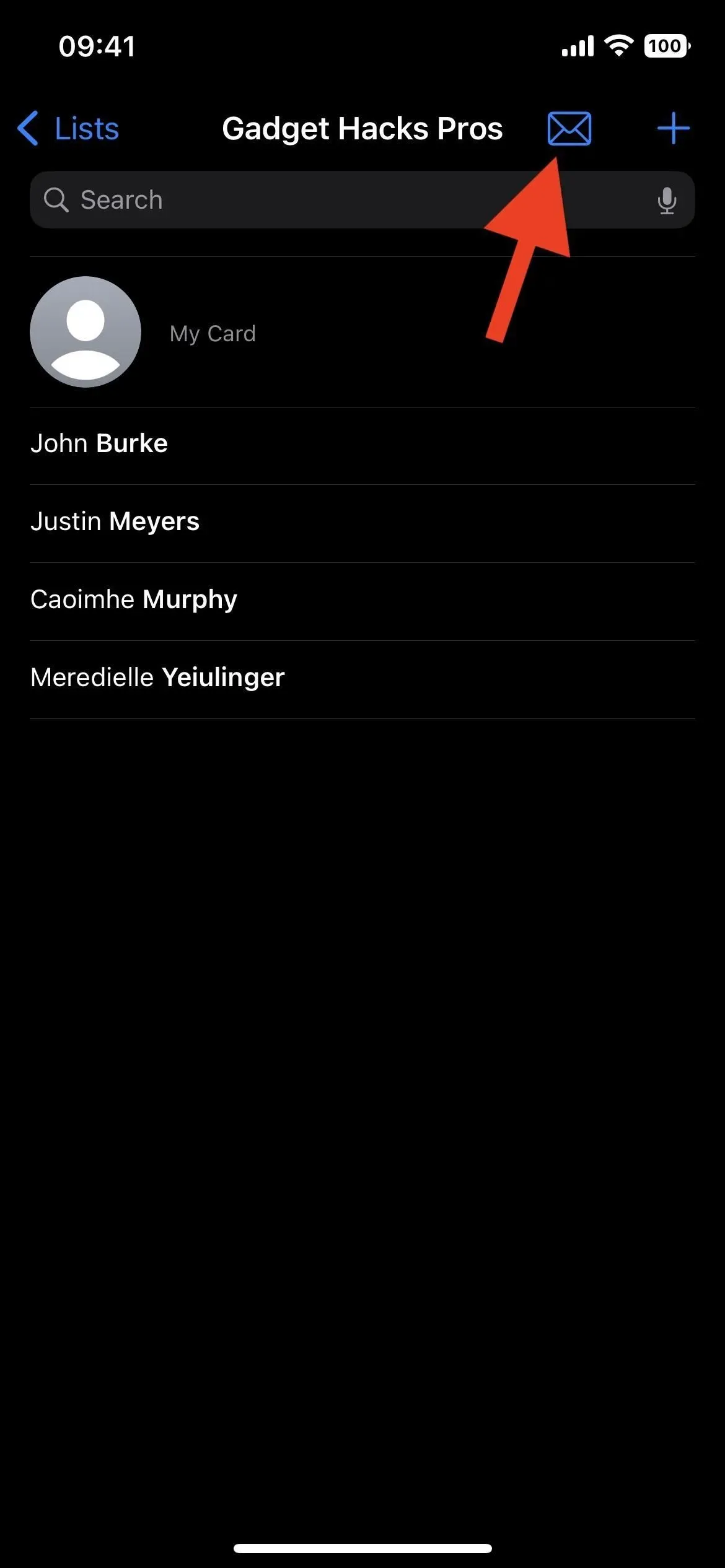
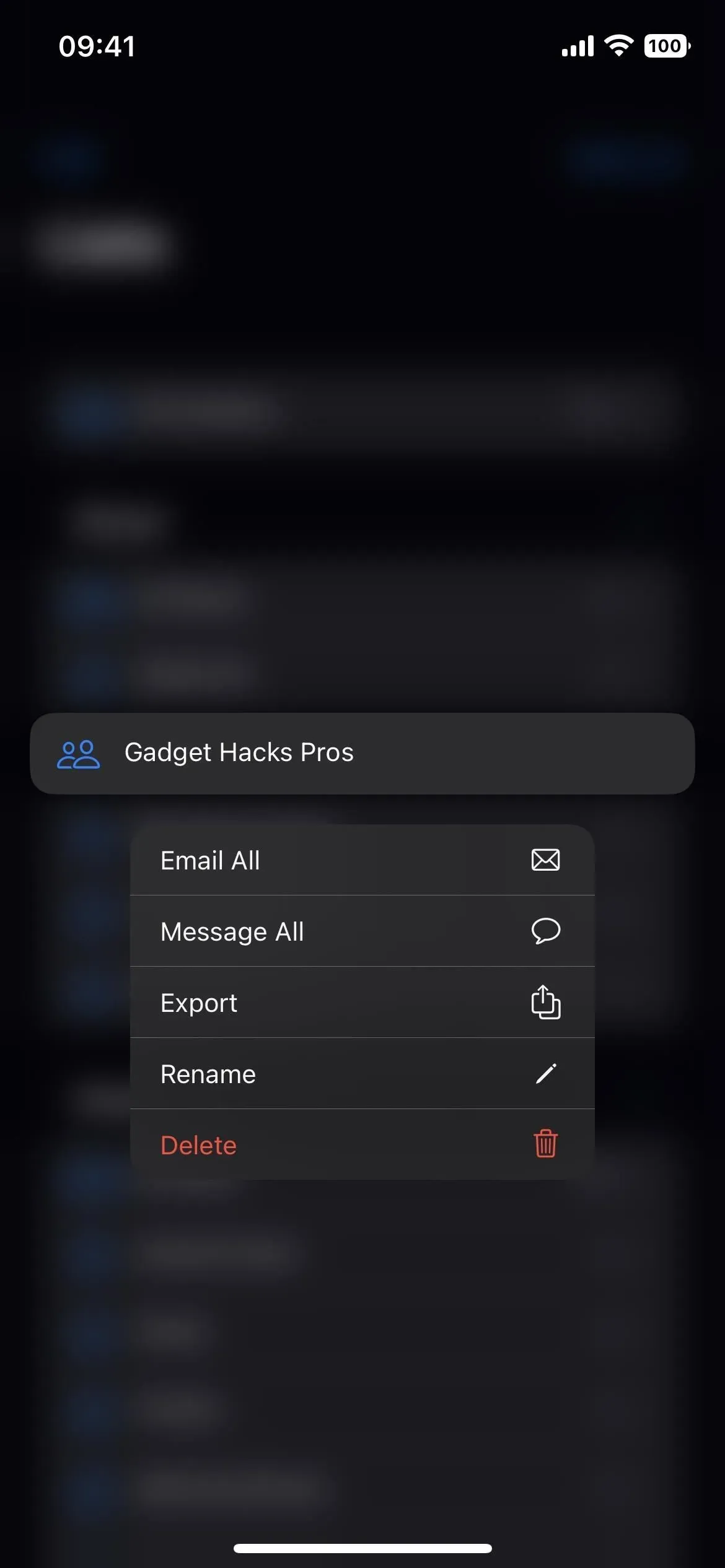
Deja una respuesta