11 correcciones para el problema de superposición de vapor que no funciona
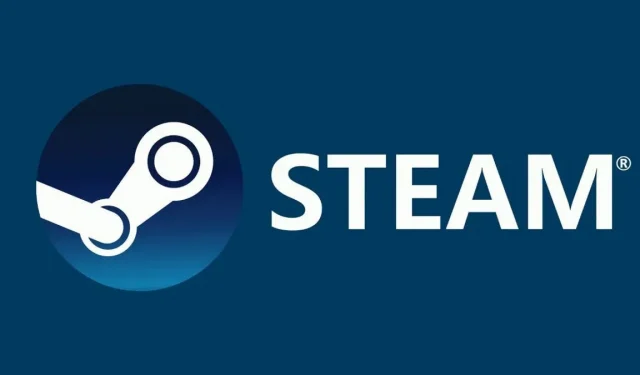
Mientras juega, la función de superposición de Steam le permite verificar sus logros, chatear con amigos, iniciar un navegador web y más. Todo lo que necesita hacer para acceder a él mientras juega es presionar Shift + Tab.
Cuando estás jugando un juego, puede ser molesto cuando la superposición de Steam deja de funcionar. Debido a que hay infinitas configuraciones de PC concebibles, hay muchas causas potenciales. Sigue leyendo para descubrir cómo solucionar el problema de que la superposición de Steam no funciona.
¿Qué es la Superposición de Steam?
La función Steam Overlay permite a los usuarios usarla sobre cualquier juego que estén jugando actualmente. Solo se puede usar para juegos de Steam; por lo tanto, no funcionará para todos los juegos.
Puede chatear con amigos, navegar y hacer más cuando la superposición está habilitada. Simplemente presione Shift + Tab para iniciar Steam Overlay, la tecla predeterminada. El usuario puede cambiarlos.
¿Cómo cambiar el atajo de superposición de Steam?
No se recomienda elegir una combinación que use con frecuencia porque corre el riesgo de iniciar constantemente la superposición de Steam, incluso si no lo desea.
- Tienes que ir a Steam> Configuración> En el juego para cambiar la clave predeterminada para iniciar Steam Overlay.
- Haga clic en un grupo de teclas para registrarlas como métodos abreviados de teclado superpuestos marcando la casilla de verificación Métodos abreviados de teclado superpuestos.
¿Cómo deshabilitar o habilitar la superposición de Steam en una PC con Windows?
¿Cómo habilitar la superposición de Steam en una PC con Windows?
Para desactivar la superposición de Steam, siga las instrucciones.
- Inicie Steam, luego vaya a Configuración.
- Seleccione En el juego.
- Habilite la superposición de Steam mientras juega desmarcando la casilla.
Use las instrucciones provistas para deshabilitar la superposición de Steam para un juego específico.
- Ve a la BIBLIOTECA en Steam y ábrela.
- Al hacer clic derecho en el juego, seleccione «Propiedades».
- Asegúrate de estar en GENERAL.
- Habilite la superposición de Steam mientras juega desmarcando la casilla.
¿Cómo deshabilitar la superposición de Steam en una PC con Windows?
Simplemente siga las instrucciones si desea habilitar Steam Overlay.
- Inicie Steam, haga clic en Steam y seleccione «Configuración».
- Seleccione la pestaña «En el juego».
- Mientras juegas, marca la casilla «Habilitar superposición de Steam».
Simplemente siga las instrucciones anteriores para volver a habilitar la superposición de Steam si la deshabilitó anteriormente para un juego específico.
- Inicie Steam.
- Para acceder a las propiedades del juego después de deshabilitar la superposición, use el menú contextual.
- Una vez allí, selecciona la pestaña GENERAL.
- Deshabilite o habilite la superposición de Steam mientras juega.
¿Reparar el problema de superposición de Steam que no funciona?
- Otorgar acceso de administrador
- Abre el juego desde la carpeta principal del juego.
- Reinicia tu computadora
- Habilitar Superposición de Steam
- Deshabilitar aplicaciones de terceros
- Buscar actualizaciones de Windows
- Comprobación de archivos de juegos locales y archivos de biblioteca
- Quitar Gameoverlayui
- Actualizar archivos de Steam
- Habilitar superposición para un juego específico
- Comprueba tu cortafuegos y antivirus
- Deshabilitar Gameoverlayui.exe
1. Otorgar acceso de administrador
Cuando instala Steam, esta suele ser la opción predeterminada. Le mostraré cómo acceder a los archivos ejecutables y otorgarles derechos de administrador. Otorgar acceso de administrador resolverá el problema de que la superposición de Steam no funciona.
- Abre el directorio de Steam. De forma predeterminada, se puede encontrar en la carpeta C:Archivos de programa (x86). Prepárate para una pareja. Si Steam se instaló en un directorio diferente, simplemente navegue allí y estará listo para comenzar.
- Busque el archivo Steam.exe. Este es el lanzador principal de Steam. Seleccione «Propiedades» haciendo clic con el botón derecho en el elemento.
- Seleccione la pestaña Compatibilidad en el menú superior de la pantalla.
- Aparecerá una casilla de verificación que dice «Ejecutar este programa como administrador». Guardar los cambios y salir.
- Ahora busque el archivo «GameOverlayUI.exe». Simplemente haga clic derecho y seleccione «Propiedades».
- Seleccione la pestaña Compatibilidad en el menú superior de la pantalla. La casilla de verificación «Ejecutar este software como administrador» se puede encontrar aquí en la parte inferior de la ventana.
- Haga clic derecho en el ejecutable del juego navegando a su carpeta y seleccionando «Propiedades».
- Asegúrese de que no esté configurado para ejecutarse como administrador en la pestaña de compatibilidad.
- Comprueba la funcionalidad de la superposición de Steam mientras juegas reiniciando Steam.
2. Abra el juego desde la carpeta principal del juego.
Cuando instala Steam , esta suele ser la opción predeterminada. Le mostraré cómo acceder a los archivos ejecutables y otorgarles derechos de administrador.
- Inicie el directorio de Steam. De forma predeterminada, se puede encontrar en la carpeta C:Archivos de programa (x86). Prepárate para una pareja.
- Busque el archivo Steam.exe. Este es el lanzador principal de Steam. Seleccione «Propiedades» haciendo clic con el botón derecho en el elemento.
- Seleccione la pestaña Compatibilidad en el menú superior de la pantalla.
- Aparecerá una casilla de verificación que dice «Ejecutar este programa como administrador». Asegúrese de comprobarlo. Guardar los cambios y salir.
- Compruebe si el problema con la superposición de Steam que no funciona está solucionado.
3. Reinicia tu computadora
Puede reiniciar su computadora para solucionar el problema. Es posible que Steam haya instalado actualizaciones y se haya actualizado en segundo plano.
Las actualizaciones recientes pueden impedir que funcione con todo su potencial. La PC necesitaba reiniciarse para que la configuración de actualización surtiera efecto.
Compruebe si la superposición de Steam funciona durante el juego después de reiniciar la computadora y ejecutarla como administrador.
4. Deshabilitar aplicaciones de terceros
Al intentar usar la superposición de Steam, las aplicaciones de terceros pueden crear problemas. Cuando se inician, estos programas requieren acceso a la superposición del sistema.
La aplicación de terceros y el juego que está jugando comparten su sistema/superposición de pantalla. Como ya lo están utilizando otras dos partes, ningún otro programa (superposición de Steam) puede acceder a él.
- Tiene dos opciones para cerrar estos programas: manualmente desde su menú o presionando Windows + R para iniciar el programa Ejecutar.
- Para abrir el Administrador de tareas, escriba «taskmgr» en el cuadro de diálogo.
- Luego cierre todas las aplicaciones abiertas de terceros y elimínelas de la lista de procesos en ejecución.
- Inicie Steam y compruebe si la superposición de Steam funciona.
5. Buscar actualizaciones de Windows
Como para cualquier sistema operativo, Steam actualiza constantemente su cliente con las últimas actualizaciones y mejoras. Si no actualiza su sistema operativo y las actualizaciones de Steam para reflejar el nuevo cambio de sistema operativo, es posible que Steam no funcione según lo previsto.
El problema de que la superposición de Steam no funciona ocurre cuando estás jugando activamente. Siga las instrucciones a continuación para verificar posibles actualizaciones e instalarlas si es necesario.
- Abra el menú Inicio, luego escriba «Configuración» en el cuadro de diálogo. Seleccione uno de los primeros resultados que aparecen.
- Notarás varias opciones cuando estés en la aplicación Configuración. Revíselos todos hasta llegar a Actualización y seguridad.
- Después de ingresar la configuración de actualización y seguridad, encontrará una casilla de verificación Buscar actualizaciones.
- Al hacer clic en él, Windows buscará todas las actualizaciones disponibles.
- Utilice la opción «Ejecutar como administrador» para iniciar el cliente de Steam y probar la funcionalidad de la superposición de Steam.
6. Verifique los archivos de juegos locales y los archivos de biblioteca
Algunos archivos de juegos en su sistema pueden faltar o estar dañados. Esto evitó que la superposición de Steam se abriera en tu juego. La configuración incorrecta de los archivos de la biblioteca puede hacer que la superposición de Steam no funcione.
- Inicie el cliente Steam , luego seleccione la pestaña Biblioteca en la parte superior.
- Todos los juegos que ha instalado se enumeran aquí. Seleccione el juego que no iniciará la superposición de Steam.
- Puede seleccionar «Propiedades» haciendo clic derecho en el juego que tiene el problema.
- En propiedades, seleccione la pestaña Archivos locales y haga clic en Verificar la integridad de los archivos del juego.
- Steam comenzará a verificar todos los archivos que están disponibles actualmente.
- Volverá a descargar los archivos perdidos o dañados y los reemplazará si es necesario, si corresponde.
- Después de hacer clic en Steam en la esquina inferior izquierda de la pantalla, vaya a la configuración haciendo clic en el botón «Configuración».
- Abra la pestaña Descargas en el lado izquierdo de la pantalla cuando esté en Configuración.
- Aquí está el cuadro con la etiqueta «Carpetas de la biblioteca de Steam». Cambiarlo
- Se mostrará toda su biblioteca de Steam. Seleccione «Restaurar archivos de la biblioteca» en el menú contextual cuando haga clic con el botón derecho en él.
- Inicie Steam nuevamente y use «Abrir como administrador».
7. Quitar Gameoverlayui
Desinstale la aplicación GameoverlayUI y vea si el problema está resuelto. Tenga en cuenta que no es necesario eliminarlo por completo. Utilice siempre el carrito de la compra para recuperarlo.
- Abre el directorio de Steam. De forma predeterminada, se puede encontrar en la carpeta Steam C: Archivos de programa (x86).
- Alternativamente, si ha instalado Steam en otro lugar, simplemente navegue hasta él y estará listo para comenzar.
- Encuentre «GameOverlayUI.exe» usando la búsqueda. Llevatelo.
- Ejecute Steam como administrador después de reiniciar.
8. Actualizar archivos de Steam
Steam se reinstalará en su computadora cuando actualice sus archivos. Para asegurarme de que se vuelvan a crear durante la instalación y que se eliminen los archivos corruptos, eliminaré algunos de los directorios de configuración.
Tenga en cuenta que cualquier retraso durante el proceso de copia dañará los archivos y lo obligará a descargar todo.
- Navega al directorio de Steam. Su directorio predeterminado es C:/Archivos de programa (x86)/Steam.
- Los siguientes documentos y carpetas. Steam, “Steamapps” y “Userdata”.
- Todos los datos de su juego se almacenan en la carpeta de datos de usuario.
- Deberá encontrar el juego dentro de Steamapps y eliminar solo esta carpeta.
- En otros archivos, puede encontrar archivos de instalación y juegos para otros juegos instalados.
- Te aconsejo que no borres la carpeta Steamapps y pases al siguiente paso si todos los juegos te están causando problemas.
- Aparte de lo anterior, elimine todos los demás archivos y directorios, luego reinicie su computadora.
- Si reinicia Steam como administrador, debería comenzar a actualizarse.
9. Habilitar superposición para un juego específico
La superposición se deshabilitó para un juego específico porque no existía.
- Inicie Steam, luego inicie sesión en su cuenta.
- Haz clic con el botón derecho en el juego con el que tienes problemas después de seleccionar «Biblioteca».
- Marque la casilla «Habilitar superposición en el juego» seleccionando la pestaña «General».
10. Comprueba tu cortafuegos y antivirus
Steam está en conflicto con su firewall y software antivirus. Para garantizar que su experiencia de juego sea la mejor, existen múltiples procesos que se ejecutan simultáneamente en Steam.
Muchos programas antivirus ponen en cuarentena estos procesos después de que se marcan como amenazas potenciales.
Siga las instrucciones a continuación para deshabilitar el Firewall de Windows.
- Para iniciar el programa Ejecutar, presione Windows + R. Escriba «control» en el cuadro de diálogo. Esto mostrará el panel de control de su computadora.
- Aparecerá un cuadro de diálogo de búsqueda en la esquina superior derecha. Escriba «cortafuegos» y seleccione el primer resultado que aparece.
- Ahora seleccione «Activar o desactivar Firewall de Windows» en el menú de la izquierda. Puede deshabilitar fácilmente el firewall usando esto.
- En las pestañas Redes públicas y Redes privadas, se debe seleccionar la opción Desactivar Firewall de Windows.
- Guardar los cambios y salir. Inicie Steam nuevamente seleccionando la opción «Ejecutar como administrador».
11. Deshabilitar Gameoverlayui.exe
Gameoverlayui.exe es opcional para el sistema operativo Windows. Se puede encontrar en el subdirectorio C:Program Files.
En algunos casos, deshabilitar este procedimiento resuelve el problema con la superposición de Steam. Para eliminarlo del Administrador de tareas, siga las instrucciones a continuación.
- Para iniciar el programa Ejecutar, presione Windows + R. Para abrir el Administrador de tareas, escriba «taskmgr» en el cuadro de diálogo.
- Busque «gameoverlayiu.exe» en Procesos y desplácese hasta encontrarlo.
- Apáguelo y luego vea si la superposición de Steam funciona.
- Steam debe reiniciarse y ejecutarse con derechos de administrador.
Conclusión
Sin abrir el iniciador, los usuarios pueden acceder a las funciones de Steam desde el juego gracias a Steam Overlay. Para algunos jugadores, esto ha sido una bendición disfrazada.
Varios factores pueden causar que la superposición de Steam no funcione. La solución más típica se enumera arriba. Le aconsejo que intente varias correcciones si es necesario porque puede haber más de un problema que impida que su superposición de Steam funcione en algunas circunstancias.
Preguntas más frecuentes
¿Debo desactivar la superposición de Steam?
Puede aumentar su FPS promedio desactivando Steam Overlay. De 230 a 260 fps, aumenté hasta 299 fps de manera muy consistente. Es una molestia, pero una mala PC puede significar la diferencia entre 40-50 fps y 60-70 fps. Deshabilite Steam Overlay yendo a Configuración> Steam Overlay> En el juego.
¿Cómo funciona la superposición de Steam?
Casi todos los juegos lanzados con Steam pueden tener la superposición de Steam activada encima. Los usuarios pueden acceder a la lista de amigos, el navegador web, el chat y la compra de DLC en el juego.
¿Por qué no puedo abrir la superposición de Steam?
En la sección «En el juego» del panel Configuración de Steam, asegúrate de que esté marcada la opción «Habilitar superposición de Steam mientras juegas». Inicie Steam nuevamente después de reiniciar su computadora, asegurándose de que la superposición esté funcionando. Intente usarlo en varios juegos, ya que la superposición puede estar deshabilitada para un juego.
¿Por qué Steam Overlay es tan lento?
Algunos archivos de juegos en su sistema pueden faltar o estar dañados. Como resultado, es posible que su cliente de Steam no funcione correctamente. La configuración incorrecta de los archivos de su biblioteca puede conducir potencialmente a una superposición de Steam errónea.
Deja una respuesta