Cómo deshabilitar las actualizaciones automáticas en PC con Windows 11/10
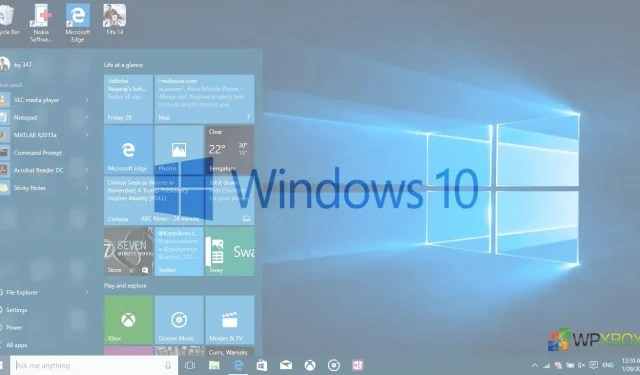
En Windows, Microsoft ha hecho obligatorias las actualizaciones del sistema. Si su dispositivo ejecuta Windows, se actualizará automáticamente tan pronto como Microsoft publique una actualización. La idea es mantener a los usuarios actualizados y seguros con los últimos parches de seguridad instalados. Sin embargo, algunas configuraciones lo ayudarán a deshabilitar las actualizaciones automáticas en Windows 11/10 o, en el mejor de los casos, retrasarlas.
Cómo deshabilitar las actualizaciones automáticas en PC con Windows 11/10
En una versión anterior de Windows, los usuarios tenían que decidir si descargar una actualización, instalarla o no participar. Pero con Windows 10, todo ha cambiado. Lo mismo sucede en Windows 11. Más o menos, no hay nada que puedas hacer con estas actualizaciones automáticas más que retrasarlas, incluso si eres un usuario de Windows 10 Pro. Las personas que usan Windows Home están indefensas en este caso. ¡Pero no te preocupes! Te contamos algunos trucos para evitar estas actualizaciones automáticas.
Antes de continuar, le recomendamos encarecidamente que siempre descargue e instale actualizaciones de Microsoft. Mejoran el rendimiento y la seguridad, corrigen errores y agregan nuevas funciones. Veamos el tutorial.
- Establecer la conexión como medida
- Pausar o retrasar las actualizaciones de funciones durante un año
- Herramienta de bloqueo de actualizaciones de Microsoft
- Editor de directivas de grupo
Puede utilizar estos métodos para desactivar las actualizaciones automáticas, retrasar la última actualización durante unas semanas, esperar a que se solucionen los errores e instalarla.
1] Usando una conexión medida
Windows trata cualquier conexión Wi-Fi o Ethernet como ilimitada de forma predeterminada. Puede habilitar esto manualmente si se conecta a cualquier punto de acceso móvil para evitar descargas pesadas. Usaremos el mismo truco para configurar una conexión medida. Haz lo siguiente:
En Windows 10
- Vaya a Configuración > Red e Internet > Wi-Fi.
- Haga clic en «Opciones avanzadas» que aparecerá debajo de la lista de redes Wi-Fi.
- Establezca el interruptor «Establecer como conexión medida» en la posición «Encendido».
Luego vaya a Configuración> Actualización y seguridad> Opciones avanzadas> Desactive la opción «Descargar actualizaciones a través de una conexión medida».
Ahora Windows pensará que tiene una conexión a Internet limitada. Dejará de descargar actualizaciones a su sistema. Sin embargo, tan pronto como se conecte a una red Wi-Fi diferente, se descargarán las actualizaciones.
Nota. Esto solo funciona para Wi-Fi, no para conexiones Ethernet.
2] Pausar o retrasar las actualizaciones de funciones durante un año
Si bien las actualizaciones son obligatorias, puede pausarlas, retrasarlas y retrasarlas durante un período prolongado.
En Windows 10
Vaya a Actualización y seguridad y una de las opciones importantes es Pausar actualizaciones durante siete días.
Vaya a Opciones avanzadas y aquí puede
- Pausar actualizaciones durante más de un mes
- Las actualizaciones de funciones o las nuevas actualizaciones pueden suspenderse durante 365 días.
- Las actualizaciones de calidad pueden retrasarse 30 días.
3] Uso de la herramienta de bloqueo de actualizaciones de Microsoft
Con esta herramienta, puede ocultar actualizaciones y Windows no instalará automáticamente actualizaciones ocultas.
- Descargue e instale «Mostrar u ocultar actualizaciones» desde aquí.
- Ejecute la herramienta y buscará las actualizaciones disponibles y le permitirá ocultarlas.
- Haga clic en «Ocultar actualizaciones»> seleccione las actualizaciones que desea ocultar y estas ventanas no se instalarán automáticamente.
- En la sección «Actualizaciones ocultas», encontrará actualizaciones que ya están ocultas. Puede mostrarlos aquí y no se instalarán automáticamente.
4] Uso del Editor de directivas de grupo
En Windows, la opción para desactivar las actualizaciones automáticas no está visible de forma predeterminada. Pero con este simple truco, puede habilitar esta opción y evitar que su PC con Windows descargue actualizaciones automáticamente.
Nota. Los usuarios de Windows Home no tienen el Editor de directivas de grupo, pero pueden descargarlo. Siga esta sencilla guía para descargar el Editor de directivas de grupo en Windows Home.
Cuando Windows encuentre actualizaciones que se apliquen a esta computadora, se notificará a los usuarios que las actualizaciones están listas para descargarse. Después de ir a Windows Update, los usuarios pueden descargar e instalar cualquier actualización disponible.
- Haga clic en «No configurado» en el mismo menú «Configurar actualizaciones automáticas» para volver.
Conclusión
Estos métodos evitan que su computadora con Windows 11/10 descargue actualizaciones automáticamente, lo que lo ayuda a guardar sus datos. Háganos saber en los comentarios si nos perdimos algo.
Deja una respuesta