Pantalla dividida en Android: ¿Cómo usar la pantalla dividida en teléfonos móviles con Android OnePlus, Samsung, Vivo, OPPO, Realme y Xiaomi?
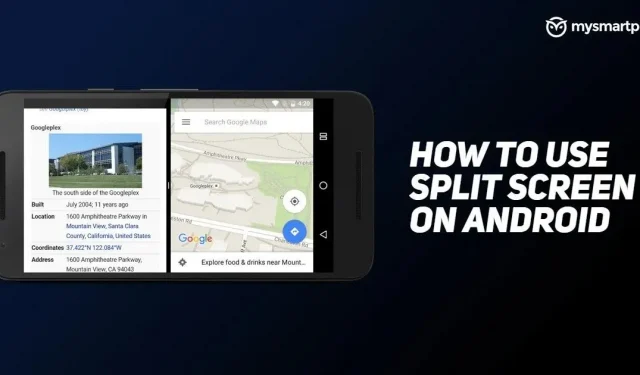
La función de pantalla dividida en dispositivos Android es una excelente manera de ser más productivo, pero nos sorprende que algunas personas aún no la conozcan. Google introdujo la función de pantalla dividida, también conocida como compatibilidad con múltiples ventanas, en Android 7 Nougat.
Como sugiere el nombre, permite a los usuarios de Android ejecutar y ver dos aplicaciones al mismo tiempo. La característica de Android 7 es especialmente útil en dispositivos con pantallas grandes, donde puede realizar múltiples tareas fácilmente. Por ejemplo, puede reproducir videos de YouTube en un lado de la pantalla y tomar notas en el otro. La funcionalidad de pantalla dividida también se ha convertido en una herramienta esencial para los dispositivos plegables. En este artículo, veremos cómo puede alternar las funciones de pantalla dividida en su dispositivo Android.
Antes de habilitar la pantalla dividida en un dispositivo Android
Si bien la pantalla dividida es una excelente característica de Android, es importante tener en cuenta que consume más batería que el promedio. Esto se debe a que ejecutará dos aplicaciones al mismo tiempo en lugar de solo una. Además, es posible que esta función no esté disponible en su dispositivo Android. En este caso, cualquier aplicación de terceros disponible en Google Play Store puede ayudarte. Finalmente, no todas las aplicaciones admiten el modo multiventana. Si bien puede hacer que funcionen en pantalla dividida, es más probable que estas aplicaciones causen problemas de rendimiento.
Cómo usar la pantalla dividida en dispositivos OnePlus
Alternar la pantalla dividida en dispositivos OnePlus es muy similar a cómo haría lo mismo en un dispositivo Google Pixel. Así es como puede iniciar la pantalla dividida en dispositivos OnePlus:
1. Deslice hacia arriba desde la tableta larga en la parte inferior para abrir el menú de aplicaciones recientes. Si está utilizando un botón de navegación de tres botones, presione el botón cuadrado.
2. Toque y mantenga presionada una aplicación.
3. Seleccione «Pantalla dividida» en el menú emergente.
4. Abra otra aplicación que desee iniciar en pantalla dividida.
Puede cambiar el tamaño de las aplicaciones y darles más espacio de visualización tocando y arrastrando la barra negra que separa las dos aplicaciones. Si desea cerrar la pantalla dividida, simplemente arrastre la barra negra hacia arriba o hacia abajo. Según el lado desde el que arrastre, la barra negra determina qué aplicación ocupará toda la pantalla.
Cómo usar la pantalla dividida en dispositivos Oppo
Para habilitar la pantalla dividida en su dispositivo Oppo, debe hacer lo siguiente:
1. Toque el icono de la línea triple en la parte inferior para abrir la sección Aplicaciones recientes. Si usa gestos de navegación, deslícese hacia arriba desde la parte inferior.
2. Haga clic en el icono con dos puntos al lado del nombre de la aplicación.
3. Seleccione «Pantalla dividida» en el menú emergente.
4. Abra otra aplicación que desee iniciar en pantalla dividida.
Cómo usar la pantalla dividida en dispositivos Samsung
Para habilitar la pantalla dividida en dispositivos Samsung One UI, debe hacer lo siguiente:
1. Deslice hacia arriba desde la parte inferior para abrir el menú de aplicaciones recientes.
2. Seleccione la aplicación deseada en la pantalla dividida y manténgala presionada.
3. Seleccione la opción Pantalla dividida.
4. Seleccione otra aplicación del menú Aplicaciones recientes que aparecerá en la pantalla dividida.
Cómo usar la pantalla dividida en dispositivos Realme
Siga estos pasos para habilitar la pantalla dividida en dispositivos Realme:
1. Deslice hacia arriba desde la parte inferior de la tableta para acceder al menú Aplicaciones recientes.
2. Haga clic en el icono con dos puntos al lado del nombre de la aplicación.
3. Seleccione la opción Pantalla dividida.
4. Abra una aplicación adicional en pantalla dividida.
Cómo usar la pantalla dividida en dispositivos Xiaomi
Para habilitar la pantalla dividida en su dispositivo Xiaomi, debe hacer lo siguiente:
1. Deslice hacia arriba desde la parte inferior para abrir el menú de aplicaciones recientes.
2. Toque y mantenga presionada una aplicación.
3. Seleccione una opción de pantalla dividida.

4. Seleccione otra aplicación del menú reciente.
Justo debajo del botón de pantalla dividida, también hay una opción de ventana flotante que también puede consultar. Como su nombre indica, convierte la aplicación en una ventana flotante. Puede cambiar el tamaño de la ventana a su gusto y utilizar otras aplicaciones al mismo tiempo.
Cómo usar la pantalla dividida en dispositivos Vivo
Para habilitar la pantalla dividida en dispositivos Vivo, siga estos pasos:
- Deslice hacia arriba desde la parte inferior para abrir el menú Aplicaciones recientes.
- Haga clic en el icono junto al nombre de la aplicación.
- Seleccione una opción de pantalla dividida en el menú emergente.
- Seleccione otra aplicación que desee ejecutar en modo de pantalla dividida.
En los teléfonos Vivo, también puede alternar instantáneamente la pantalla dividida deslizando hacia abajo con tres dedos al mismo tiempo. Después de reducir el tamaño de la aplicación principal, puede abrir otra aplicación de su agrado.
Deja una respuesta