Cómo comprimir documentos PDF en iPhone, iPad y Mac para reducir el tamaño del archivo
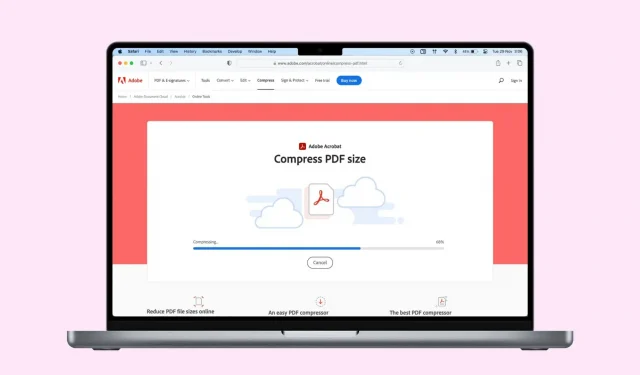
Si su documento PDF excede el límite de tamaño cuando intenta cargarlo o compartirlo, o si desea ahorrar algo de espacio de almacenamiento local, deberá reducir el tamaño del archivo.
En esta guía, compartiremos algunas formas fáciles y gratuitas de comprimir archivos PDF en iPhone, iPad y Mac. Examínelos todos y elija el que se adapte a sus necesidades.
Use las herramientas integradas para reducir su PDF
Primero, comencemos usando las herramientas de compresión de PDF integradas en macOS, iPadOS e iOS.
Vista previa en Mac
En una Mac, puede crear fácilmente un PDF sin necesidad de software adicional. Si bien el proceso es rápido, carece de opciones de personalización, especialmente con respecto a la calidad y, como resultado, el tamaño del archivo del PDF generado.
En estos casos, puede terminar con un archivo PDF muy grande de varios MB. Por supuesto, cuanto mejor sea la calidad del documento, más pesado acabará siendo el archivo.
Hay momentos en que la calidad es más importante que el tamaño del archivo, pero en la mayoría de los casos probablemente querrá un tamaño de archivo más pequeño, lo que facilita el envío por correo electrónico, por ejemplo. Afortunadamente, una función relativamente desconocida en tu Mac te permite tomar un archivo PDF existente y comprimirlo para reducir su tamaño. Así es cómo:
- Haga doble clic en el archivo PDF que desea comprimir para abrirlo. De forma predeterminada, debería abrirse en modo de vista previa. De lo contrario, asegúrese de abrir este archivo usando Vista previa (clic derecho> Abrir con> Vista previa).
- En la barra de menú, haga clic en Archivo y luego en Exportar.
- Haga clic en el menú desplegable «Filtro de cristal».
- Seleccione Reducir tamaño de archivo y luego haga clic en Guardar. El archivo PDF comprimido se guardará en su computadora.
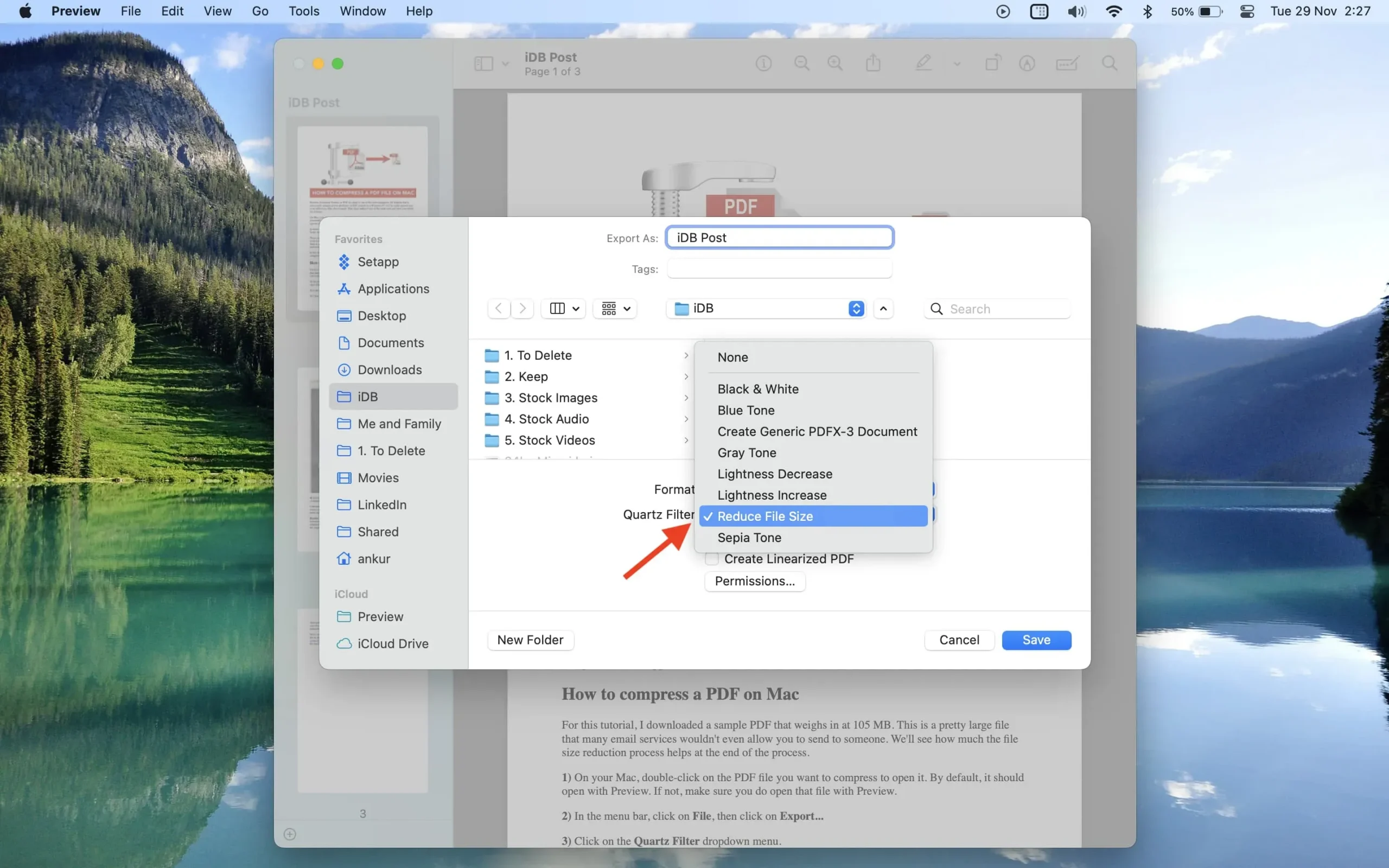
Desafortunadamente, no tienes ningún control sobre el nivel de compresión. En la mayoría de los casos, probablemente no le importe, pero si realmente desea cambiar esto, debe explorar las otras opciones que se mencionan a continuación.
Acciones rápidas en la aplicación Archivos en iPhone y iPad
- Abra la aplicación Archivos en su dispositivo iOS o iPadOS y localice el archivo PDF.
- Mantenga presionado un archivo PDF y elija Acciones rápidas > Optimizar tamaño de archivo. La aplicación Archivos procesará el archivo PDF, reducirá su tamaño y lo guardará.
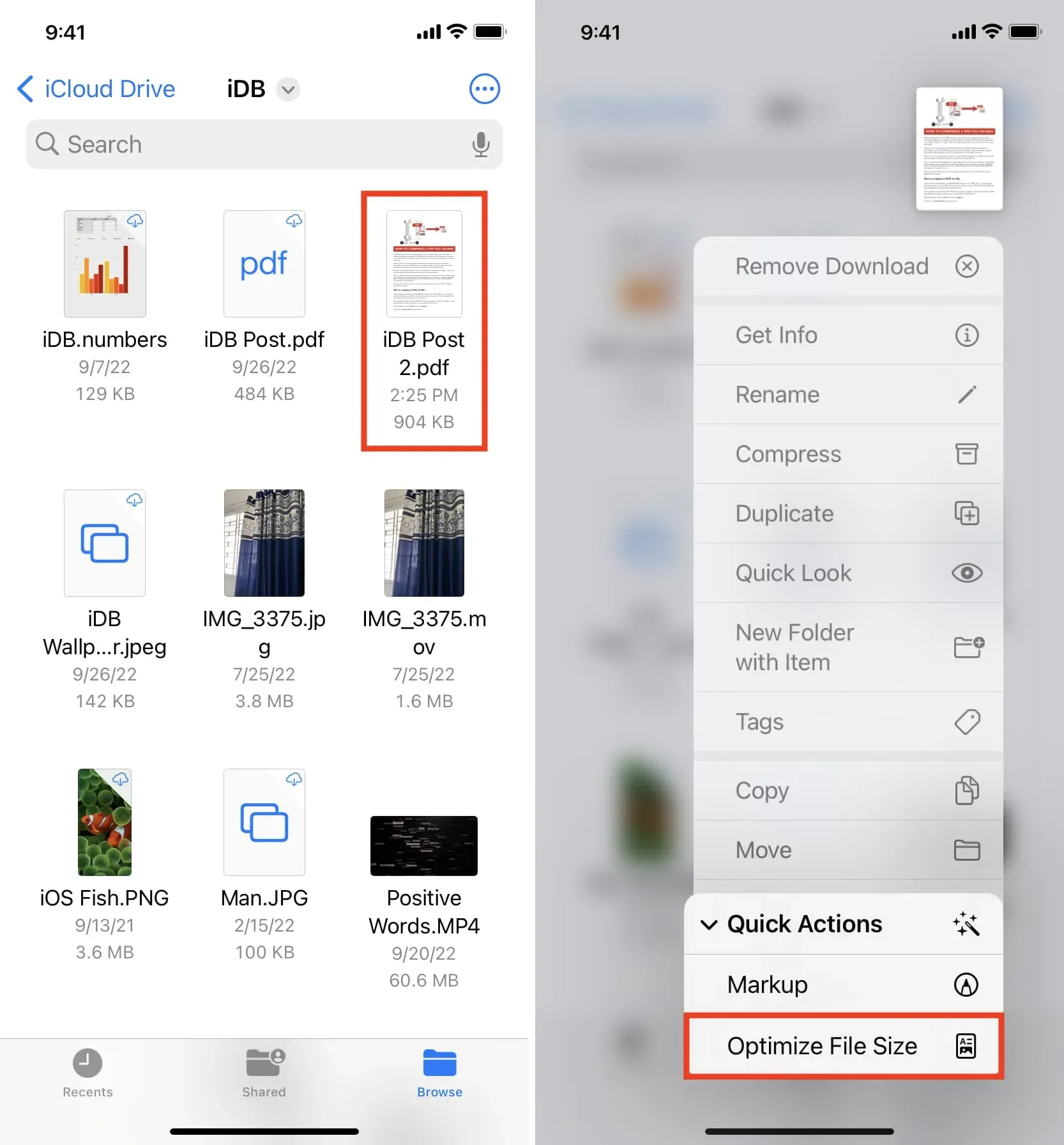
Nota. Si la aplicación Archivos se bloquea al crear un archivo PDF comprimido, fuerce el cierre y vuelva a abrirlo.
atajo de iOS
Puede usar el atajo gratuito «Optimizar tamaño de archivo PDF» que reducirá el tamaño de los archivos PDF en su iPhone o iPad:
- Obtén el atajo desde este enlace .
- Toque el mosaico de acceso directo Optimizar tamaño de archivo PDF, seleccione el PDF en la aplicación Archivos y luego haga clic en Abrir.
- El acceso directo reducirá el tamaño del PDF y luego le preguntará dónde guardar ese archivo comprimido. Seleccione una ubicación en la aplicación Archivos y haga clic en Abrir. Según el tamaño del PDF, el acceso directo puede tardar un tiempo en guardar el archivo y mostrar la notificación final guardada.
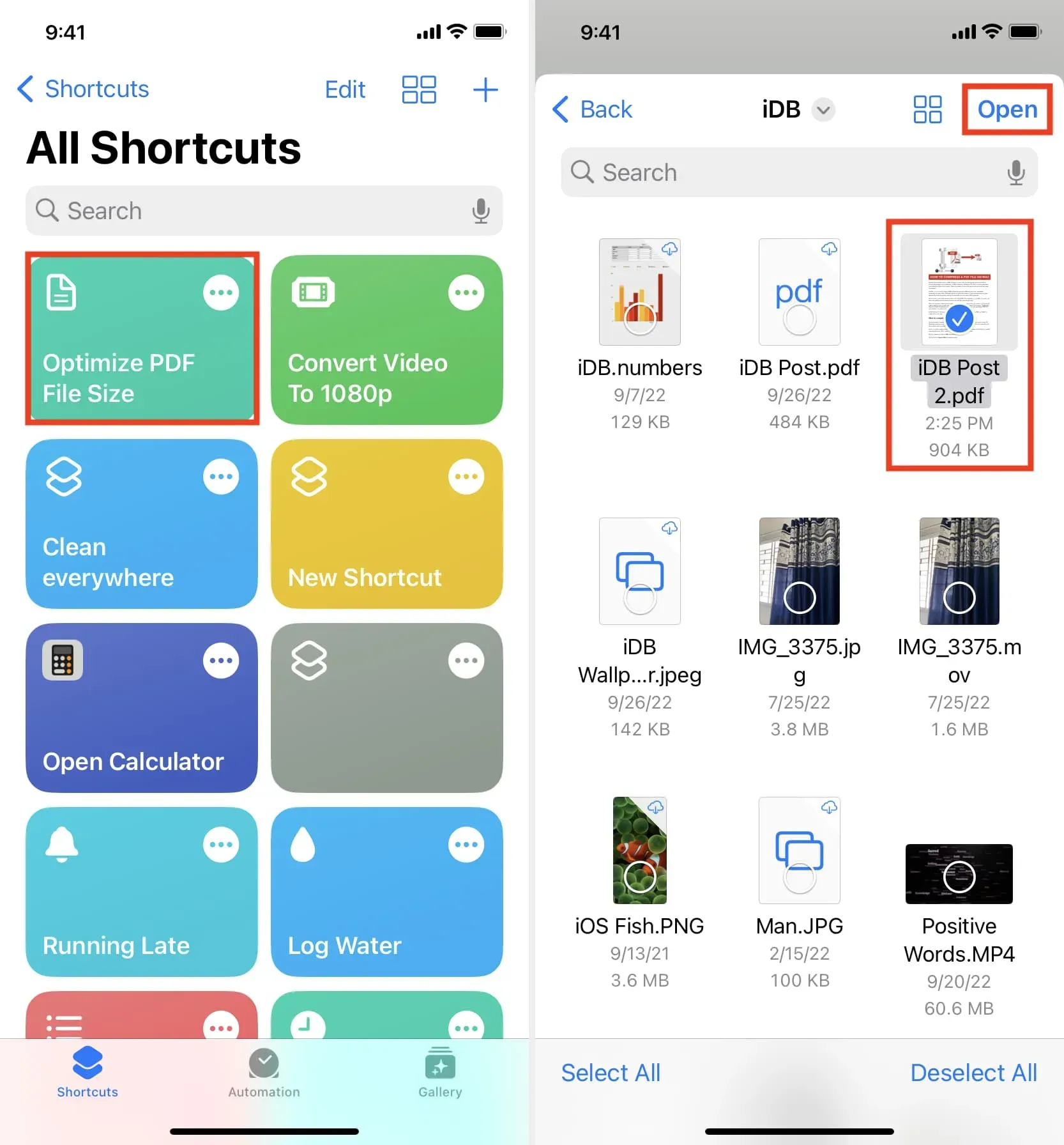
Importante: Los métodos integrados anteriores no funcionarán para todos los archivos PDF. Por lo tanto, si no funcionan para un PDF en particular, debe usar los métodos que se enumeran a continuación.
Use aplicaciones sin conexión para reducir el tamaño del archivo
Ahora hablemos de las aplicaciones de iOS y macOS que pueden comprimir el tamaño de PDF de manera eficiente. Verá muchas opciones si busca «comprimir PDF» en el iPhone o Mac App Store. Algunas aplicaciones descargan su PDF en línea o requieren un pago para funcionar. Pero los que se mencionan a continuación funcionan sin conexión y son de uso gratuito. Si va a comprimir un PDF extremadamente sensible, siéntase libre de desactivar Wi-Fi y datos móviles en su dispositivo y, sin embargo, estas aplicaciones reducirán el tamaño del PDF, asegurándose de que no se envíe a ningún servidor externo.
Amapola
PDF ligero : esta es una aplicación simple que puede reducir el tamaño de un archivo PDF hasta en un 90%. Usarlo no podría ser mucho más fácil. Simplemente abra la aplicación y arrastre y suelte su PDF en su pequeña ventana. La aplicación comprimirá y modificará el archivo actual. Seleccione un archivo PDF y presione Comando + I para ver el tamaño de archivo reducido.
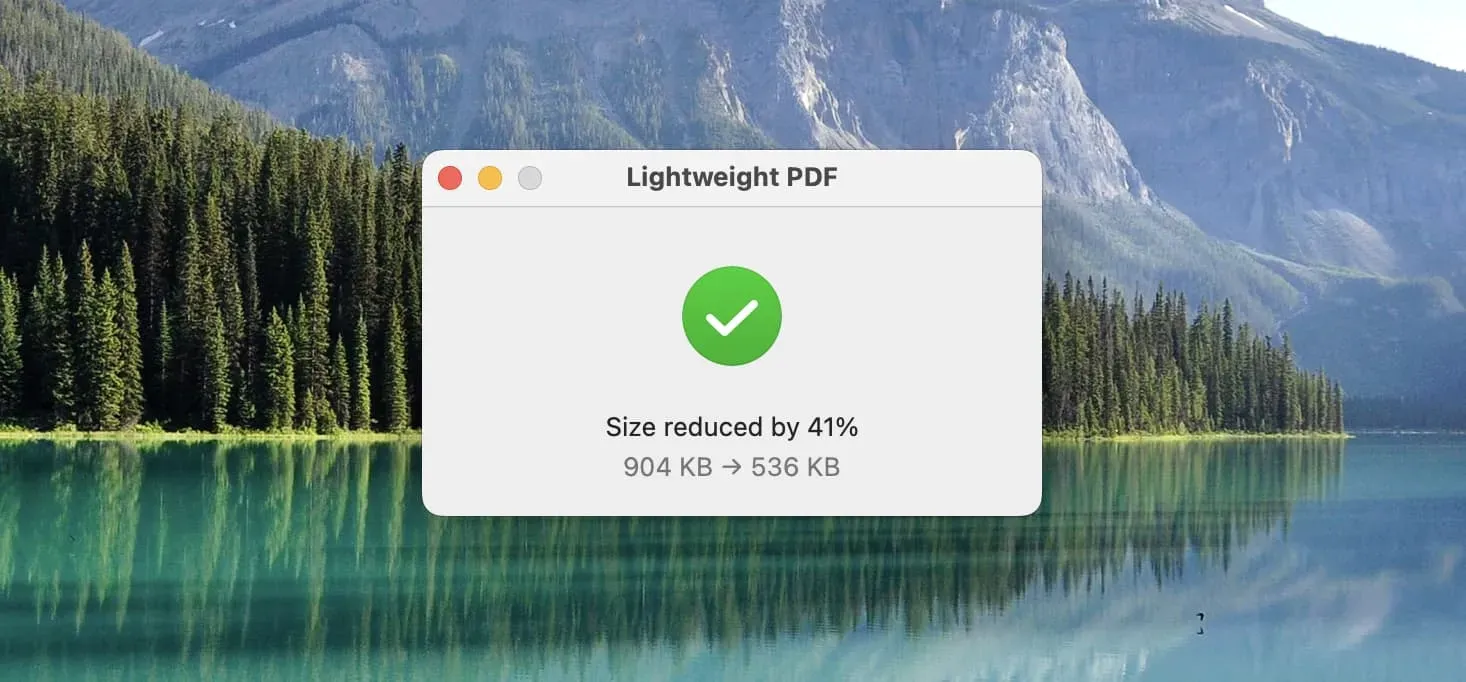
Si PDF ligero parece demasiado fácil (y lo es), use estas aplicaciones gratuitas de compresión de PDF que funcionan sin conexión en su Mac:
PDF Compressor Star : cuando abres esta aplicación, ¡parece que fue creada en 1999! Pero funciona según lo previsto, incluso en macOS Ventura. Comience arrastrando el archivo PDF a su ventana. Luego haga clic en el ícono de ajustes (configuración) y seleccione un nivel de compresión. Finalmente, haga clic en «Inicio»> seleccione la ubicación de salida y haga clic en «Guardar».
PDF Converter : muchas de las herramientas de esta aplicación son de pago; sin embargo, el que comprime archivos PDF es de uso gratuito.
PDF Compress+ : arrastre el archivo> seleccione la calidad de compresión de PDF> haga clic en «Comprimir»> seleccione una carpeta de salida y haga clic en «Comprimir» nuevamente.
Lector de PDF : al igual que otras aplicaciones, puede usar esto para reducir el tamaño del PDF de acuerdo con el nivel de compresión que elija.
iPhone y iPad
- Descargue y abra la aplicación PDF it All y toque Comprimir PDF.
- Haga clic en «Nivel de compresión» y seleccione «Bajo», «Medio», «Alto» o «Super alto».
- Ahora haga clic en Elegir archivo PDF > Mis archivos e iCloud y seleccione el archivo PDF en la aplicación Archivos.
- Haga clic en «Compartir PDF» y elija una opción. Para guardar el archivo comprimido en la aplicación Archivos, toque Guardar en archivos.
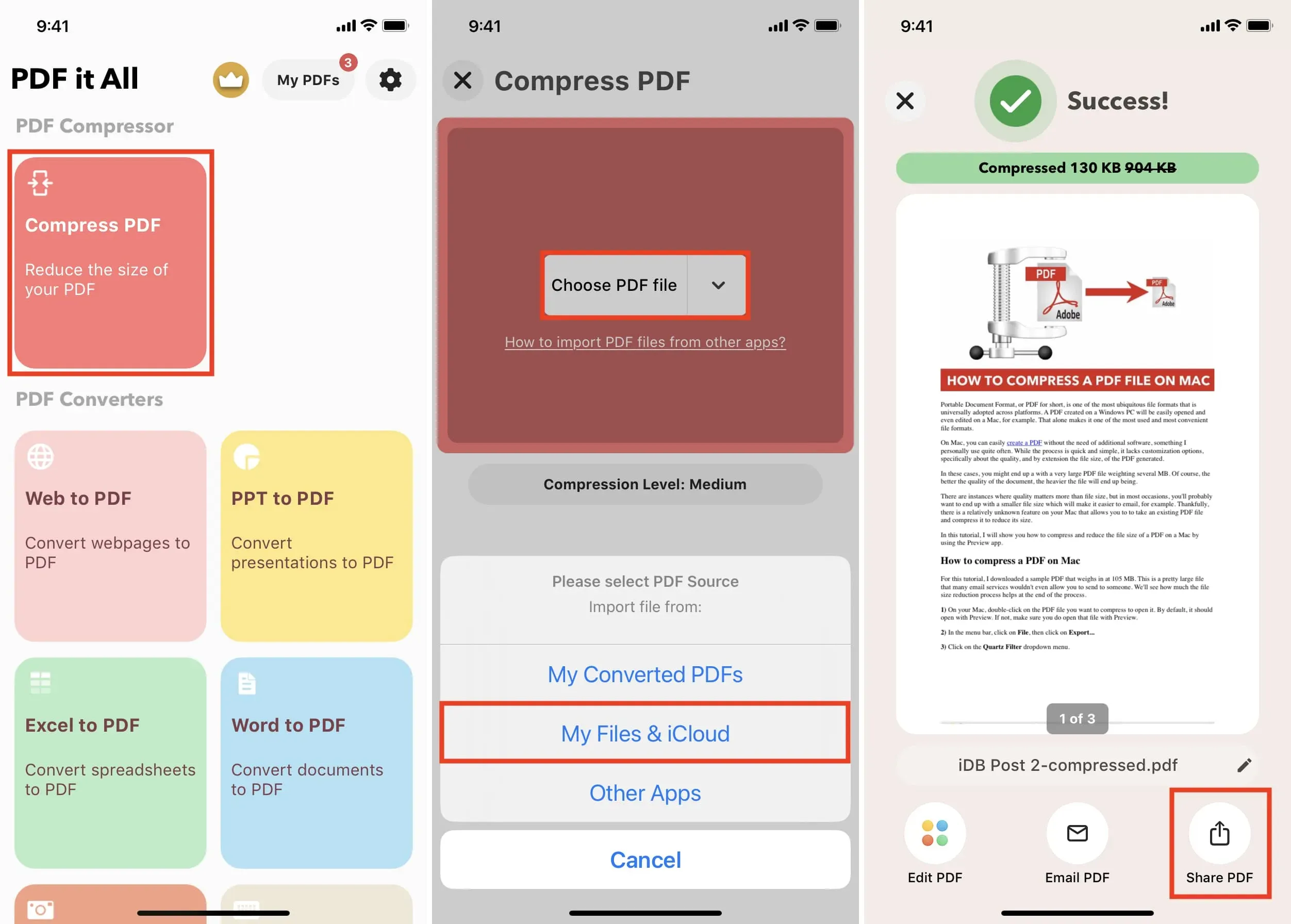
Puede utilizar esta aplicación de forma gratuita un cierto número de veces al día. Además, funciona en ordenadores Mac con Apple Silicon.
Use sitios en línea para comprimir PDF
Estos sitios cargarán su PDF a sus servidores para comprimirlo. Sin embargo, la mayoría de los servicios afirman eliminar los archivos PDF descargados después de unas horas. Pero si tiene dudas, lea su política de privacidad antes de usarlos.
iLovePDF
He estado usando este sitio web durante más de cuatro años, ya que es perfecto para casi todas mis necesidades de PDF.
Aquí se explica cómo reducir un archivo PDF en iPhone, iPad o Mac usando iLovePDF:
- Visite iLovePDF.com en un navegador web.
- Agregue archivos usando el botón Seleccionar archivos PDF.
- Haz clic en Comprimir PDF.
- Tan pronto como se reduzca el tamaño del archivo PDF, se descargará y guardará automáticamente en su Mac. En iPhone y iPad, toque Descargar PDF comprimido > icono Compartir > Guardar en archivos.
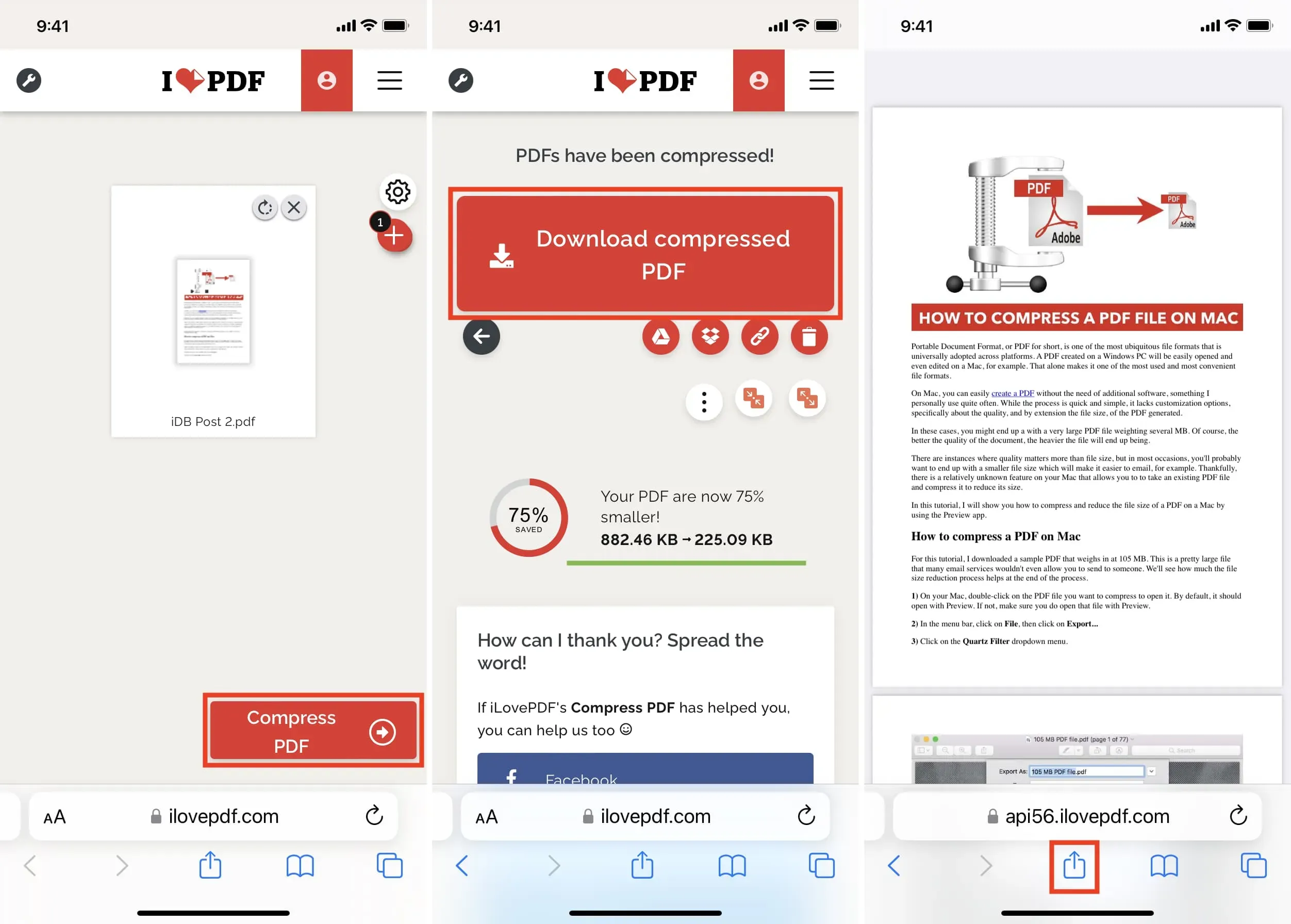
Utilice Adobe Acrobat en el navegador
- Visite la página de tamaño de PDF de Adobe Compress .
- Haga clic en «Elegir archivo» y agregue el archivo PDF que desea reducir el tamaño.
- Después de descargar el archivo PDF, seleccione el nivel de compresión (Alto, Medio, Bajo) y haga clic en «Comprimir».
- Una vez completada la compresión, haga clic en Descargar. En un iPhone o iPad, toque el botón Compartir y elija Guardar en archivos.
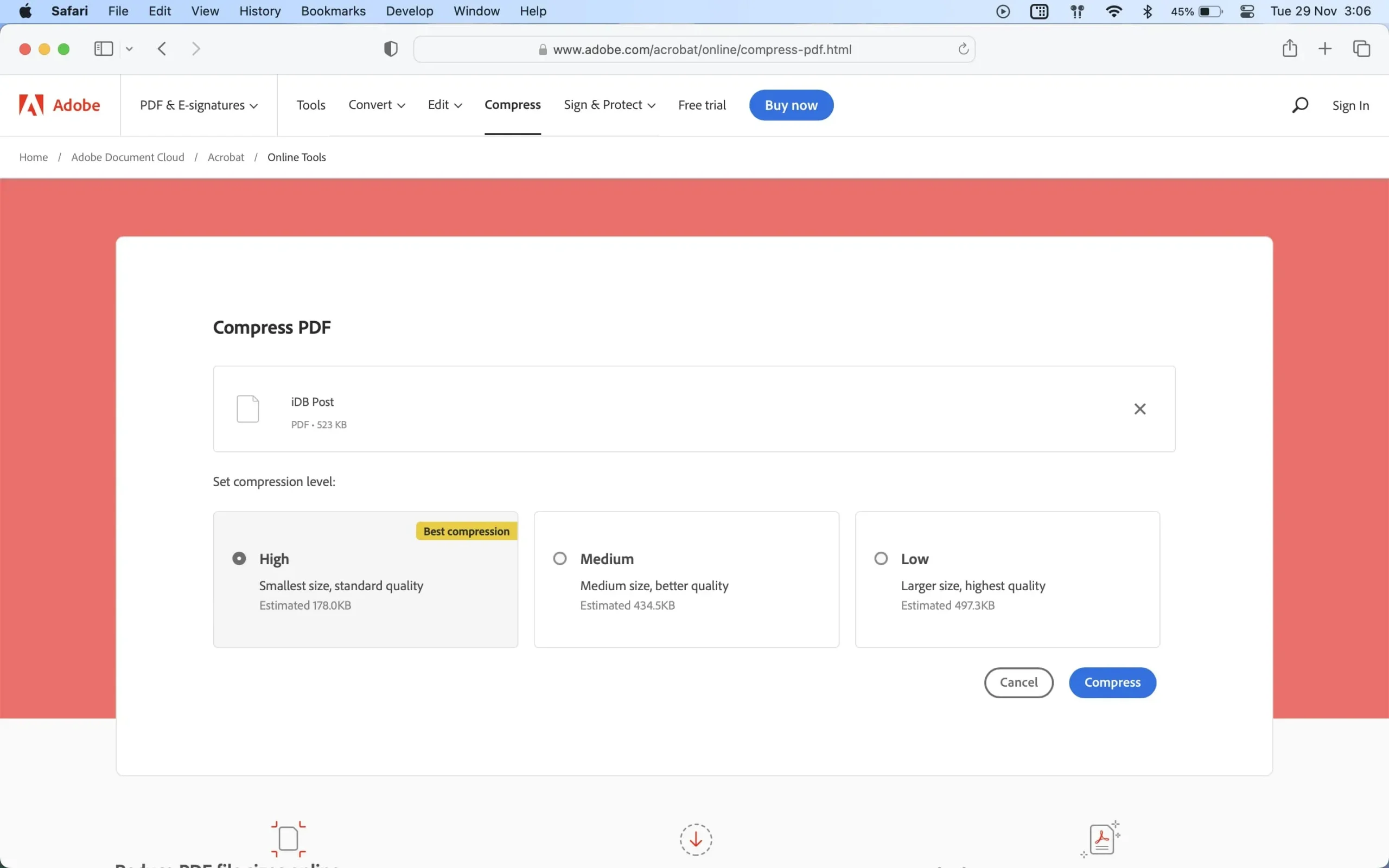
Así es como puede cambiar el tamaño de un PDF en iPhone, iPad y Mac.
Finalmente, otras formas de reducir el tamaño del archivo PDF son usar menos imágenes y deshacerse de las páginas innecesarias o las hojas en blanco de su archivo PDF. Puede usar Mac Preview para dividir un archivo PDF en partes más pequeñas.
Deja una respuesta