Cómo usar Google Maps como planificador de viajes en iPhone
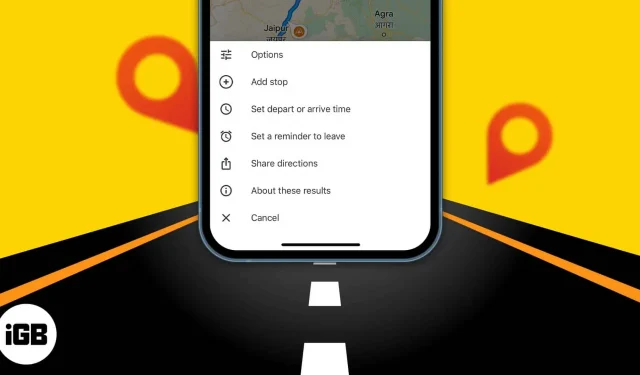
¿Qué tal planificar con anticipación un viaje largo y elegir lugares para explorar? Ahora puede establecer tiempos de viaje futuros y planificar su itinerario de varias paradas con el planificador de viajes de Google Maps. Muestra las condiciones del tráfico para el día y la hora en que desea salir con la planificación de rutas. Por lo tanto, planifique su viaje en consecuencia. Aprendamos a usar el planificador de viajes de Google Maps en iPhone.
- Explora atracciones populares en Google Maps
- Guarda los lugares que quieres visitar
- Agregue varias paradas en un viaje a Google Maps en iPhone
- Crea tu propio mapa o rutas y compártelos con otros
- Establezca sus horas de salida y llegada en Google Maps en iPhone
Explora atracciones populares en Google Maps
Cuando planifico mi viaje, primero busco lugares para explorar. En Google Maps, puede buscar cafeterías, restaurantes, centros comerciales, parques y más en un destino, como «cafeterías cerca de Los Ángeles». , etc. Seleccione cualquiera de ellos y haga clic en Reseñas. Ahora puedes leer reseñas, ver fotos y decidir si quieres ir allí.
Guarda los lugares que quieres visitar
Espero que hayas elegido los lugares que quieres visitar en tu viaje. Pero, ¿cómo recordar todos los lugares? Los guardo en mi planificador de viajes de Google Maps. La función Lugares le permite marcar lugares y crear listas como Favoritos, Quiero visitar, Planes de viaje y Lugares destacados. Además, puede agregar una nota sobre el lugar para recordar.
Siga leyendo para aprender cómo crear una lista de lugares en Google Maps.
Agregue varias paradas en un viaje a Google Maps en iPhone
Google Maps es uno de los mejores planificadores de rutas de varias paradas. Crear un mapa de viaje entre ciudades es fácil, pero ¿qué pasa si quieres quedarte en el medio? Al igual que un itinerario con varias paradas en Apple Maps, puede agregar varias paradas a un solo viaje en Google Maps. Por lo que te permite consultar la distancia y el tiempo de viaje entre cada parada.
- Abre Google Maps, encuentra tu destino y haz clic en Indicaciones. Te mostrará el tiempo y la distancia.
- Presiona el ícono de los tres puntos.
- Seleccione Agregar parada en el menú contextual.
- Agregará una parada con la etiqueta B debajo del destino que está buscando, donde ingresa su segunda ubicación. Agrega hasta nueve lugares, presiona y mantiene presionada cualquier parada y arrástrala para cambiar el orden de las paradas.
- Una vez que haya agregado todos los waypoints, haga clic en Listo. Google Maps mostrará la navegación para su primera parada.
Google ofrece una característica interesante llamada «Mis mapas» que le permite crear sus propios mapas y compartirlos con otros. Puede agregar varias paradas, elegir sus rutas preferidas y guardarlas.
- Inicie Safari en su iPhone y visite Google My Maps .
- Mostrará las tarjetas que ha creado. Toca el signo más rojo para crear uno nuevo.
- Ahora encuentre su destino y haga clic en «Agregar al mapa». Esto salvará el lugar. Además, puedes agregar tantos lugares como quieras.
- En la barra lateral, cambie el nombre del mapa haciendo clic en Capa sin título. También puede agregar varias listas de ubicaciones al mismo mapa mediante Agregar capas. Simplemente dé diferentes nombres a las capas.
- Si desea mostrar la navegación en el mapa, toque el icono de flecha curva. Agregará una nueva capa con una ubicación inicial y final.
- Una vez que haya terminado, elija Compartir o Vista previa. Al compartir un mapa, se le solicitará el nombre y la descripción del mapa. A continuación, puede copiar el enlace y especificar quién puede ver el mapa.
Establezca sus horas de salida y llegada en Google Maps en iPhone
Cada vez que voy a algún lugar, primero compruebo la distancia, establezco la hora de salida y compruebo la hora de llegada en Google Maps. Luego, la aplicación predice cuánto tráfico habrá en esa ruta. De esta manera puedo salir en el momento adecuado y llegar a mi destino en el momento adecuado.
- Inicie Google Maps en su iPhone.
- Haga clic en Buscar aquí → ingrese su destino y haga clic en Rutas.
- Haga clic en el botón con tres puntos en la esquina superior derecha.
- Haz clic en Establecer hora de salida o llegada.
- Ahora desplácese hacia abajo en la fecha y la hora y haga clic en «Listo» para cambiar la hora de salida. También puede seleccionar «Llegar antes» para ingresar su hora de llegada en Google Maps.
La opción Salida le mostrará cuándo llegará a su destino, mientras que la opción Llegada le indicará cuándo debe partir. Si no hay una hora de salida de Google Maps, debe actualizar la aplicación.
Así que eso es todo por hoy, amigos!
Además de la configuración futura del tiempo de viaje, Google Maps le permite establecer un recordatorio de salida. Por lo tanto, ¡nunca llegarás tarde! ¿Te gustó el consejo? Lee más consejos y trucos para usar Google Maps.
Deja una respuesta