Cómo reparar la herramienta de recorte que no funciona en Windows 11
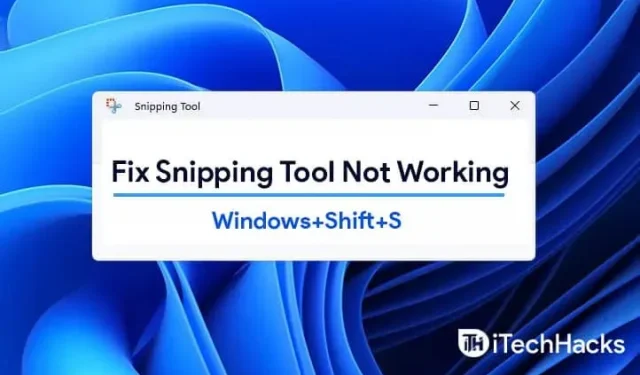
Los usuarios de Windows 11 pueden capturar parte de la pantalla completa presionando Win + Shift + S. Se copiará en el portapapeles. La función es generalmente efectiva. Sin embargo, a veces esto no funciona. En esta guía, explicaremos cómo corregir cuando Windows + Shift + S no funciona en Windows 11.
Contenido:
- 1 Arreglar Windows + Shift + S que no funciona en Windows 11
- 1.1 Habilitar el historial del portapapeles | Esta aplicación no se abre.
- 1.2 Cambiar la tecla de acceso rápido de OneNote
- 1.3 Restablecimiento de sectores y miniaturas
- 1.4 Use PrntScrn en lugar de Win+Shift+S
- 1.5 Asegúrate de que las llaves estén limpias
- 1.6 Actualizar Windows 11
- 1.7 Cambiar a otra fecha y volver atrás
- 1.8 Ejecutar un escaneo SFC y DISM
- 1.9 Restaurar y restablecer la aplicación
- 1.10 Reinstalar herramienta de recorte
- 1.11 Conclusión: se corrigió «Esta aplicación Snipping Tool no se puede abrir»
Arreglar Windows + Shift + S que no funciona en Windows 11
Este problema puede ocurrir cuando la herramienta de recorte, el recorte y la herramienta de boceto entran en conflicto. Esto también puede suceder cuando los métodos abreviados de teclado de OneNote entran en conflicto. Esto se puede solucionar de varias maneras. Los procesos de terceros también pueden interferir con su funcionamiento.
Al presionar «Win + Shift + S», verá una superposición blanca y gris en la pantalla de su computadora. En lugar de un cursor de mouse, verá un signo más (+). Esto indica que el modo de captura está activo. Seleccione un área, luego suelte el botón del mouse. El área de la pantalla se copia automáticamente. Si no es así, estos son los pasos que debe seguir para que Win+Shift+S funcione:
Habilitar historial del portapapeles | Esta aplicación no se abre.
- Haga clic en el botón «Inicio». Seleccione «Configuración».
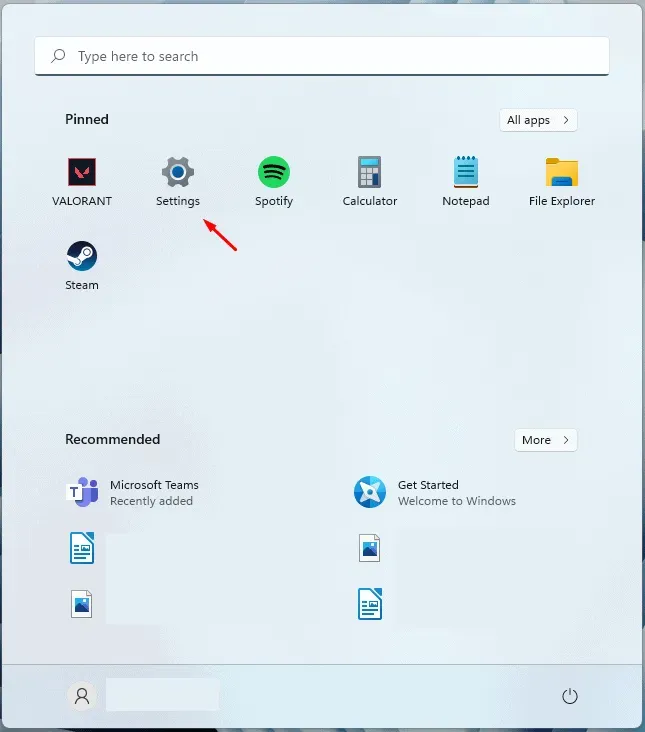
- Seleccione el mosaico Sistema. Desplácese hacia abajo hasta Sonido. Seleccione Portapapeles.
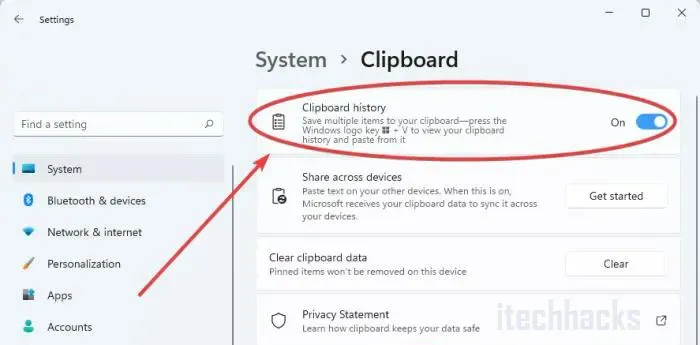
- Puedes hacer clic en él. Marque la opción «Historial del portapapeles» en el panel derecho.
- Gire el interruptor a la posición de encendido si aún no está encendido.
Cambiar la tecla de acceso rápido de OneNote
El atajo de Windows + Shift + S se puede cambiar a otro atajo con un truco de registro.
- Comience presionando la tecla de Windows. Escriba «regeditar».
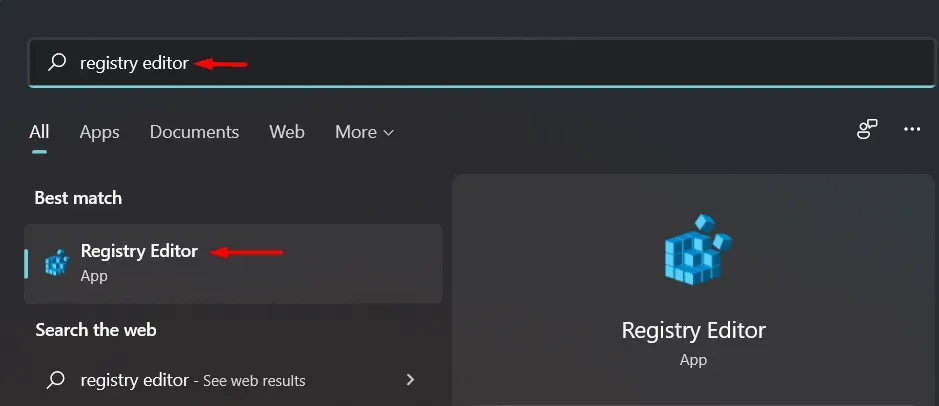
- En los resultados de búsqueda, haga clic en «Editor de registro».
El uso del Editor del Registro en su computadora es confidencial. Le pedimos que haga una copia de seguridad del registro de su computadora antes de crear o cambiar una nueva clave.
- Haga clic en «Continuar» después de abrir el Editor del Registro. Seleccione «Exportar». Para hacer una copia de seguridad de una clave de registro existente.
- En su computadora, vaya a la siguiente carpeta:
HKEY_CURRENT_USERSoftwareMicrosoftOffice16.0OneNoteOpcionesOtro
- Seleccione el panel derecho haciendo clic derecho. Haga clic en el botón Crear. Seleccione un valor DWORD (32 bits).
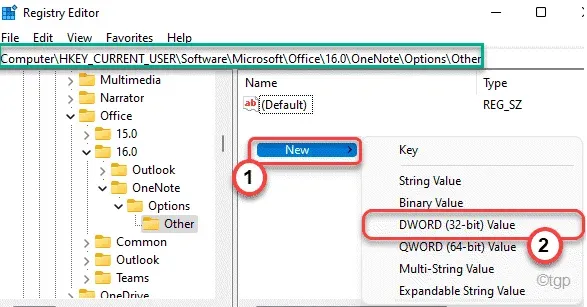
- Encuentra la tecla de atajo ScreenClipping”.
- Haga doble clic en la tecla.
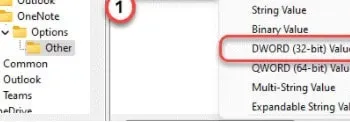
- Seleccione “Hexadecimal” como base.
- Instale 5A también. Seleccione «OK» para guardar sus cambios.
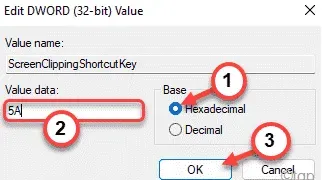
En este caso, la tecla de Windows + Shift + S será la nueva tecla de acceso directo. Termine cerrando el Editor del Registro y reiniciando su computadora.
Tome una captura de pantalla presionando las teclas Windows + Shift + S después de que el sistema se reinicie.
Restablecer sectores y miniaturas
Si los métodos anteriores no funcionan, intente restablecer Snip & Sketch. Sigue estos pasos.
Ir a la configuración. Haga clic en Aplicaciones. Desplácese hacia abajo hasta Aplicaciones y funciones. Haga clic en Cortar y dibujar.
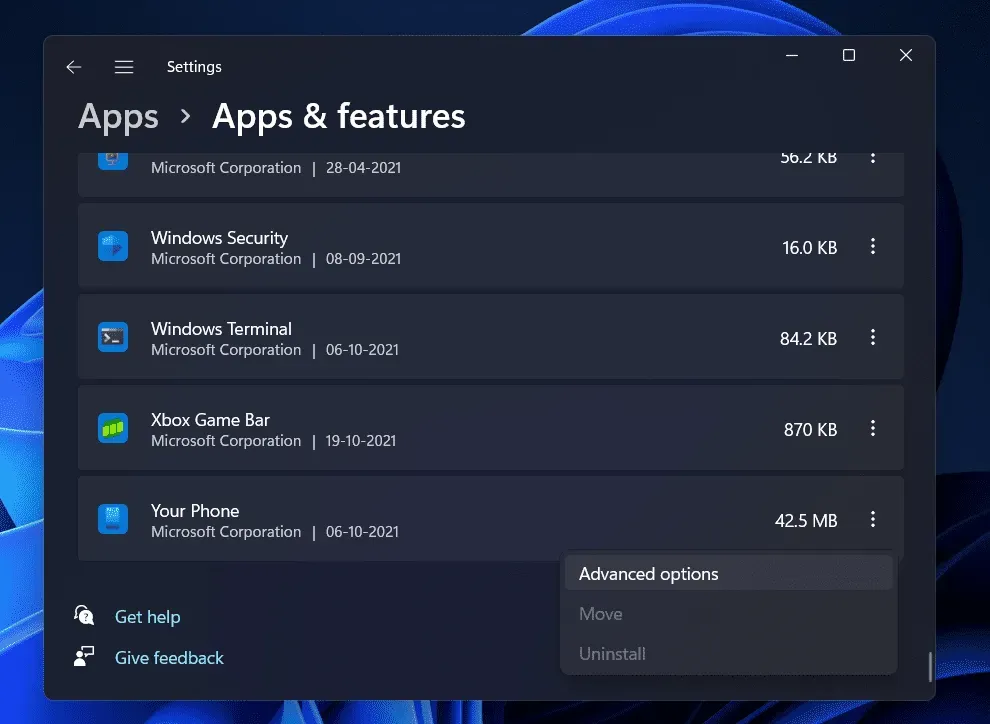
Si hace clic en una opción, debería aparecer un enlace llamado «Más opciones». Selecciónalo. En la siguiente pantalla, seleccione Restablecer.
Desde Microsoft Store, también puede desinstalar y reinstalar la aplicación. Haga clic en «Configuración». Seleccione Aplicaciones. Haga clic en Aplicaciones y funciones. Snip & Sketch tendrá un botón «Eliminar». Puedes eliminarlo ahora. Más tarde, puede reinstalarlo desde Microsoft Store.
Use PrntScrn en lugar de Win+Shift+S
Alternativamente, puede presionar PrntScrn en lugar de Win+Shift+S.
- Abra Configuración presionando Win+I.
- Seleccione «Facilidad de acceso». Seleccione Teclado. D
- Puede abrir la fragmentación presionando el botón PrtScrn. Asegúrate de que esté habilitado.
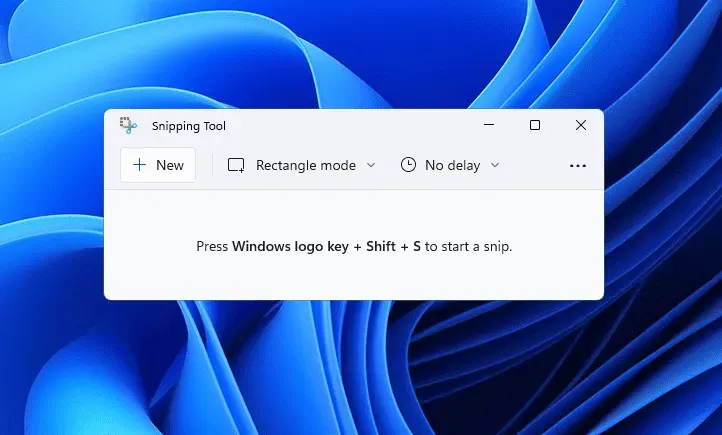
Asegúrate de que las llaves estén limpias.
Asegúrese de que ninguna de las teclas Win, Shift o S esté atascada. Retire las teclas del teclado y límpielas.
Actualizar Windows 11
Este problema lo han enfrentado muchos usuarios que usan Windows 11 y si está experimentando esto, entonces no está solo. Si no puede usar Snipping Tool en su PC, intente actualizarlo a la última versión. Para actualizar su computadora, siga estos pasos:
- Abra la aplicación Configuración en su PC. Puede encontrar la aplicación Configuración en el menú Inicio y luego abrirla, o puede presionar la combinación de teclas Windows + I para abrir la aplicación Configuración en su PC.
- En la aplicación Configuración , vaya a la sección Actualización de Windows en la barra lateral izquierda.
- Ahora, en el lado derecho de la sección de Windows Update , haga clic en Buscar actualizaciones.
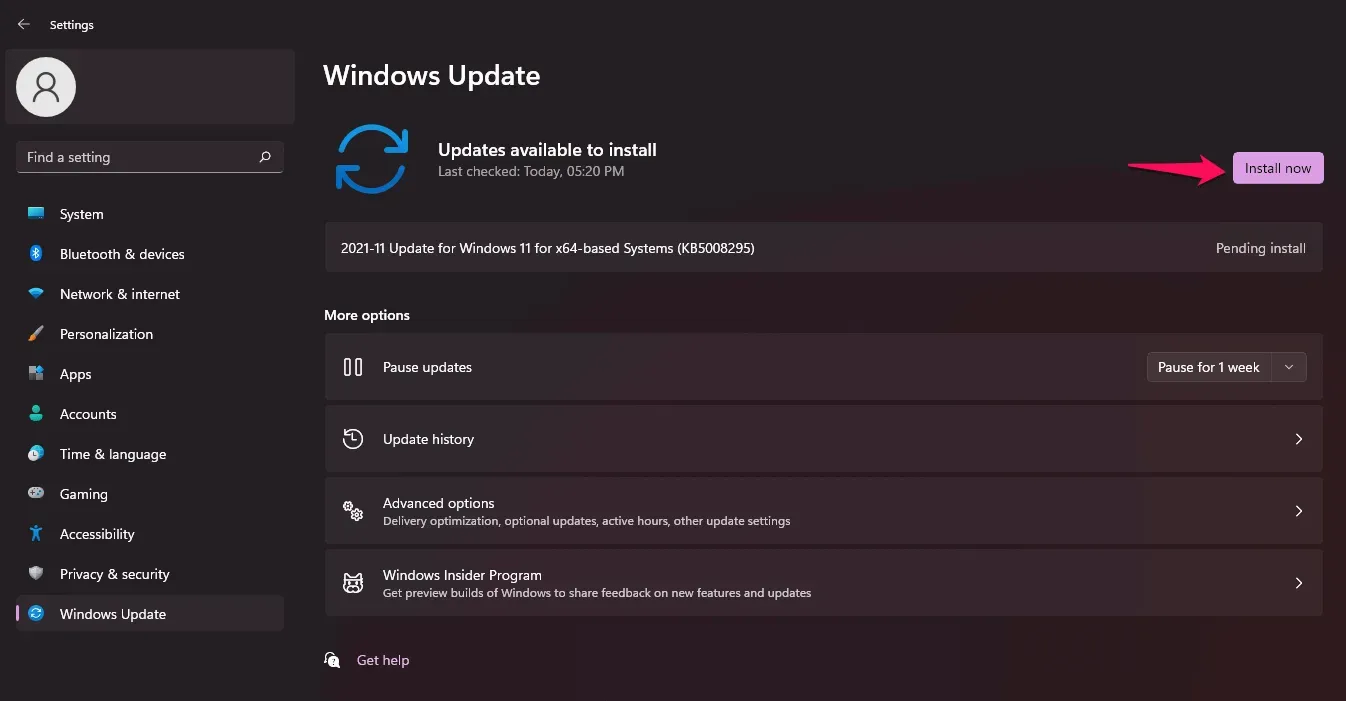
- Descargue e instale las actualizaciones que encuentre su computadora y luego reiníciela para aplicar los cambios.
- Después de instalar las actualizaciones, intente ejecutar la herramienta Snipping nuevamente y luego verifique si se abre o no en Windows 11.
Cambiar a otra fecha y volver
Debe intentar cambiar la fecha y la hora actuales a una fecha y hora aleatorias y luego volver a la original. Muchos usuarios afirman que les ha funcionado. A continuación se muestran los pasos para cambiar la configuración de fecha y hora.
- Presione la combinación de teclas Windows + I para abrir la aplicación Configuración en su PC.
- En la barra lateral izquierda, navegue hasta la sección Hora e idioma.
- Ahora, a la derecha, haga clic en «Fecha y hora» y luego desactive la palanca «Establecer hora automáticamente» , así como » Establecer zona horaria automáticamente».
- Ahora haga clic en el botón Cambiar junto a Establecer fecha y hora manualmente . Establezca una fecha y hora aleatorias.
- Una vez que haya cambiado la fecha y la hora, intente iniciar la herramienta Recortes o presione el método abreviado de teclado Windows + Shift + S. La herramienta de recorte ahora debería funcionar en su PC.
- Ahora regrese a la sección » Fecha y hora » en la configuración y active la palanca para » Establecer hora automáticamente» y » Establecer zona horaria automáticamente».
Ejecute un escaneo SFC y DISM
Un escaneo SFC y DISM puede ser útil si desea verificar si su PC tiene algún problema. SFC y DISM escanean su computadora en busca de errores y los corrigen.
Para ejecutar un escaneo SFC, siga estos pasos:
- Ejecute el símbolo del sistema como administrador. Para hacer esto, busque CMD en el menú Inicio. Haga clic con el botón derecho en Símbolo del sistema y seleccione Ejecutar como administrador.
- Ahora, en el símbolo del sistema, escriba sfc /scannow para ejecutar un escaneo SFC.

- Espere a que se complete el escaneo y luego reinicie su computadora.
- Después de eso, intente usar la herramienta de recorte nuevamente y verifique si funciona.
Si el escaneo SFC no lo ayudó, debe ejecutar DISM en su PC. Para hacer esto, deberá ejecutar el símbolo del sistema como administrador. Ya hemos discutido cómo puede hacer esto en los pasos anteriores, por lo que puede seguirlos para ejecutar el símbolo del sistema como administrador.
- En el símbolo del sistema, escriba el siguiente comando para ejecutar DISM-
- exe/Online/Cleanup-image/Restorehealth
- Espere a que se complete el proceso y luego reinicie su computadora. Intente ejecutar Snipping Tool en su PC nuevamente y debería poder usarlo sin ningún problema esta vez.
Restaurar y restablecer la aplicación
Si tiene un problema con la herramienta de recorte, puede intentar reparar o restablecer su configuración. Estas son las dos soluciones más comunes para probar si tiene problemas con alguna aplicación en su PC. Para restaurar o restablecer una aplicación, siga estos pasos:
- Abra la aplicación Configuración presionando la combinación de teclas Windows + I.
- Haga clic en la sección Aplicaciones en la barra lateral izquierda y luego en el lado derecho, haga clic en Aplicaciones y funciones.
- Aquí busque la herramienta Tijeras y luego haga clic en los tres puntos suspensivos (puntos) al lado de la herramienta Tijeras . En el menú que se abre, haga clic en Opciones avanzadas.
- Desplácese hacia abajo hasta » Restablecer aquí», haga clic en el botón «Restaurar» . Esto solucionará cualquier problema con la aplicación. Espere a que se complete el proceso y luego intente ejecutar la herramienta Recortes nuevamente .
- Si la restauración no funciona, haga clic en el botón Restablecer para restablecer la herramienta Tijeras.
Vuelva a instalar la herramienta Tijeras
Si alguna de las correcciones anteriores no resolvió el problema por usted, el último recurso sería reinstalar la herramienta Snipping. Para reinstalar Snipping Tool, siga estos pasos:
- Presione la combinación de teclas Windows + X en su teclado.

- Seleccione Terminal de Windows (Administrador) en el menú que se abre. Esto abrirá Windows PowerShell con derechos de administrador.
- Tendrá que usar Windows PowerShell para reinstalar la herramienta de recorte. Para eliminar la herramienta Tijeras, ingrese el siguiente código en la terminal:
- get-appxpackage *Microsoft.ScreenSketch* | eliminar-appxpackage
- Esto eliminará la herramienta Snipping de su PC.
- Para reinstalar la herramienta Snipping, ingrese el siguiente comando en la terminal de Windows:
- Get-AppXPackage *Microsoft.ScreenSketch* -Todos los usuarios | Foreach {Add-AppxPackage -DisableDevelopmentMode -Register “$($_.InstallLocation)\AppXManifest.xml”}
Esto debería solucionar el problema por usted y ahora debería poder usar la herramienta Recortes sin ningún problema.
Conclusión: «Esta aplicación de herramienta de recorte no se puede abrir» solucionado
Se trataba de cómo Windows + Shift + S no funciona en Windows 11. Esperamos que después de leer este artículo, pueda resolver el problema. Los pasos anteriores son suficientes para resolver este error. Puedes probarlos uno a uno y comprobar cuál funciona para ti. Si todavía tiene algunos problemas, puede dejar un comentario a continuación e intentaremos ayudarlo. También puede comentar si conoce algún otro método de trabajo además de los métodos mencionados en este artículo.
Deja una respuesta