Escucha mejor las conversaciones con el amplificador de sonido Pixel actualizado
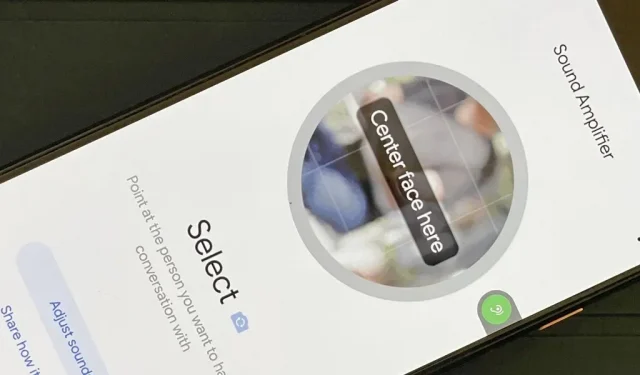
Si alguna vez ha estado en un lugar lleno de gente y ruidoso, es probable que haya tenido que hablar más fuerte para que la otra persona pueda escuchar, y viceversa. Puede aliviar este dolor de cabeza en la última actualización de Pixel utilizando la nueva herramienta de comunicación de la aplicación Sound Amplifier.
Audio Booster, que existe desde hace un tiempo, lo ayuda a concentrarse en sonidos específicos de su entorno al amplificar lo que sea que apunte con el micrófono de su Pixel. Incluso puede usarlo para amplificar el sonido que proviene de su teléfono. Solo funciona con auriculares, por lo que necesitará un par de auriculares con cable o Bluetooth conectados.
Esta característica es excelente en entornos ruidosos donde puede apuntar el micrófono hacia el altavoz o el sonido de destino, e incluso mejor para personas con problemas auditivos. También es adecuado para uso creativo, como obtener un sonido más claro al usar su teléfono para reproducir audio.
La nueva función Modo de conversación está disponible en la actualización de Android 12 del 6 de diciembre para Pixels (SQ1A.211205.008) y es compatible con Pixel 3, Pixel 3XL, Pixel 3a, Pixel 3a XL, Pixel 4, Pixel 4 XL, Pixel 4a, Pixel 4a (5G), Pixel 5, Pixel 5a, Pixel 6, Pixel 6 Pro y el próximo Pixel 6a.
En el modo de conversación, puede bloquear una conversación con un orador específico mientras bloquea todo el ruido de fondo, lo que le brinda aún más claridad sobre lo que dice la otra persona. Si ya sabe cómo usar el amplificador de audio en general, puede saltar al paso 7 a continuación para acceder directamente a la información del modo de conversación.
Maneras de abrir un amplificador de sonido.
Antes de continuar, sepa que puede abrir el amplificador de sonido en su Pixel de inmediato; no necesita activarlo para acceder a esta función. El único problema es que no lo encontrarás en el cajón Todas las aplicaciones. En su lugar, tendrá que pedirle al Asistente de Google que «abra el amplificador de sonido», ábralo desde la página de Play Store o ábralo desde la aplicación Configuración.
Sin embargo, puede agregar un acceso directo para un acceso más rápido. Hay un botón de accesibilidad flotante (paso 2), así como un ícono de aplicación debajo de Todas las aplicaciones (paso 3).
Vaya al paso 4 si no está interesado en las etiquetas pero aún quiere saber más sobre el amplificador de audio en general. O salte al paso 7 si solo desea obtener información sobre la nueva función de amplificador de audio, el modo de conversación.
Abra la configuración del amplificador de sonido
Abra la aplicación Configuración como lo haría normalmente (cajón de aplicaciones, barra de búsqueda, configuración rápida, etc.) y navegue hasta Accesibilidad, luego Amplificador de sonido en Audio. Alternativamente, puede decirle al Asistente de Google que «Abra la configuración del amplificador de sonido» e ir directamente a él.
Agregar un botón de accesibilidad del amplificador de audio (opcional)
Si no le gusta usar el Asistente de Google y encuentra que el enlace abierto de Play Store es muy inconveniente, puede hacer clic en «Abrir Sound Booster» en la configuración de Sound Booster para acceder a la herramienta. Aún así, no es muy conveniente.
En el menú de configuración del amplificador de sonido, también puede agregar un botón de pantalla flotante para acceder rápidamente al amplificador de sonido desde cualquier pantalla. Active «Acceso directo a Sound Booster» e inmediatamente verá un pequeño botón en el borde de la pantalla con un ícono verde de Sound Booster. Al hacer clic se abrirá la herramienta. También puede deslizarlo más hacia el borde de la pantalla para ocultar la mitad cuando no la necesite.
Para personalizar la apariencia de este botón, vaya a Configuración -> Accesibilidad -> Accesos directos de accesibilidad. Aquí puede alternar el acceso directo a la pantalla de bloqueo si desea o no que la pantalla de bloqueo esté disponible.
En cuanto al botón en sí, haga clic en el botón Accesibilidad. En este menú, puede cambiar el tamaño del botón de pequeño a grande, habilitar/deshabilitar «Desvanecer cuando no esté en uso» y ajustar su «Transparencia cuando no esté en uso» si tiene habilitada la opción de atenuación.
Agregue un ícono de refuerzo de audio a todas las aplicaciones (opcional)
Si no le gusta el hecho de que el botón flotante en la pantalla siempre esté visible, puede agregar otra etiqueta. Abra Sound Booster usando uno de los métodos descritos anteriormente, luego toque los puntos suspensivos verticales en la esquina superior derecha. En el menú, marque la casilla de verificación «Mostrar icono en la lista de aplicaciones». Luego puede deslizar hacia arriba en la pantalla de inicio para acceder a todas las aplicaciones y verá el ícono de la aplicación Amplificador de sonido.
Conecta un par de auriculares
Antes de poder utilizar el amplificador de audio, debe conectar un par de auriculares, con cable o inalámbricos. De los dispositivos Android 12, solo los siguientes dispositivos tienen conectores para auriculares:
- Píxel 3a
- Pixel 3a XL
- Píxel 4a
- Píxel 4a (5G)
- Píxel 5a
- Píxel 5a (5G)
Los adaptadores USB tipo C a 3,5 mm están disponibles para:
- Píxel 3
- Píxel 3XL
- Píxel 4
- Píxel 4XL
- Píxel 4a
- Píxel 5
- Píxel 6
- Píxel 6 Pro
Amplificación de sonidos, incluidas conversaciones.
Para usar el potenciador de sonido, presione el botón de reproducción, luego seleccione «Solo esta vez» o «Al usar la aplicación» en el aviso de privacidad. También puede preguntar si desea que la herramienta realice y administre llamadas telefónicas, y depende de usted si la desea o no.
Ahora apunta tu teléfono boca abajo, ya que es donde se encuentra el micrófono, hacia el sonido que deseas grabar. Podrá escuchar cualquier sonido que capte su micrófono y saber cuándo el instrumento está aumentando el sonido mediante el anillo de color en movimiento alrededor del botón de pausa.
En un intento de llamar la atención de las personas sobre la conversación, apunte el micrófono hacia el orador. Si no quieres preocuparte demasiado por apuntar el micrófono, puedes usar el micrófono de tus auriculares (si los tienes) u otro tipo de micrófono externo, como un lavalier omnidireccional . Toque la lista desplegable Micrófono del dispositivo debajo de Micrófono, luego seleccione una fuente de entrada de audio diferente.
También tiene la opción de amplificar el sonido que proviene de su teléfono. Haga clic donde dice «Sonido a su alrededor» en la sección Amplificar, luego seleccione «El sonido se está reproduciendo en su teléfono» para encenderlo.
Ajustar la calidad del audio amplificado (opcional)
Ahora que tiene el sonido que desea amplificar, haga clic en la pestaña que dice Sonido. Aquí verá la configuración del sonido reforzado. El control deslizante de la izquierda aumentará el nivel de sonido general, mientras que el control deslizante de la derecha aumentará su claridad.
Si está hablando con alguien o usando un auricular para escuchar música en un lugar público, puede personalizar aún más la mezcla para cada oído. Marque la casilla «Ajustar las orejas por separado» debajo de los controles deslizantes para habilitar esta opción. Cuando está habilitado, habrá dos controles deslizantes de ganancia y ajuste para cada oído.
El amplificador de audio también está equipado con una función de reducción de ruido para una mayor claridad del sonido. Puede reducir el ruido ambiental del sonido principal que está amplificando. Seleccione la pestaña «Ruido» para acceder a ella y tendrá la opción de reducir el ruido a bajo, medio o alto.
Únase a la versión beta del modo de conversación (opcional)
Una nueva función disponible en la última actualización de Pixel (SQ1A.211205.008) con fecha del 6 de diciembre es Talk Mode, compatible con Pixel 3 y versiones posteriores. Esta es una función beta, por lo que no la verá hasta que se registre para la versión beta y obtenga la aprobación.
El modo de conversación del amplificador de audio puede ayudarlo a escuchar mejor las conversaciones en entornos ruidosos. Filtra las distracciones externas no deseadas y mejora el propio diálogo de voz, completamente procesado en el dispositivo, lo que facilita la comunicación en lugares públicos ruidosos.
Cuando inicia el modo de conversación, debe apuntar la cámara de su dispositivo a la cara de la persona, centrándola en un círculo en la pantalla. Una vez que se bloquea en la voz de esa persona, puede hacer clic en «Pin» para que pueda dejar su teléfono y poder hablar normalmente sin un teléfono entre sus caras.
El modo de conversación todavía está en pruebas beta, por lo que las cosas están sujetas a cambios. Estaremos atentos a cualquier adición o modificación interesante que necesite conocer.















Deja una respuesta