5 formas de arreglar el clic para descargar que no funciona en iMessage (iOS 16)
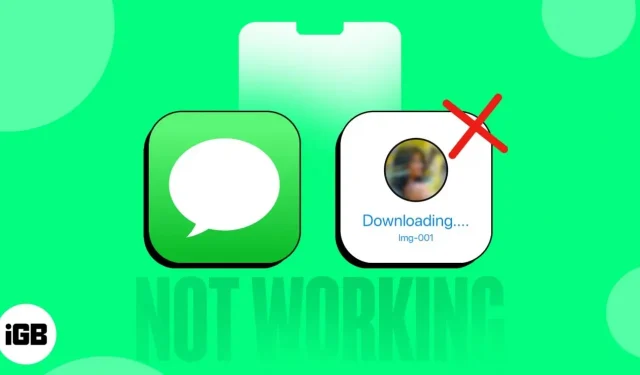
Como una aplicación de mensajería popular, iMessage tiene grandes expectativas. Sin embargo, al igual que cualquier otra aplicación, ocasionalmente puede encontrar errores o bloqueos. Un problema reciente con iMessage es la incapacidad de descargar archivos adjuntos como fotos, videos y archivos de audio al hacer clic en ellos en un hilo de mensajes.
Afortunadamente, hay algunos pasos de solución de problemas que puede seguir para resolver este problema. Este artículo lo guiará a través de algunas soluciones simples para corregir que Click to Download no funcione en iMessage en iPhone.
1. Comprueba tu conexión a Internet
Si la función Hacer clic para descargar en su aplicación iMessage no funciona, uno de los pasos básicos es verificar su conexión de red. Es extremadamente importante asegurarse de que las conexiones de red sean lo suficientemente fuertes para descargar el mensaje multimedia.
Puede verificar la red revisando la esquina superior derecha de su iPhone. Alternativamente, también puede abrir el Centro de control y asegurarse de que su iPhone esté conectado a Wi-Fi o datos móviles.
Si tiene problemas para cargar medios compartidos, especialmente imágenes HEIC, en sus iMessages, debe verificar si iMessage está habilitado en su dispositivo. Para confirmar su estado, siga estos pasos:
Asegúrate de que iMessage esté activado
- Abra la aplicación Configuración en su iPhone.
- Seleccione Mensaje en el menú.
- Asegúrate de que iMessage esté habilitado.
2. Comprueba la ubicación en tu iPhone
El espacio de almacenamiento insuficiente en su iPhone puede causar varios problemas, incluida la imposibilidad de descargar imágenes en iMessage que se ejecuta en iOS 16. Cuando se agota el espacio de almacenamiento de su dispositivo, no se pueden descargar nuevos medios. Verifique el almacenamiento existente en su iPhone para resolver este problema.
- Abra la aplicación Configuración en su iPhone.
- Busque y seleccione General.
- Seleccione iPhone Storage y vea cuánto espacio libre tiene.
Si no tiene suficiente espacio, puede resolver este problema fácilmente. Puede comprar visiblemente almacenamiento adicional para su iPhone, así como liberar espacio en su iPhone o liberar otro espacio en su dispositivo.
Una vez que tenga suficiente espacio libre, intente hacer clic en descargar nuevamente para ver si funciona.
3. Salga e inicie sesión en su iMessage
Cerrar sesión y volver a iniciarla puede ayudar si experimenta el problema «Haga clic para descargar» con iMessage. Este proceso vuelve a conectar su dispositivo a los servidores de iMessage, lo que puede evitar daños y fallas en los datos. También asegura que su configuración de iMessage sea correcta y que su cuenta esté actualizada. Para cerrar sesión en iMessage, sigue estos pasos.
- Inicie la aplicación Configuración en su iPhone.
- Desplácese hacia abajo y seleccione Mensajes → haga clic en Enviar y recibir.
- Seleccione la ID que se muestra junto a su ID de Apple.
- Seleccione Cerrar sesión en el menú emergente.
Después de cerrar sesión, aún puede usar Mensajes como una aplicación de mensajería normal, pero no tendrá acceso a las funciones de iMessage. Vuelva a iniciar sesión y vuelva a activar iMessage. Así es cómo:
- Abra «Configuración» → vaya a «Mensajes».
- Presiona Enviar y recibir.
- Toque Usar su ID de Apple para iMessage → seleccione Iniciar sesión. Espere un momento antes de que se complete el inicio de sesión.
Nota. Si su iPhone no tiene una tarjeta SIM, siga los pasos 1-2, luego marque la casilla junto al ícono de su perfil → ingrese su ID de Apple deseado → presione «Enter» en su teclado para terminar.
4. Reinicia iMessage
Otra solución fácil y efectiva para la aplicación Tap to Download que no funciona en iPhone es reiniciar la aplicación. Reiniciar la aplicación Mensajes es un proceso simple. Solo necesita cerrar la aplicación y eliminarla del selector de aplicaciones; luego puede usar la aplicación Mensajes reiniciándola.
5. Otras correcciones:
- Reinicia tu iPhone. Si las imágenes no se cargan en iMessage en su dispositivo iOS 16, una de las soluciones más fáciles y efectivas es reiniciar su dispositivo.
- Actualice iOS: las actualizaciones en su iPhone pueden corregir cualquier error existente. Si un error impedía que las imágenes HEIC se cargaran en iMessage, lo más probable es que la última versión de iOS lo solucione. Actualizar su iPhone es un proceso simple, pero hay algunas cosas que puede hacer para preparar su dispositivo para la última actualización.
- Reiniciar configuración de la red. Es muy probable que una conexión de red deficiente o poco confiable provoque que la función Hacer clic para descargar no funcione en su iPhone. Para realizar un restablecimiento de la configuración de red en su iPhone, vaya a Configuración → seleccione General → vaya a Transferir o restablecer iPhone → toque Restablecer → seleccione Restablecer configuración de red → ingrese su contraseña si se le solicita → confirme, haciendo clic en Restablecer configuración de red.
- Restablecer iPhone: considere restablecer como último recurso después de agotar todas las demás opciones. Sin embargo, antes de continuar con el proceso de reinicio, se recomienda que haga una copia de seguridad de su iPhone para mantener sus datos seguros y protegidos. Si tiene algún problema, puede encontrar ayuda en nuestro artículo sobre cómo restablecer el iPhone de fábrica.
- Póngase en contacto con el soporte técnico de Apple: si se ha frustrado con todos los intentos anteriores, es posible que deba visitar una tienda Apple. Si es necesario, puede consultar nuestro artículo sobre cómo ponerse en contacto con el Soporte de Apple.
¡Eso es todo!
Estoy seguro de que los métodos anteriores te ayudaron a resolver el problema. Si tiene otros problemas con su iPhone, deje sus preguntas a continuación y estaré encantado de ser su asistente.
Deja una respuesta