Cómo reparar el error de actualización de iCloud para Windows
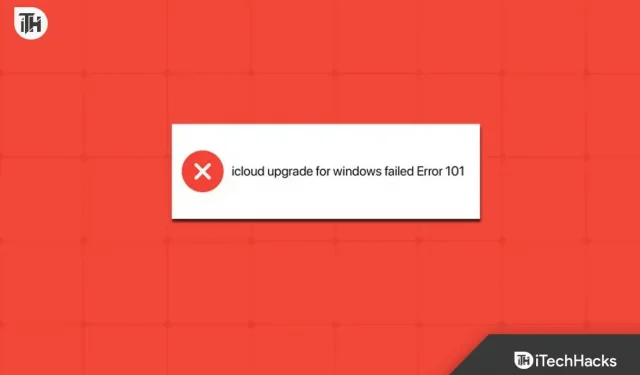
Apple está tratando de mejorar las cosas y conectarse con usuarios que no tienen el ecosistema de Apple. Miles de usuarios no tienen iMac o MacBook. Pero tienen un iPhone u otros dispositivos de Apple a través de los cuales acceden a las aplicaciones de Apple. iCloud, una de las aplicaciones más conocidas, ayuda a establecer una conexión cruzada entre los dispositivos Apple y otros dispositivos. Como todos saben, Apple ha lanzado muchas de sus aplicaciones para Windows.
Hicieron esto para preservar el ecosistema de usuarios de Windows que tienen iPhones u otros dispositivos Apple. iCloud también está disponible en la tienda de aplicaciones de Windows y los usuarios lo usan para sincronizar varias cosas. Los usuarios con iCloud en Windows han declarado que reciben el error 101: Error al actualizar a iCloud para Windows. Debido a este problema, no pueden usar iCloud en su Windows para sincronizar con los datos del iPhone. Estamos aquí con una guía para ayudarlo a solucionar el error «Actualizar a iCloud para Windows».
Solucionar el error de actualización de iCloud para Windows 101
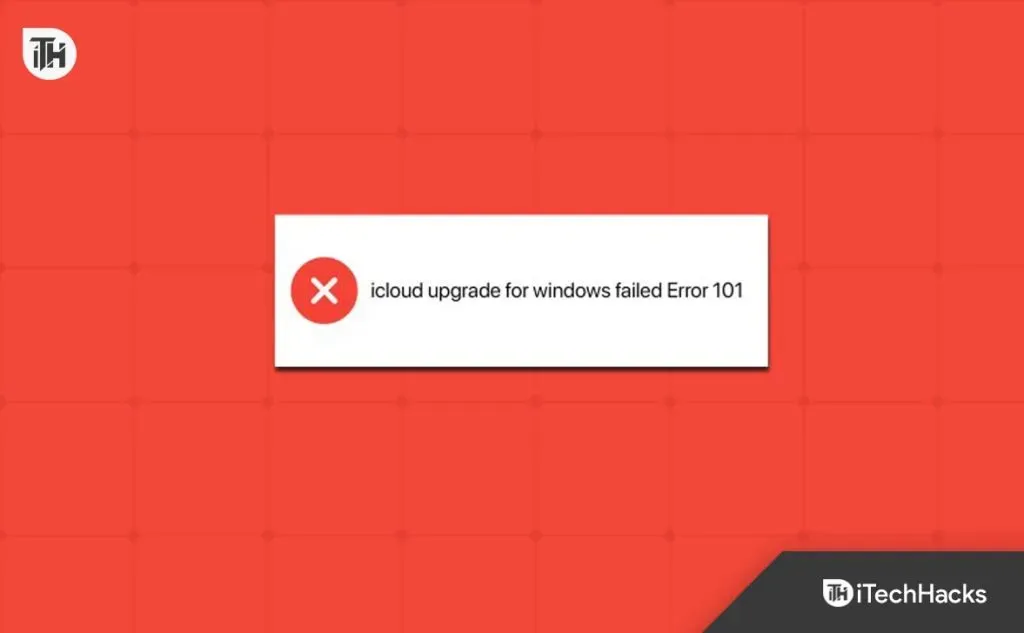
miles de usuarios de Windows usan iCloud para sincronizar configuraciones, contraseñas, datos, archivos y más con sus iPhones. Pero debido al error «Falló la actualización a iCloud para Windows», no pueden usar el proceso de almacenamiento de iCloud. Hay varias razones para que ocurra el problema y estamos aquí para solucionar el error «Actualizar a iCloud para Windows». Así que echemos un vistazo a ellos.
Habilitar iCloud Drive
Si es la primera vez que usa iCloud Drive, debe activar iCloud Drive para usarlo sin problemas. Esta configuración se proporciona a la aplicación iCloud para mantener sus datos seguros. Los usuarios que no tengan habilitado iCloud Drive no podrán usar iCloud. En la mayoría de los casos, la configuración de habilitación de la unidad en la nube no está habilitada de manera predeterminada, por lo que debe habilitarla desde la aplicación. Hemos enumerado los pasos que debe seguir para habilitar iCloud Drive en su sistema.
- Abra la aplicación iCloud.
- Ahora abra la configuración de iCloud.
- Compruebe si iCloud Drive está habilitado.
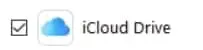
- Si iCloud Drive no está habilitado, debe habilitarlo y guardar los cambios.
Forzar reinicio iCloud
Si tiene habilitado iCloud Drive en su sistema pero el problema persiste, le recomendamos que intente forzar el reinicio de la aplicación iCloud Drive para solucionar el problema. Existe la posibilidad de que iCloud Drive no funcione en su Windows porque los archivos de inicio no se ejecutan correctamente en su sistema. También existe la posibilidad de que el problema ocurra debido a errores menores en la aplicación. En este caso, forzar el reinicio de la aplicación puede ser de gran ayuda para solucionar el problema. Debes seguir los pasos a continuación para hacerlo.
- Abra el Administrador de tareas en su sistema.
- Vaya a la pestaña Proceso.
- Seleccione el proceso asociado con iCloud Drive.
- Ahora haga clic con el botón derecho en el proceso y seleccione Finalizar tarea.
- Debe hacer esto para todos los procesos de iCloud Drive.
- Después de hacer eso, verifique si el problema se resolvió o no.
Comprobar el estado del servidor
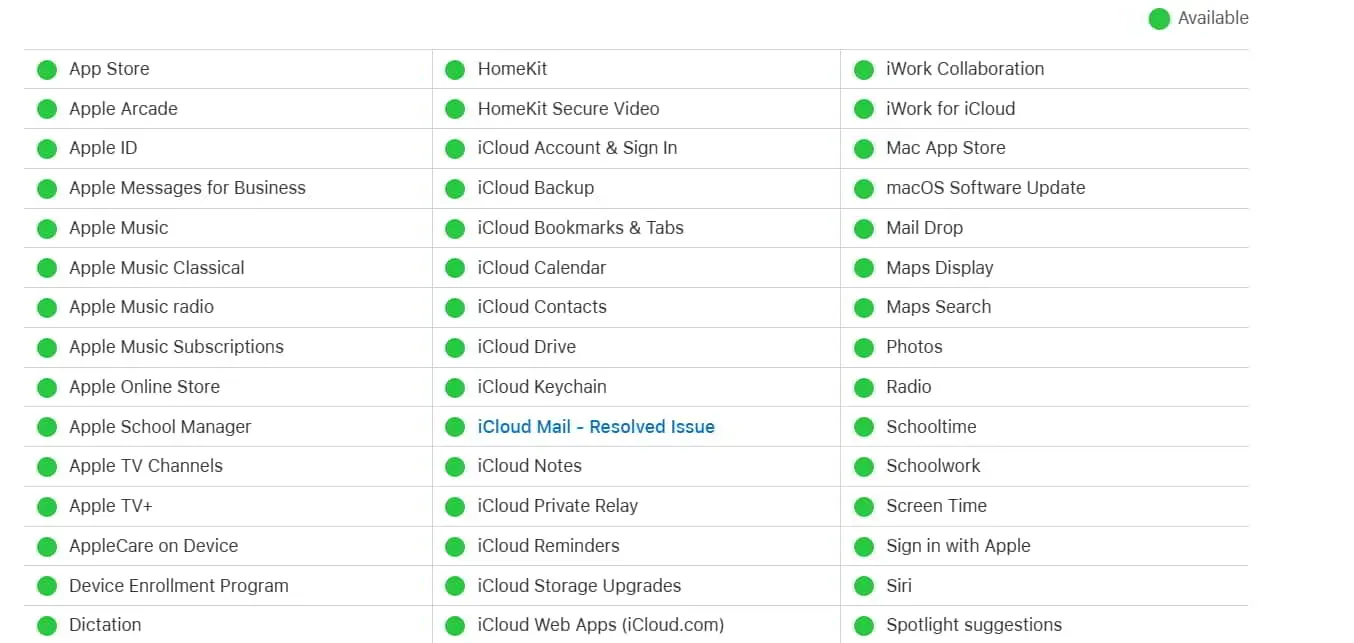
Esperamos que haya algunos problemas con los servidores de iCloud Drive que provoquen el problema «Falló la actualización a iCloud para Windows» en un dispositivo Windows. Le sugerimos que verifique el estado de su sistema de Servicios de Apple para asegurarse de que todas las aplicaciones de su empresa funcionen correctamente. Si hay algún problema con iCloud, tendrá que esperar hasta que el problema se resuelva por su parte. Puede consultar el estado del sistema de Apple para conocer los servidores de la aplicación.
Deshabilitar el cortafuegos de Windows
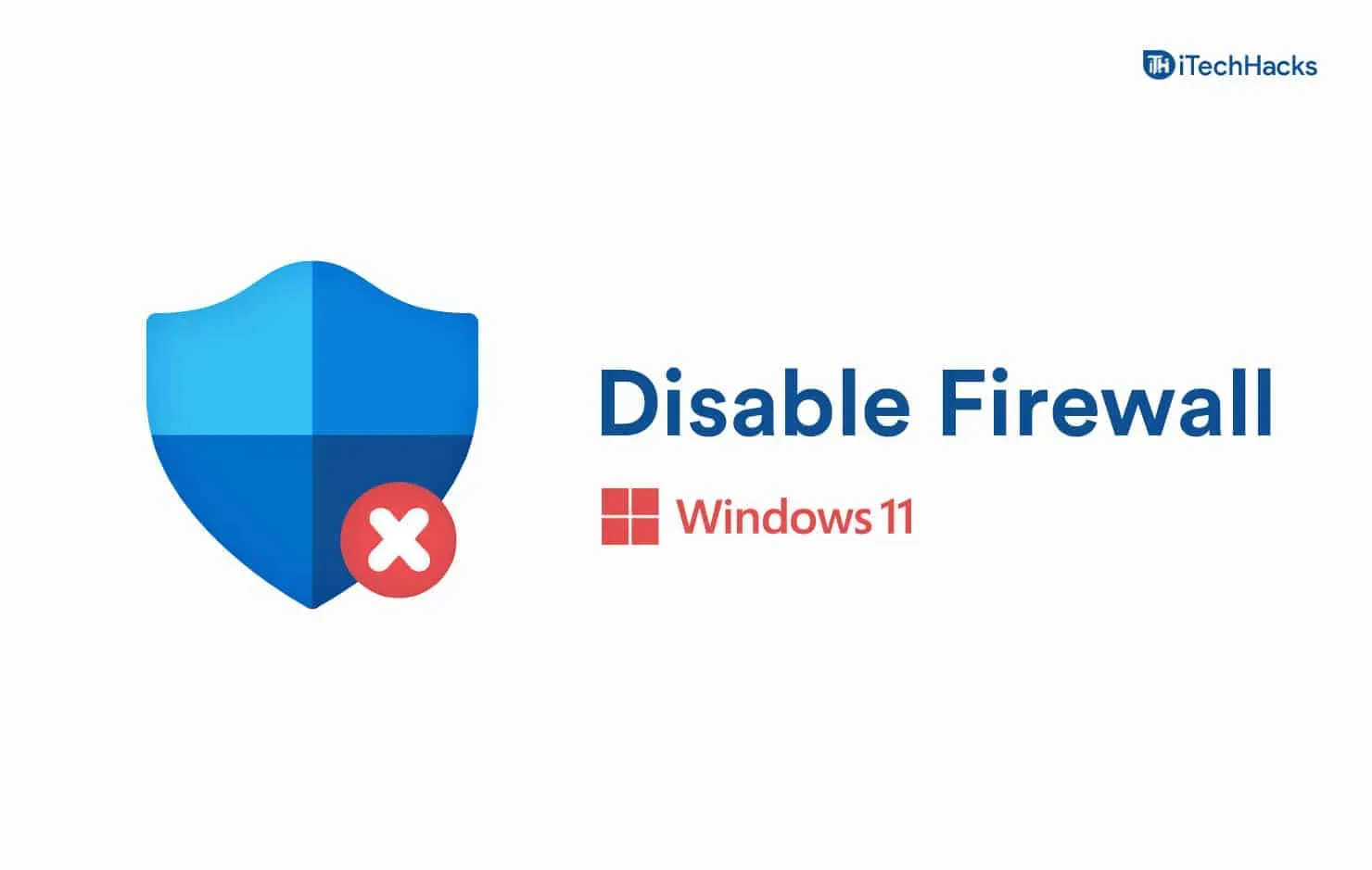
Los usuarios que usan iCloud Drive y reciben un mensaje de error también pueden encontrar el problema si el Firewall de Windows está bloqueando las respuestas. Si no lo sabe, el Firewall de Windows actúa como un guardián que verifica todas las respuestas de las aplicaciones que recibe del servidor.
Si encontró alguna respuesta sospechosa del servidor, es probable que iCloud Drive tenga problemas debido a esto, por lo que está recibiendo el error «Actualizar a iCloud para Windows».
Le sugerimos que intente deshabilitar temporalmente el Firewall de Windows en su Windows y verifique si el problema se resolvió después de eso. Muchos usuarios intentaron este paso y pudieron resolver el problema. Puede consultar esta guía para aprender a desactivar el Firewall de Windows.
Cambiar la configuración de iCloud
La configuración de su iCloud Drive puede estar causando que aparezca el error. Le sugerimos que ajuste la configuración de iCloud en Windows para comprobar si ayuda a resolver los problemas o no. Debes seguir los pasos a continuación para hacerlo.
- Abra el menú de inicio y busque aplicaciones.
- Haga clic en Agregar o quitar programas.
- Seleccione una aplicación y haga clic en el icono de tres puntos.
- Seleccione la opción Avanzado.
- Habilite y verifique todas las configuraciones para la aplicación.
- Ahora desplácese hacia abajo y cierre la aplicación. Cuando se cierra la aplicación, todos los procesos se detendrán.
- Después de eso, ejecute la aplicación nuevamente en su PC y verifique si el problema persiste.
Restablecer la aplicación iCloud
Si aún enfrenta el mismo problema en su dispositivo, es probable que el problema esté relacionado con la configuración de la aplicación iCloud o los archivos de configuración. Le sugerimos que reinicie la aplicación para verificar si el problema se soluciona con esto o no. Debes seguir los pasos a continuación para hacerlo.
- Abra el menú de inicio y busque aplicaciones.
- Haga clic en Agregar o quitar programas.
- Seleccione una aplicación y haga clic en el icono de tres puntos.
- Seleccione la opción Avanzado.
- Ahora desplácese hacia abajo y seleccione la opción Restablecer.

- Después de eso, ejecute la aplicación nuevamente en su PC y verifique si el problema persiste.
Restaurar la aplicación iCloud
Si ha intentado restablecer la configuración de la aplicación y el problema persiste, le recomendamos que intente repararlo. Hay posibilidades de que algunos archivos de la aplicación iCloud no estén instalados correctamente o que haya problemas con ellos que causen el problema en su Windows. Por lo tanto, le sugerimos que intente reparar la aplicación en este caso para resolver el problema.
- Abra el menú de inicio y busque aplicaciones.
- Haga clic en Agregar o quitar programas.
- Seleccione una aplicación y haga clic en el icono de tres puntos.
- Seleccione la opción Avanzado.
- Ahora desplácese hacia abajo y haga clic en «Restaurar».
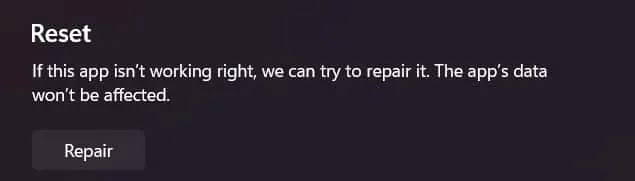
- Después de eso, verifique si el problema persiste o no.
Buscar actualización de Windows
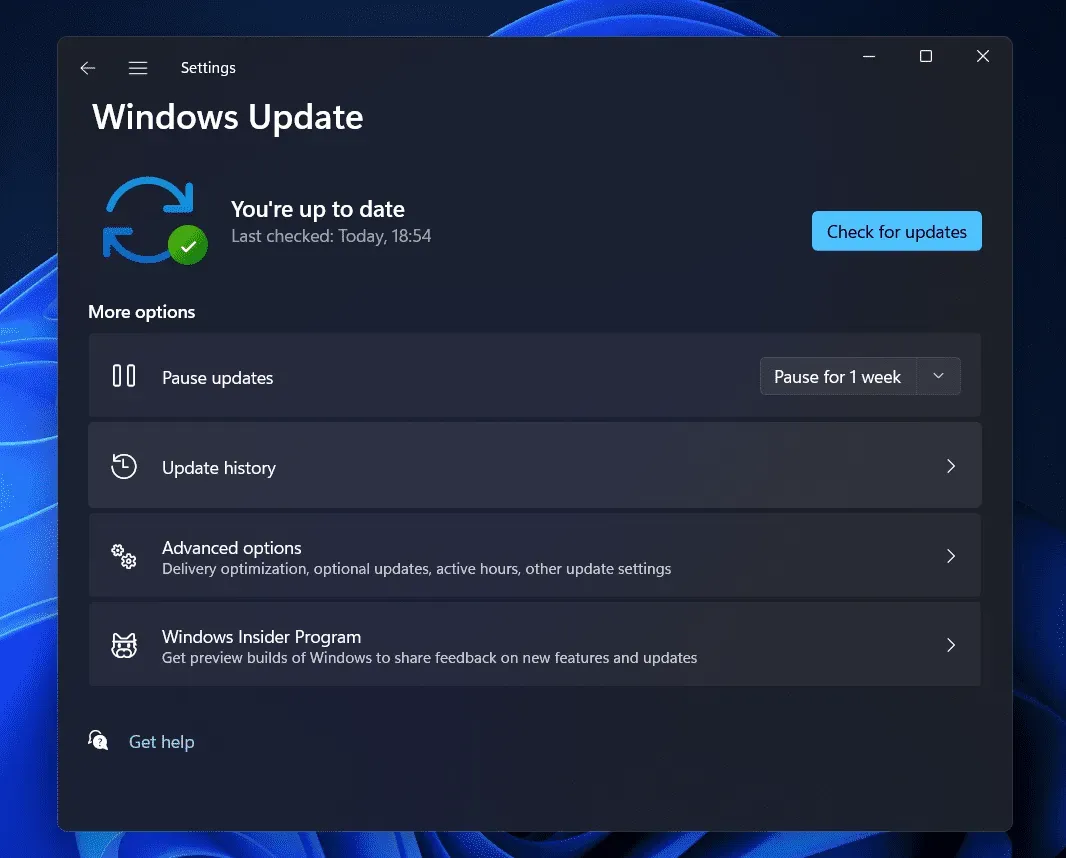
Para ejecutar iCloud o cualquier otra aplicación en su sistema, necesita la última versión de Windows. Si no ha actualizado Windows a la última versión, es probable que el problema se deba a ello en su sistema. Le recomendamos que busque actualizaciones de Windows para asegurarse de que se está ejecutando en la última versión. Si hay alguna actualización disponible, descárguela y luego intente ejecutar la aplicación nuevamente en su sistema. Probablemente el problema se resolverá.
Reinstalar desde el paquete de instalación
Después de eliminarlo de su PC, también puede intentar instalar la unidad iCloud desde diferentes fuentes. Existe la posibilidad de que la Tienda tenga algunos problemas y la aplicación no se haya instalado correctamente. Le sugerimos que use sitios web de terceros que le proporcionen un paquete de instalación de la unidad iCloud para instalar en su sistema. También puede ayudarte a resolver el problema.
resumiendo
Muchos usuarios de dispositivos Apple informan problemas con la unidad iCloud. Los usuarios reciben un mensaje de error que les impide usar la aplicación correctamente en su Windows. Además, los desarrolladores de Apple no han lanzado ninguna actualización para solucionar este problema. En esta guía, hemos enumerado los pasos que los usuarios pueden seguir para resolver el problema en su sistema. Eso es todo por esta guía. Si tiene alguna duda, háganoslo saber en la sección de comentarios a continuación.
Deja una respuesta