Cómo liberar espacio de almacenamiento administrando fotos y videos en tu iPhone o iPad
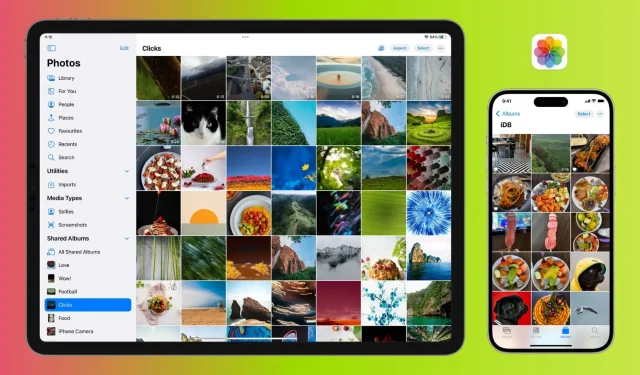
A pesar de los formatos compactos HEIF y HEVC, la cantidad de fotos y videos en su iPhone puede aumentar rápidamente, lo que resulta en una pérdida significativa de espacio de almacenamiento.
En esta guía, encontrará algunos consejos útiles sobre cómo liberar espacio en su iPhone o iPad eliminando fotos y videos no deseados.
Antes de comenzar: las fotos y los videos guardan sus preciados recuerdos. Así que haz una copia de seguridad en tu computadora, Google Drive, disco duro externo, etc.
Eliminar fotos, videos y capturas de pantalla seleccionados
Si ha estado usando su iPhone o iPad por un tiempo, es probable que haya archivos multimedia que ya no necesite. Estos pueden ser fotos y videos duplicados que haya tomado o guardado en aplicaciones como WhatsApp, o capturas de pantalla que ya no son necesarias. Eliminar todo esto liberará en gran medida un espacio local significativo en su iPhone o iPad.
Eliminar fotos en ráfaga
Cuando usa el temporizador para tomar una foto, su iPhone no toma una, ¡sino diez tomas! Del mismo modo, si mantiene presionado el botón para subir el volumen en la aplicación Cámara, su iPhone continúa tomando fotos mientras mantenga presionado el botón para subir el volumen. Estas tomas múltiples tomadas en rápida sucesión se denominan fotografías en ráfaga. Puede guardar solo una o unas pocas imágenes en ráfaga y eliminar el resto para liberar espacio en su dispositivo.
Eliminar fotos y videos duplicados
Mientras navega por la aplicación Fotos, puede notar varias imágenes que se ven iguales o son las mismas fotos o videos cargados varias veces, ocupando el doble o el triple del espacio de almacenamiento. Puede identificar fácilmente dichas imágenes duplicadas y eliminarlas para liberar espacio.
Deshabilitar mi transmisión de fotos
La opción My Photo Stream envía fotos tomadas en los últimos 30 días a todos sus dispositivos Apple. Por lo tanto, deshabilitar esta función puede liberar espacio en su iPhone:
- Abra la aplicación Configuración en su iPhone o iPad.
- Desplázate hacia abajo y toca Fotos.
- Deshabilite Mis Fotos en Streaming > Eliminar.
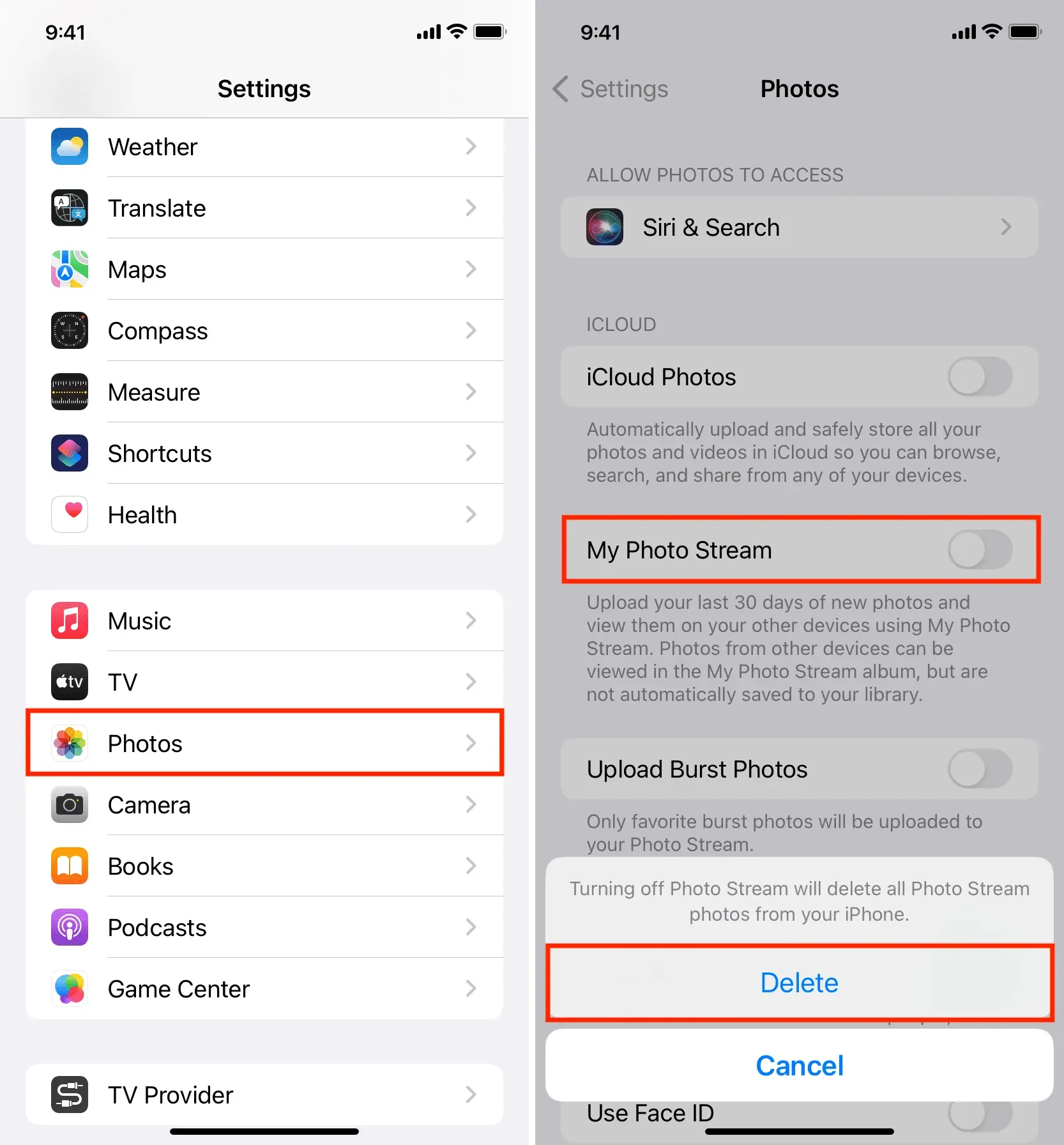
Nota:
- Desactivar My Photo Stream no elimina las imágenes de iCloud ni de sus otros dispositivos. Simplemente los elimina de ese iPhone en particular.
- My Photo Stream solo está disponible si su ID de Apple se creó previamente. Si ha creado su ID de Apple en los últimos años, My Photo Stream no estará disponible para usted ya que ha sido reemplazado por iCloud Photos.
Instale Fotos de iCloud para ocupar menos espacio (o apáguelo)
Si usa Fotos de iCloud para almacenar todas sus fotos y videos en iCloud, tiene dos opciones:
- Descarga y guarda originales: Esto guardará fotos en calidad original en tu iPhone, ocupando mucho espacio.
- Optimizar el almacenamiento del iPhone: esto guarda una versión reducida de las fotos en el almacenamiento local del iPhone, mientras que las imágenes de calidad total se guardan en iCloud.
Para liberar espacio en tu iPhone:
- Vaya a la aplicación Configuración > Fotos y seleccione Optimizar el almacenamiento del iPhone.
- O desactive Fotos de iCloud en su iPhone en Configuración > Fotos > Fotos de iCloud. Esto eliminará todas las imágenes de su dispositivo, liberando así espacio local. Pero esas fotos de iCloud permanecerán guardadas en iCloud, así como en sus otros dispositivos Apple y PC con Windows.
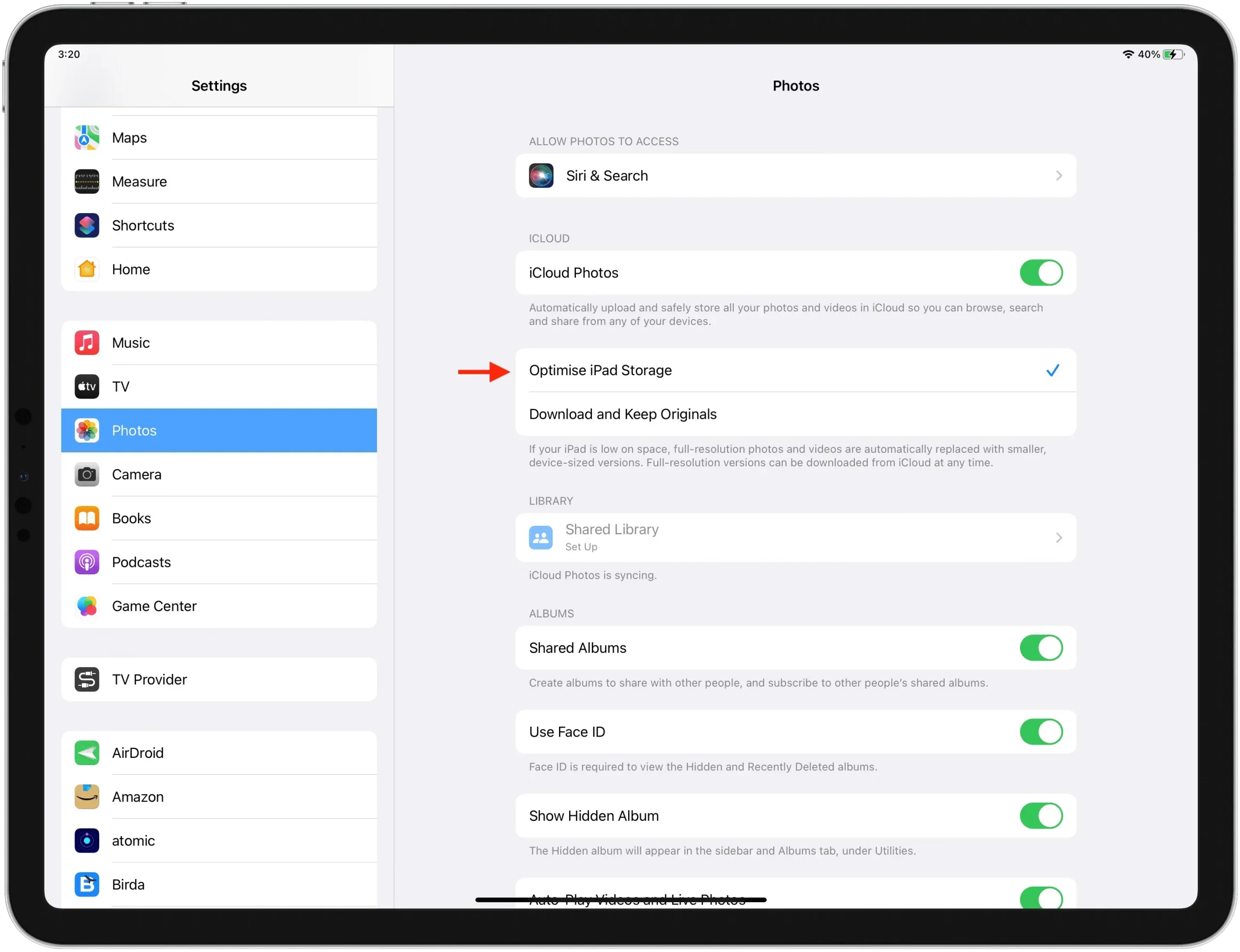
Eliminar todas las fotos de iPhone
Si no está utilizando Fotos de iCloud, aún puede eliminar todas las imágenes y videos de su iPhone, lo que liberará mucho espacio.
Limpiar medios eliminados recientemente
Una vez que elimines una foto o un video, no desaparecerá de inmediato. En su lugar, se mueve a la sección Eliminados recientemente, donde permanece durante los próximos 30 días (para que pueda restaurarlo) y continúa ocupando espacio. hasta que borre esta carpeta:
- Abra la aplicación Fotos y toque Álbumes.
- Desplácese hacia abajo y haga clic en «Eliminados recientemente».
- Haga clic en «Seleccionar» en la parte superior.
- Haga clic en «Eliminar todo» y confirme.
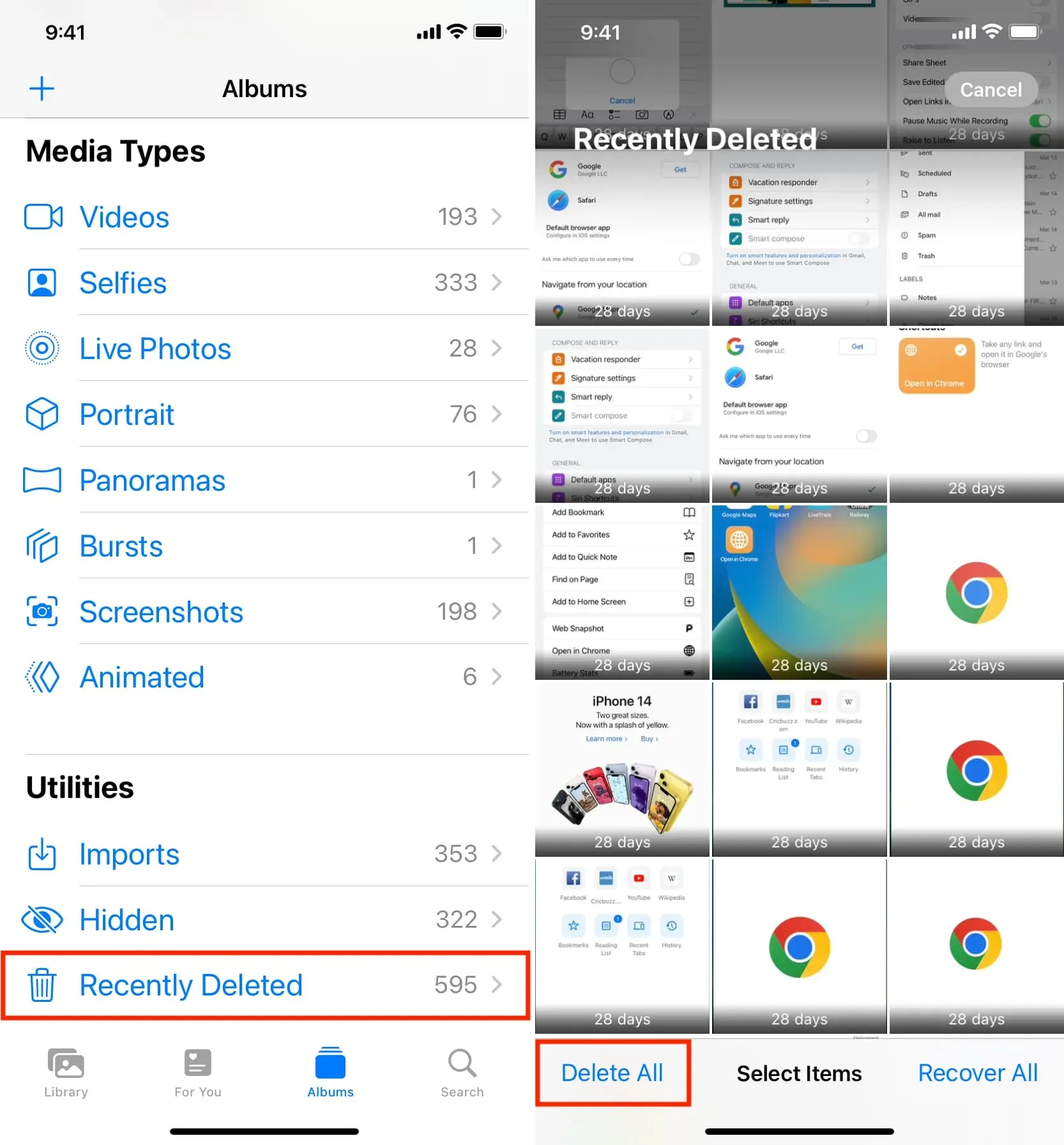
Deja una respuesta