12 funciones ocultas de iMessage para iPhone que probablemente no conocías
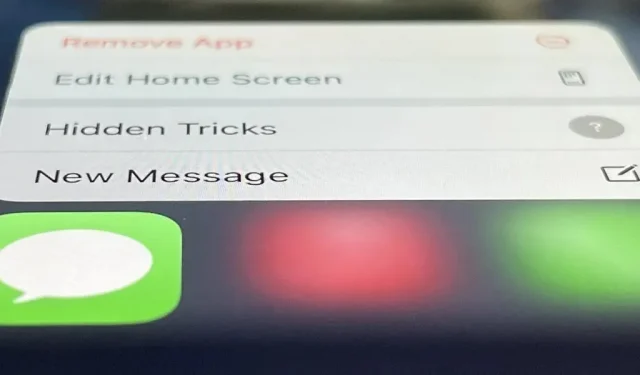
Hay muchas cosas que Apple no te dice sobre sus productos, y esto definitivamente se aplica a la aplicación Mensajes. Las funciones ocultas acechan en sus SMS e iMessages y esperan a ser encontradas, y hemos descubierto algunas de las más secretas.
En lugar de simplemente compartir todas las funciones «ocultas» que todos los demás hacen, como trucos de teclado, anclar conversaciones, ver contenido compartido, eliminar chats en masa, etiquetar contactos, mostrar tiempos de recepción y envío y un hilo de respuesta, me centraré en el cosa, que están realmente ocultos o no muy evidentes.
Nota: Los consejos a continuación también se aplican a iPad y iPod touch, no solo a iPhone.
Usa disparadores secretos para enviar efectos
Algunas personas no se dan cuenta de que puede mantener presionado el botón Enviar en un borrador de mensaje para seleccionar una ventana emergente o un efecto de pantalla. Más personas no se dan cuenta de que hay otra forma de enviar efectos: usando palabras clave y frases clave.
Si bien ninguna palabra clave o frase clave puede causar un efecto de burbuja, más de 200 palabras clave y frases en 40 idiomas diferentes crearán un efecto animado a pantalla completa. En defensa de Apple, hay dos o tres factores desencadenantes en los manuales de usuario para la mayoría de los idiomas, pero eso es solo la punta del iceberg.
Algunas de las frases en clave más secretas incluyen «feliz identificación» para una estrella fugaz, «piu piu» para láser, «mejores deseos» para confeti, «feliz deepavali» para fuegos artificiales, «feliz año nuevo lunar» para celebración e «iyi ”. ki dogdong” para globos. Para ver los más de 200 disponibles, consulte la lista completa.
Agregue puntos para mostrar las URL completas
En ocasiones, es posible que desee compartir la URL real en lugar de la vista previa de enlace ampliada integrada, que oculta todo en la URL, excepto el dominio. Apple no te dice nada, pero puedes desactivar la vista previa poniendo puntos antes y después de la URL. La URL completa se mostrará tanto a usted como al destinatario, sin puntos adicionales.
Otros signos de puntuación funcionan, no solo los puntos, y funcionan de manera un poco diferente cuando se usa una URL en una oración, cuando se usa más de una URL y cuando se usan saltos de línea.
Mantenga presionado para mostrar las URL completas
La técnica de formato anterior está bien para enviar enlaces, pero sería difícil lograr que todos sus contactos la usen en los mensajes que le envían. Si desea ver la URL completa de un enlace antes de abrirlo o expandir la vista previa, copiar/pegar puede ser su primer pensamiento, pero hay otra manera.
Simplemente presione y mantenga presionada la vista previa ampliada del enlace para expandirlo, luego haga clic en «Ocultar vista previa» en la parte superior de la vista previa de la página web; Esto mostrará la URL completa del enlace. Y a partir de ahora, cualquier enlace que mantenga presionado en los mensajes mostrará la URL completa y ya no cargará la vista previa de la página web.
Ayudar a otros a hacer ciertas cosas.
Si un amigo le pide que comparta el número de teléfono o la dirección de correo electrónico de alguien, puede enviarle un enlace formateado en el que puede hacer clic para iniciar un mensaje o hacer una llamada. Esto es posible con esquemas de URL . Cuando el destinatario toque el enlace «Teléfono» o «FaceTime» formateado, iOS abrirá una confirmación que utilizará para iniciar la llamada. Se abrirán inmediatamente nuevos borradores para mensajes de texto SMS, iMessage y enlaces de correo.
A continuación se muestra una lista con algunos ejemplos de cómo puede usar esquemas de URL para enviar enlaces de acción útiles a otras personas en los mensajes. Para ver todo lo que puede hacer, consulte la » Lista completa de esquemas de URL de iOS para aplicaciones y servicios de Apple «.
Start a new SMS or iMessage
sms:1-408-555-1212 OR sms://1-408-555-1212
sms:14085551212 OR sms://14085551212
sms:408-555-1212 OR sms://408-555-1212
sms:4085551212 OR sms://4085551212
sms:username@example.com
Start a new SMS or iMessage with body
sms:1-408-555-1212&body=The%20body%20text OR sms://1-408-555-1212&body=The%20body%20text
sms:14085551212&body=The%20body%20text OR sms://14085551212&body=The%20body%20text
sms:408-555-1212&body=The%20body%20text OR sms://408-555-1212&body=The%20body%20text
sms:4085551212&body=The%20body%20text OR sms://4085551212&body=The%20body%20text
sms:username@example.com&body=The%20body%20text
Start a new FaceTime video call
facetime://1-408-555-1212
facetime://14085551212
facetime://408-555-1212
facetime://4085551212
facetime://username@example.com
facetime-prompt://1-408-555-1212
facetime-prompt://14085551212
facetime-prompt://408-555-1212
facetime-prompt://4085551212
facetime-prompt://username@example.com
Start a new FaceTime audio call
facetime-audio://1-408-555-1212
facetime-audio://14085551212
facetime-audio://408-555-1212
facetime-audio://4085551212
facetime-audio://username@example.com
facetime-audio-prompt://1-408-555-1212
facetime-audio-prompt://14085551212
facetime-audio-prompt://408-555-1212
facetime-audio-prompt://4085551212
facetime-audio-prompt://username@example.com
Start a new Phone call
tel:1-408-555-1212 OR tel://1-408-555-1212
tel:14085551212 OR tel://14085551212
tel:408-555-1212 OR tel://408-555-1212
tel:4085551212 OR tel://4085551212
telprompt://1-408-555-1212
telprompt://14085551212
telprompt://408-555-1212
telprompt://4085551212
Start a new Mail draft
mailto:username@example.com
Start a new Mail draft with CC
mailto:username@example.com?cc=username2@example.com
Start a new Mail draft with BCC
mailto:username@example.com?bcc=username3@example.com
Start a new Mail draft with subject
mailto:username@example.com&subject=The%20Subject%20Text
Start a new Mail draft with body
mailto:username@example.com&body=The%20body%20text
Start a new Mail draft with all of the above
mailto:username@example.com?cc=username2@example.com&bcc=username3@example.com&subject=The%20Subject%20Text&body=The%20body%20text
Envío de códigos de marcación secretos
Según los consejos de esquema de URL anteriores, puede utilizar el esquema de teléfono (tel:) para enviar códigos de marcación que realizan acciones específicas. Estos enlaces pueden mostrar información reglamentaria del iPhone, uso de datos móviles y más.
Por ejemplo, si un amigo o familiar no puede averiguar cómo encontrar el número IMEI de su dispositivo, envíele el código de teléfono: **#06#. Cuando hagan clic en este enlace, aparecerá la acción de llamada, y cuando hagan clic en él para hacer una llamada, se abrirá directamente en la pantalla de información de su dispositivo donde se encuentran el IMEI, MEID y EID.
Dialer Code Examples
tel:*#06# (view device IMEI)
tel:*#07# (view Legal & Regulatory info)
tel:*3282# (AT&T: view data)
tel:#932# (T-Mobile: view data)
tel:#3282 (Verizon: view data)
tel:*#002# (view call forwarding configuration)
Evitar el indicador de entrada
Cuando escribe un mensaje en un chat de iMessage y otro destinatario ya abrió la conversación, verá un indicador de entrada (puntos suspensivos animados). Así sabrán que vas a enviar algo. Si no desea que esto aparezca, existen algunas soluciones alternativas que puede utilizar.
Puede deshabilitar temporalmente iMessage, ingresar al modo Avión o dictar un mensaje a Siri. Sin embargo, la mejor opción podría ser una que no use otra función (Siri, Modo avión) o que te obligue a salir primero de la aplicación (Configuración); Simplemente cree un nuevo borrador, ingrese un mensaje y seleccione un contacto.
Reorganiza tus aplicaciones de iMessage
Si eres bueno con las aplicaciones de iMessage, hay una manera rápida de mover las aplicaciones que más usas a favoritos para facilitar el acceso. Simplemente mantenga presionada una aplicación en la sección de uso reciente, arrástrela hacia la izquierda de la línea divisoria hacia sus favoritos y suéltela donde desee. También puede cambiar solo la lista de favoritos usando este truco.
Para hacer esto de la manera tradicional no secreta, deslícese hasta la parte inferior de las aplicaciones, toque Más, elija Editar, luego toque el signo más (+) junto a las aplicaciones para moverlas a favoritos. Luego puede reorganizar sus aplicaciones favoritas con íconos de tres líneas.
Texto en negrita
Abra Configuración, toque Mensajes, luego active la opción Mostrar campo de asunto. Ahora verá el campo de la línea de asunto en los mensajes y todo lo que escriba estará en negrita. Lo mejor de esto es que no tiene que escribir nada en los campos de asunto y mensaje; puede hacer uno u otro. Así que puedes usar texto sin formato para mensajes normales y negrita cuando quieras enfatizar algo.
También hay teclados de terceros que puede usar con una variedad de símbolos, fuentes y estilos, e incluso puede usar un sitio web como LingoJam para seleccionar fuentes y copiarlas y pegarlas en los chats. Desafortunadamente, las fuentes instaladas en su sistema no aparecerán en los mensajes, pero también puede escribirlas en otro lugar y moverlas a los mensajes.
Copie y pegue mensajes más rápido
Por lo general, cuando necesita copiar y pegar un mensaje, debe mantener presionado el mensaje, presionar Copiar, tocar el campo de texto donde desea copiarlo y presionar Pegar. Pero hay una manera más rápida.
En su lugar, mantenga presionado el mensaje y arrástrelo rápidamente, luego arrástrelo a la ubicación deseada. También puede seleccionar varios mensajes tocándolos después de extraer el primero. Además, puede seleccionar varios mensajes y moverlos completamente de la aplicación Mensajes a otra aplicación como Correo, Notas, Páginas, etc.
Más conveniente para agregar archivos multimedia a los mensajes
Cuando necesite agregar una foto o un video a una conversación, probablemente usará la función Hoja de fotos compartida o la aplicación Fotos en el cajón de la aplicación Mensajes para encontrarlos y compartirlos. Sin embargo, usando el mismo truco que el consejo 9 anterior, puede arrastrar y soltar medios directamente en las conversaciones.
Entonces, si está viendo una foto en la aplicación Fotos, o incluso una imagen en otro hilo de mensajes, simplemente arrástrela y suéltela en un chat desde su lista de conversaciones. Lo mismo ocurre con los documentos de los archivos y el contenido de otras aplicaciones.
Mantén las miradas indiscretas alejadas de la vista previa de la pantalla de bloqueo
Si alguien ve constantemente los mensajes entrantes en la pantalla de bloqueo, puede evitar que lea la notificación. Vaya a Configuración -> Notificaciones -> Mensajes -> Mostrar vistas previas, luego cambie la configuración a Al desbloquear. Para leer una vista previa de un mensaje en la pantalla de bloqueo, use Face ID. Si tiene un dispositivo Touch ID, coloque su huella digital en el sensor, pero no presione el botón (asegúrese de que Abrir con el dedo esté desactivado en la configuración de accesibilidad).
Haz explosiones de emoji, texto y pegatinas
Si bien las palabras y frases que desencadenan el efecto de pantalla en el Consejo 1 son fantásticas, hay otra cosa genial que puedes hacer con los efectos de pantalla.
Ingrese un emoji y use el efecto «Echo» y multiplicará ese emoji y lo enviará en un instante. Usar múltiples emojis también se ve bien, y usar espacios entre emojis puede hacerlos más interesantes. Incluso puedes ocupar toda la pantalla con grandes bloques de emoji. Y puedes usar texto, pegatinas y más.
Deja una respuesta