Use un gesto personalizado para eliminar todas las aplicaciones del conmutador de aplicaciones de su iPhone en segundos
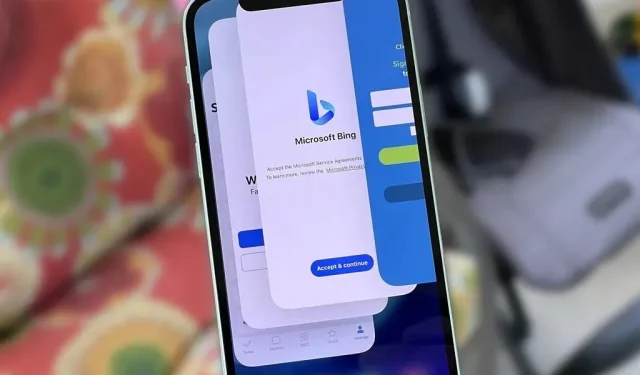
Después de unas pocas horas, el conmutador de aplicaciones de su iPhone puede volverse desordenado e incluso tan caótico que ni siquiera desea usarlo. Si desea mantener su conmutador de aplicaciones limpio y ordenado, con solo las aplicaciones de su sesión actual disponibles, hay un truco para forzar el cierre de todas las aplicaciones al mismo tiempo en lugar de una a la vez.
Antes de continuar, sepa que cerrar aplicaciones en su iPhone no mejorará la duración de la batería ni acelerará iOS.
Apple recomienda que «solo cierre una aplicación si no responde» porque iOS optimiza automáticamente las aplicaciones en segundo plano en su iPhone para liberar recursos para las aplicaciones que está usando actualmente. Forzar el cierre de aplicaciones hará que esas aplicaciones se abran más lentamente y puede afectar la duración de la batería, ya que esas aplicaciones deberán descargar todos sus activos nuevamente la próxima vez que se inicien.
Si prefiere un conmutador de aplicaciones limpio en lugar de una ligera pérdida de duración de la batería y tiempos de inicio más lentos, no hay nada de malo en forzar el cierre de todas las aplicaciones en segundo plano en ejecución, actualización y suspensión. Si bien Apple no proporciona una manera fácil de cerrar todas las aplicaciones en el conmutador de aplicaciones, eso no le impide cerrar varias aplicaciones al mismo tiempo.
Cómo forzar el cierre de varias aplicaciones de iPhone
Probablemente ya sepa cómo cerrar una aplicación en el conmutador de aplicaciones: deslice hacia arriba en su tarjeta hasta que desaparezca. Bueno, puedes usar el mismo concepto para salir de dos, tres o incluso cuatro aplicaciones al mismo tiempo. Simplemente deslice tantas tarjetas de aplicaciones al mismo tiempo como pueda, usando cada dedo, y se desplazará rápidamente por su lista. Este truco funciona tanto si estás en retrato como en paisaje.
Hazlo más fácil con un gesto personalizado
Usar varios dedos al mismo tiempo para forzar el cierre de más de una aplicación a la vez puede ser rápido, pero también puede ser molesto si tiene cientos de aplicaciones en el selector de aplicaciones. Para que el proceso sea más fácil y rápido, puede automatizar todo el proceso con un gesto AssistiveTouch personalizado. En tu iPhone, ve a:
- iOS 13-15: Configuración -> Accesibilidad -> Toque -> AssistiveTouch -> Crear nuevo gesto
- iOS 12 y versiones anteriores: Configuración -> General -> Accesibilidad -> AssistiveTouch -> Crear nuevo gesto.
Luego vuelva a crear el deslizamiento que usaría para salir de varias aplicaciones, seleccione Guardar y asigne un nombre al gesto. Haga clic en «Guardar» cuando haya terminado, luego habilite AssistiveTouch, que se puede hacer de varias maneras:
- Enciéndalo en la configuración de AssistiveTouch.
- Pídale a Siri que «active AssistiveTouch».
- Haga triple clic en el botón lateral o en el botón de inicio si tiene habilitados los accesos directos de accesibilidad.
Verá un botón AssistiveTouch superpuesto en la pantalla. Abra el conmutador de aplicaciones, toque el botón AssistiveTouch, seleccione Personalizado y toque un gesto personalizado. Luego toque y arrastre los íconos a su lugar, luego suéltelos. Si alinea todo correctamente, el grupo de tarjetas de aplicaciones desaparecerá de la pantalla. Para repetir una acción, toque los puntos de gestos en la pantalla para pasar el siguiente lote y siga haciéndolo hasta que el selector de aplicaciones esté vacío.
Acelera el acceso a gestos personalizados
Puede acceder al gesto personalizado AssistiveTouch más rápido al personalizar el menú de nivel superior. Seleccione «Personalizar menú de nivel superior» en la configuración de AssistiveTouch, luego agregue un nuevo control al menú o reemplace uno de los accesos directos con su propio gesto. De esta manera, podrá iniciar el gesto inmediatamente después de abrir el menú AssistiveTouch.
Sin embargo, no es tan rápido como podría ser. Para activarlo aún más rápido, asigne una automatización personalizada para que se abra cuando toque dos veces o mantenga presionado el botón AssistiveTouch en pantalla. Desafortunadamente, no puede establecer ninguna acción personalizada para un acceso directo de un solo clic.
Si bien el gesto personalizado no es tan rápido como el botón dedicado Borrar todo en el selector de aplicaciones, no espere que Apple habilite esta función en el corto plazo. Si no desea hacer jailbreak a su iPhone, un gesto personalizado es la mejor opción disponible para evitar deslizar y deslizar tarjeta tras tarjeta.
Deja una respuesta