Cómo no lastimarse los ojos al leer texto demasiado pequeño en iPhone, iPad o Mac
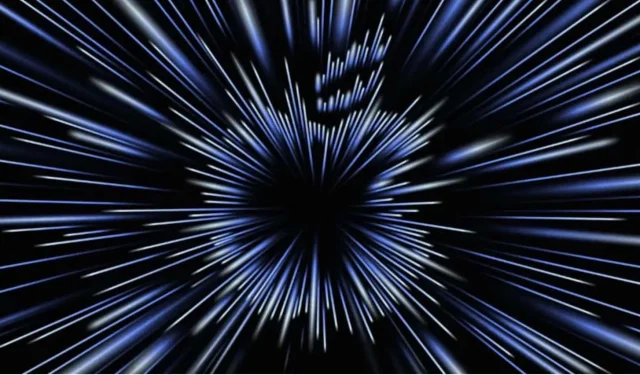
Apple ha integrado una herramienta Zoom muy completa en iOS 15, lo que le permite hacer zoom en la pantalla, perfecto para el alivio visual diario. Aquí se explica cómo usarlo.
Con la expansión del trabajo remoto o híbrido debido a la pandemia de Covid-19, es probable que pasemos aún más tiempo frente a las pantallas. Y si estamos felices de luchar contra la luz azul que emiten estas pantallas, la fatiga ocular depende de una serie de factores, incluido el tamaño de los caracteres que se ofrecen en la pantalla. En este sentido, es útil recordar que existen herramientas diseñadas y desarrolladas principalmente para personas con discapacidad visual, pero que pueden ser de gran utilidad para todos. Apple Zoom es perfecto para esto.
Apple ha agregado una serie de funciones de accesibilidad en iOS 15, funciones que puede explorar y personalizar en Configuración y luego en Accesibilidad. La función de zoom de la compañía de Cupertino ha sido rediseñada en iOS 15. Aquí está todo lo que necesita saber para aprovecharla al máximo y aliviar sus ojos adecuadamente.
Herramienta Apple Zoom: ¿qué es y dónde puedo encontrarla?
La función de zoom le permite ampliar ciertas áreas de la pantalla. Puede configurar esta función para ampliar la pantalla completa o una vista de ventana arrastrable. Zoom también le permite convertir gestos como un doble toque con tres dedos para activar Zoom, mover la pantalla y cambiar la fuerza del zoom.
Para encontrar Zoom, abra la aplicación Configuración en su iPhone, iPad o Mac, toque Accesibilidad, luego seleccione Zoom.
Cómo funciona la herramienta Zoom
Esto es lo que necesita activar y desactivar para que la herramienta de zoom funcione mejor para sus necesidades:
- El seguimiento de enfoque rastrea su selección, como el punto de inserción de texto, a medida que escribe en el teclado.
- La entrada predictiva está disponible cuando activa Follow Focus. Esto le permite cambiar a la ventana de zoom cuando aparece el teclado. El zoom de la ventana amplía la parte de la pantalla en la ventana, que puede mover para acercar lo que desea ver mejor, como una lupa digital. Además, una vez que aparece el teclado, puede tocar dos veces para acercar el lugar donde escribe, pero el teclado permanecerá en su lugar.
- Los atajos de teclado solo se aplican si ha conectado un teclado externo al iPad. Si es así, habilite la opción para ver y personalizar las teclas de acceso rápido, como habilitar el zoom, mover una ventana, cambiar el tamaño de una ventana, etc. Si abre Zoom en su Mac, puede habilitar los atajos de teclado de Zoom, los gestos de deslizamiento, habilitar el desplazamiento y la escala del panel táctil . Por ejemplo, habilitar el zoom es Opción + Cmd + 8. Al presionar esta combinación de teclas, se acerca y se aleja. También puede elegir si desea ampliar la pantalla completa, en modo de pantalla dividida o en modo de imagen en imagen.
- El controlador de zoom le da acceso a controles como toque simple, doble o triple en la pantalla. También puede seleccionar Mostrar controlador en pantalla. Esto abre un pequeño ícono en la pantalla, que encuentro muy útil para mover la ventana alrededor de la pantalla. Piense en él como un pequeño mapa para ayudarlo a navegar cuando haya acercado una parte de la pantalla. Puede elegir entre cinco colores diferentes para hacer que el ícono sea más visible e incluso cambiar su opacidad.
- El área de zoom le permite elegir entre escalado en ventana, escalado a pantalla completa o escalado fijo. La ventana de zoom simplemente amplía parte de la pantalla, pero el resto de la pantalla todavía se puede ver sin ampliar. El zoom de pantalla completa cierra la ventana y funciona como un doble toque para hacer zoom y navegar por la foto. La escala anclada le permite seleccionar una parte específica de la pantalla (arriba, izquierda, derecha, abajo) y dejar el resto en tamaño normal.
- El filtro de escala le permite ajustar la gestión del color en la parte ampliada: «Ninguno», «Invertido», «Escala de grises», «Escala de grises invertido» o «Poca luz».
- El nivel de zoom máximo es un botón simple para ajustar el nivel de zoom de 1.2x a 15x.
Deja una respuesta