Las 4 mejores formas de cambiar el tipo de archivo en Windows

Explicaremos cómo cambiar el tipo de archivo (opciones de carpeta) en el sistema operativo Windows si tiene un documento que necesita convertirse a una configuración específica. No necesitará descargar ningún software de aplicación porque Windows ya tiene todo lo que necesita.

Cambiar el nombre de dominio. Estas son las tres últimas letras del nombre del archivo. Sin embargo, primero debe poder cambiar el prefijo antes de poder cambiar el tipo. En Windows Explorer, esta es una configuración simple.
Al principio, crea una copia de seguridad del documento para no perder nada importante. Las copias de seguridad de la computadora son una de las razones por las que debe cambiar el formato del archivo.
A veces, un programa hace una copia de seguridad de un archivo y cambia una de las letras de la extensión del nombre de archivo al abismo. En lugar de documentname.exe, el punto xe se coloca después del nombre del documento.
Veamos el proceso de cambiar el tipo de archivo de cambio en Windows.
Acerca de los nombres de archivo
El punto decimal separa los dos elementos de un nombre de archivo en el sistema operativo Windows: el nombre de archivo y el sufijo (punto). El sufijo especifica el elemento con el que está trabajando: JPG o JPEG para una imagen; archivo MP3 o MP4 para archivo de audio; DOC o DOCX para documentos de Google Word; Archivo PDF a PDF Viewer.
Puede cambiar los tipos de archivo según sea necesario, pero debe tener cuidado al cambiar las extensiones de archivo porque Microsoft usa el sufijo para determinar qué programa se acostumbrará a ejecutar el archivo. Los usuarios deben cambiar el nombre del archivo a la misma categoría.
¿Por qué cambiar la extensión del archivo?
¿Por qué querría cambiar el nombre del archivo cuando Microsoft lo usa para decidir cómo y dónde abrir ese elemento? ¿No molestaría eso a Windows y le impediría acceder a los datos?
Esto puede molestar a las ventanas y hacerlas inaccesibles en muchos casos. Como regla general, debe evitar el uso de complementos. Sin embargo, hay situaciones en las que es útil cambiar estas adiciones.
Si está escribiendo un sitio web en un procesador de textos, es posible que desee mantener el sufijo. txt al cambiar el texto, pero convertirlo a. html una vez que esté listo para verlo en la web.
Puede ampliar un archivo con el dominio incorrecto, como una imagen en formato .jpg que se marcó erróneamente como documento en formato .bmp. Cuando recibe un «tipo de archivo desconocido» o una notificación similar cuando intenta abrir un archivo. jpg en una aplicación de imágenes, considere cambiar el archivo adjunto a. bmp,. png,. tif o algún otro sufijo popular de intercambio de gráficos y vea si su editor visual lo acepta.
También puede editar el cuerpo del proyecto. Muchas cámaras guardan imágenes con letras mayúsculas como. jpg. Los bordes de las ventanas no distinguen entre mayúsculas y minúsculas cuando se refieren a tipos de archivos, por lo que realmente no importa si el archivo se llama MAGNOLIA.JPG o magnolia.jpg.
Pero puede parecer a los individuos, y además, el uso de esas LETRAS MAYÚSCULAS es la versión de Internet de gritarle a alguien, y un archivo lleno de imágenes en el formato. JPG hace precisamente eso.
Cómo cambiar el nombre de un tipo de archivo en Windows 10
Si el documento que intenta ejecutar es del tipo de archivo incorrecto, Windows puede aceptarlo o ejecutarlo con un programa falso. Es posible que tengas problemas para acceder a la grabación si tu horario no te lo permite.
Por ejemplo, si tiene una pista de audio que termina en .docx (el final del archivo para documentos de Word), Windows no podrá abrirla.
No se asuste si el problema es idéntico al anterior. Le mostraremos cómo cambiar los formatos de archivo en Windows 10 paso a paso para que pueda acceder fácilmente a sus documentos importantes.
Algunas soluciones fáciles para cambiar el tipo de archivo en Windows
- Mostrar extensiones de archivo
- Cambie el tipo de archivo guardándolo en un formato de archivo diferente.
- Cambiar el tipo de archivo cambiando el nombre
- Cambio de tipos de archivos mediante servicios de conversión de archivos en línea
1. Mostrar extensiones de archivo
Windows ya ha ocultado las terminaciones de los archivos a los consumidores desde la última versión del sistema operativo Windows. Esto supuestamente aclara la situación; de hecho, esto es un grave error. Es un paso útil que puede ver los archivos de configuración.
- Estos sufijos definen el formato del archivo y el programa necesario para leerlo o modificarlo.
- Los sufijos con el mismo nombre ayudan a reconocer las carpetas. Por ejemplo, si ya tiene una hoja de cálculo de Excel llamada «Plan de gastos del cuarto trimestre» y una demostración de PowerPoint titulada «Plan de gastos del cuarto semestre», sufijo. xls en una hoja de excel y sufijo. Los archivos ppt del programa facilitan la determinación de cuál es cuál. Los indicadores de archivos pequeños son útiles, pero los íconos no solo son reconocibles.
- Los sufijos también pueden ayudarlo a identificar documentos que son potencialmente peligrosos de ejecutar. El sufijo A.vbs indica que es casi seguro que ejecutará un programa de Visual Basic que ejecutará instrucciones en su sistema, que es otra forma de que los virus ingresen a su sistema. Del mismo modo, los sufijos see.exe indican que está trabajando con un programa. Si recibe un correo electrónico anónimo con el sufijo. exe, casi siempre debe dejar de abrirlo para evitar infecciones.
- También puede usar formatos de archivo para determinar cómo y por qué no accedió o modificó un documento. No todos tienen que usar el mismo programa operativo. Si alguien le da un archivo creado con una página web en Mac, es muy probable que no pueda acceder a él en su PC con Windows. Si no ve el sufijo del archivo, probablemente no se dé cuenta de que es un archivo de página, por lo que es difícil averiguar qué está causando los problemas. Si alguien encuentra un documento de Pages en cualquier mano, sabrá que está trabajando con una extraña criatura extraterrestre. Luego puede pedirle a su colega que guarde el documento en Word u otro formato antes de volver a enviarlo.
- Puede saber qué versión de Windows está ejecutando mirando los nombres de los archivos. Los documentos de Microsoft Word guardan tipos de archivo en el. docx, los documentos de Excel contienen archivos en formato . xlsx, etc. en Microsoft 2010. Las antiguas suites ofimáticas usaban terminaciones. doc y. xls. Debido a que los nuevos sistemas no son compatibles con los antiguos, no podrá acceder al artículo. docx o modifíquelo si solo tiene Office 2003. Ver el complemento debería ayudarlo a solucionar el problema.
Teniendo en cuenta todos estos factores, considere por qué ocultar los formatos de archivo es una opción razonable:
- La supresión del formato de archivo reduce el desorden de la pantalla.
- Eso es todo chicos. Windows puede pensar que esto reduce la incertidumbre, pero en realidad es todo lo contrario.
Es dudoso que Microsoft incluya todos los formatos de archivo de luz y pantalla de forma predeterminada en cualquier edición de Microsoft. No importa porque puede actuar en consecuencia habilitando la pantalla de extensión.
- Windows ahora puede abrir cualquier pantalla de archivo.
- Para acceder al cuadro de diálogo Opciones de archivo modal, presione Alt+T+O (esa es la letra O, no un número).
- Seleccione «Ver» en el menú desplegable.
- Desmarque «Ocultar extensiones para tipos de archivos conocidos» y haga clic en Aceptar.
2. Cambie el tipo de archivo renombrándolo.
Una vez que vea las terminaciones de los nombres de archivo de sus documentos, puede comenzar a cambiar los formatos de archivo simplemente restaurando los complementos de nombre de archivo antiguos con los nuevos. Si reemplaza Words.txt con Words.doc, puede convertir un archivo de texto sin formato en un documento de Word que MS Word pueda leer. Debería poder abrir el archivo modificado porque contiene texto sin formato.
Sin embargo, este procedimiento a menudo no funciona con todos los formatos de archivo. No todos los programas son tan inteligentes como MS Word, y no todos los programas reconocen el elemento modificado.

Se espera que TXT en DOC funcione, pero no se espera que funcione con el tipo de archivo DOCX. Si insiste en cambiar los formatos de archivo cambiando sus nombres en Windows 10, siga estos pasos:
- Mantenga presionada la tecla Ctrl y haga clic en un elemento si desea cambiar el nombre del administrador de archivos de Windows en su sistema operativo.
- Cuando hace clic en un elemento mientras mantiene presionada la tecla Control, aparece una ventana con numerosas opciones. Seleccione «Cambiar nombre» en el menú desplegable. (En Microsoft 11, primero debe elegir mostrar varias opciones y luego cambiar el nombre).
- Usando este método que describimos anteriormente para hacer que los complementos sean visibles, puede reemplazar la extensión de nombre de archivo anterior con la actualización que desee.
- Después de reemplazar el dominio anterior, comience a escribir el nuevo y presione Entrar.
- Es posible que reciba una advertencia de Windows de que sus acciones pueden destruir el archivo y volverlo inútil. Haga clic en Sí si aún desea continuar.
Después de seguir los procedimientos mencionados, el elemento debe vincularse a la nueva extensión de archivo que elija. En una computadora con Windows, abra el Explorador de Windows para verlo. Si eso no funciona, es posible que deba cambiarle el nombre a otro.
3. Cambie el tipo de archivo guardándolo en un formato diferente.
En algunos casos, el método de cambiar el nombre de la extensión del archivo descrito anteriormente puede tener éxito. Como resultado, es preferible completar la tarea correctamente para que podamos ejecutar el elemento en nuestro dispositivo informático con Windows 10 más tarde.
Se puede cambiar el tipo de archivo a un formato diferente guardando o transfiriendo el archivo original en varias formas.
Si los tipos de archivo con los que está trabajando están relacionados, este enfoque debería funcionar bien. Guardar un archivo DOCX como archivo PDF es simple y eficiente. Sin embargo, cuando se trata de una amplia variedad de tipos de archivos, esto puede ser complicado. Por ejemplo, puede exportar fotos desde un archivo PDF, pero no puede simplemente cambiar el nombre del archivo.
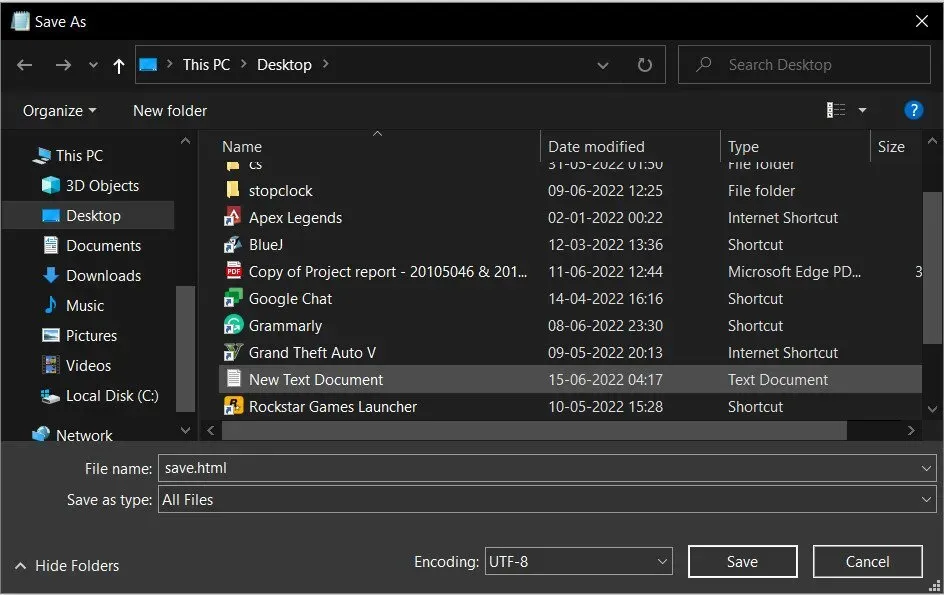
Puede guardar un elemento en un tipo de archivo alternativo haciendo lo anterior:
- En la aplicación con la que está trabajando, elija Archivos, Guardar o Guardar como.
- Después de que aparezca el cuadro de diálogo, aparecerán dos elementos clave en la pantalla de su computadora portátil: «Nombre de archivo» y «Guardar como tipo».
- En el área deseada del archivo, ingrese el nombre del documento deseado.
- Seleccione el tipo de archivo para guardar este elemento en la columna Tipo de archivo.
Eso es todo. Deberías estar bien. Si los dos primeros métodos no funcionaron, pruebe el tercer enfoque para iniciar archivos en el escritorio de Windows.
Usando los servicios de conversión y almacenamiento en línea disponibles en la web, convertirá sus documentos de un tipo de archivo a otro para el siguiente paso.
4. Cambie los tipos de archivos con los servicios de conversión de archivos en línea.
Esta estrategia es para ti si eres un fanático de Internet al que le gusta encontrar una solución con un solo clic. Usando varios servicios en línea, puede convertir documentos de un formato de archivo a otro.
La mayoría de estos servicios son gratuitos y completan la tarea en segundos. Además, la mayoría de los servicios de conversión de formato de almacenamiento en línea tienen una interfaz fácil de usar.

Una vez que lo publique en el servicio de conversión de formato de almacenamiento en línea, transferirá el documento a una ubicación remota. El servidor web convertirá el artículo y luego lo transmitirá electrónicamente, en cuyo caso podrá recibirlo y usarlo en el formato de archivo modificado.
El documento se almacenará en su computadora y se puede ver con un programa que admita este tipo de archivo.
Smallpdf, por ejemplo, le permite convertir documentos PDF a varios formatos de archivos de documentos conocidos y viceversa. Sin embargo, sería beneficioso tener precaución al publicar documentos confidenciales en dichas plataformas que contienen datos confidenciales.
Subir artículos con derechos de autor a un servidor anónimo donde no tiene rastro no sería una opción inteligente. Como resultado, intente usar el procedimiento descrito anteriormente donde termina guardando el archivo en un formato de archivo diferente con un software que admita tipos de archivo nuevos y antiguos.
Siempre puede confiar en dichas plataformas de Internet para las tareas básicas del día a día, ya que estos servicios harán la tarea en un período relativamente corto.
Debido a que hay tantos servicios disponibles, es imposible recomendar uno específico porque puede funcionar bien para algunas personas pero no para otras.
Como resultado, debe comenzar a buscar en Google su escenario único y es casi seguro que encontrará un negocio que se ajuste a sus requisitos.
Conclusión
Este artículo ha cubierto todas las formas comunes de cambiar los tipos de archivos en Windows 11. Creemos que esta publicación lo ayudó a encontrar una solución a su problema.
Los usuarios también pueden buscar herramientas gratuitas para convertir archivos o páginas web. En Internet, los usuarios pueden encontrar muchas opciones; examínelos para encontrar un ajuste decente para usted.
Por otro lado, cambiar las terminaciones de los archivos es una forma rápida de convertir un archivo de un tipo a otro.
Sin embargo, esto no siempre es posible. La mayor parte de los datos del documento se pierden y la única forma de recuperarlos es renombrándolos al final del nombre de archivo original.
Sin embargo, los otros dos enfoques enumerados anteriormente (guardar en un tipo de archivo diferente y usar una herramienta de conversión electrónica) siempre parecen opciones.
Tenga en cuenta que si su privacidad es un problema, cargar sus documentos en un servidor web anónimo puede no ser la mejor opción.
Preguntas más frecuentes
¿Cómo cambiar el tipo de archivo?
En una PC con Windows, presione Control y haga clic en el documento, luego edite el archivo de configuración a su gusto. Alternativamente, puede hacer clic con la tecla Control presionada en el papel que desea cambiar y luego seleccionar «Editar» en el cuadro de diálogo para comenzar a cambiar el nombre del archivo en el sistema operativo.
¿Se pueden cambiar los tipos de archivos en Windows?
Puede cambiar el nombre de un archivo para cambiar su tipo. Sin embargo, no necesita instalar un administrador de archivos para cambiar los datos; puedes hacerlo directamente en tu PC.
¿Cómo cambiar el tipo de archivo en Windows 10?
Para hacer esto, inicie el administrador de archivos de Windows. Haga clic en Ver > Opciones > Editar carpeta > en la barra de la cinta. Ahora debería poder ver las extensiones de archivo como parte de cada nombre de archivo en el Explorador de Windows. Cambie las opciones de búsqueda y subcarpeta.
¿Cómo cambiar el nombre de un tipo de archivo en Windows 11?
– Para iniciar el Administrador de archivos, presione Win + E y seleccione Ver en el menú. – Seleccione “Mostrar” y marque la casilla junto a los sufijos de nombre de archivo. – El sufijo ahora aparecerá al final del nombre del documento. – Seleccione este documento y seleccione el botón Editar para cambiar el formato del archivo.
Deja una respuesta