Cómo recortar capturas de pantalla con el cuerpo de tu iPhone o iPad para imágenes profesionales
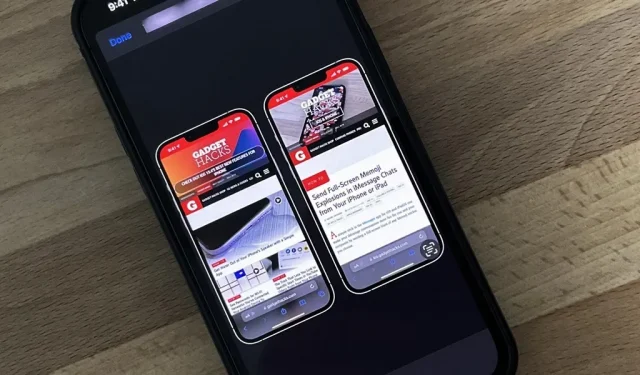
¿Alguna vez ha visto una imagen en las redes sociales, el blog de alguien o un sitio web de noticias que muestre una captura de pantalla de un iPhone o iPad con un modelo real del iPhone o iPad enmarcado a su alrededor? Tú también puedes hacerlo, y es muy fácil hacerlo con el atajo correcto.
Problema con las aplicaciones de captura de pantalla
Hay muchas herramientas en la App Store que pueden agregar marcos de iPhone y iPad a sus capturas de pantalla. Sin embargo, la mayoría de ellos tienen suscripciones dentro de la aplicación costosas como Screenshots Pro , que cobran $1.49/mes o $14.99/año para desbloquear marcos de captura de pantalla, aunque también puedes pagar $29.99 una vez en lugar de una suscripción.
Otras aplicaciones como iFrame y FrameWork son más baratas a solo $ 0.99 por vez, pero extrañará los modelos de iPad. Y también encontrará muchas aplicaciones heredadas como Screen Frame Maker que no admiten marcos de dispositivos más nuevos.
Screenshot Maker Pro tiene todo lo que necesita cuando se trata de capturas de dispositivos: todos los modelos de iPhone y iPad, todas las variaciones de color, ángulos, sombras y más, pero es una captura de pantalla a la vez. Además, hay anuncios y lo limita a dos guardados por día a menos que gaste $ 9.99 para eliminar anuncios y guardar el límite.
La mejor solución: etiqueta de marcos de Apple
Si no necesita nada lujoso o costoso, pruebe el atajo Apple Frames, que hace que sea muy fácil enmarcar capturas de pantalla en modo de pantalla completa. Selecciona una captura de pantalla o capturas de pantalla, y luego el acceso directo analiza su resolución para encontrar el tipo de dispositivo apropiado. Luego agrega marcos de dispositivos y coloca capturas de pantalla una al lado de la otra si ha seleccionado más de una captura de pantalla. Es gratis y es compatible con la mayoría de los nuevos dispositivos Apple, incluidos:
- Serie iPhone 13 (tamaños estándar, mini, pro y pro max)
- Serie iPhone 12 (tamaños estándar, mini, pro y pro max)
- Serie iPhone 11 (tamaño estándar, tamaños Pro y Pro Max)
- Serie iPhone 8 (Estándar y Plus)
- iPhone SE (1.ª, 2.ª y 3.ª generación)
- iPad (novena generación)
- iPad Pro de 11 pulgadas (3ra generación)
- iPad Pro de 12,9 pulgadas (3.ª, 4.ª y 5.ª generación)
- iPad Air 10.9″ (4ta generación)
- iPad mini (sexta generación)
- Apple Watch Series 4-6 (modelos de 40 mm y 44 mm)
- Apple Watch Serie 7 (solo modelo de 45 mm)
- iMac 2021 (modelo de 24 pulgadas)
- MacBook Air 2020
- MacBook Pro 2021 (todos los modelos)
Instalar el acceso directo de marcos de Apple
La etiqueta se llama Apple Frames y fue creada por Federico Viticci , fundador y editor en jefe de MacStories . Es fácil de usar y tiene comentarios de flujo de trabajo si tiene curiosidad acerca de cómo crear atajos más detallados, o si simplemente tiene curiosidad acerca de cómo funciona un atajo.
- Enlace de descarga de accesos directos de iCloud: Marcos de Apple (versión de enero de 2022)
Abra el enlace de descarga de accesos directos en Accesos directos. Si no lo lleva allí automáticamente, haga clic en Abrir o Obtener acceso directo. Luego le preguntará en qué idioma desea que esté el atajo. Hay nueve opciones de idioma disponibles: inglés, italiano, español, holandés, francés, portugués, alemán, chino y checo. Elimine todo menos su idioma preferido y haga clic en «Agregar acceso directo» para agregarlo a la biblioteca de accesos directos.
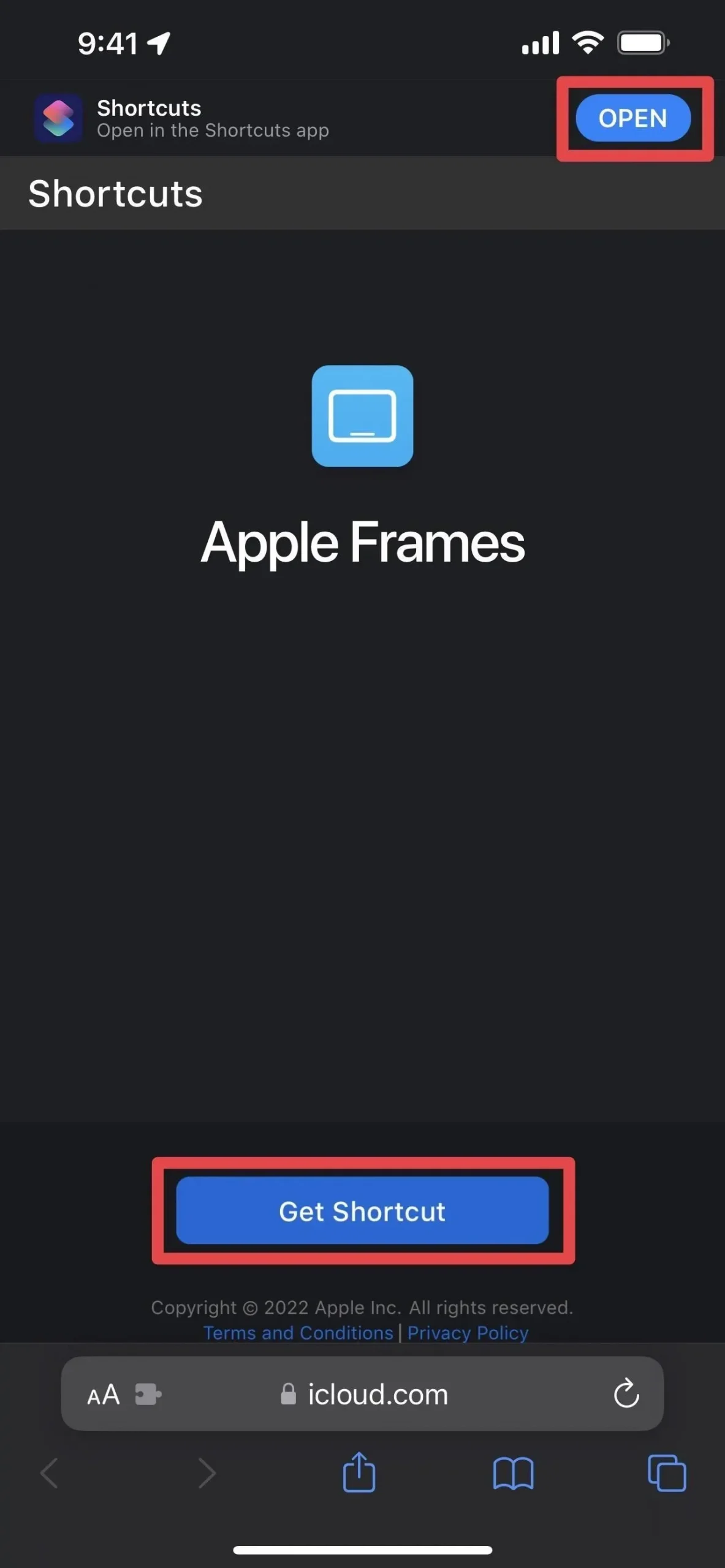
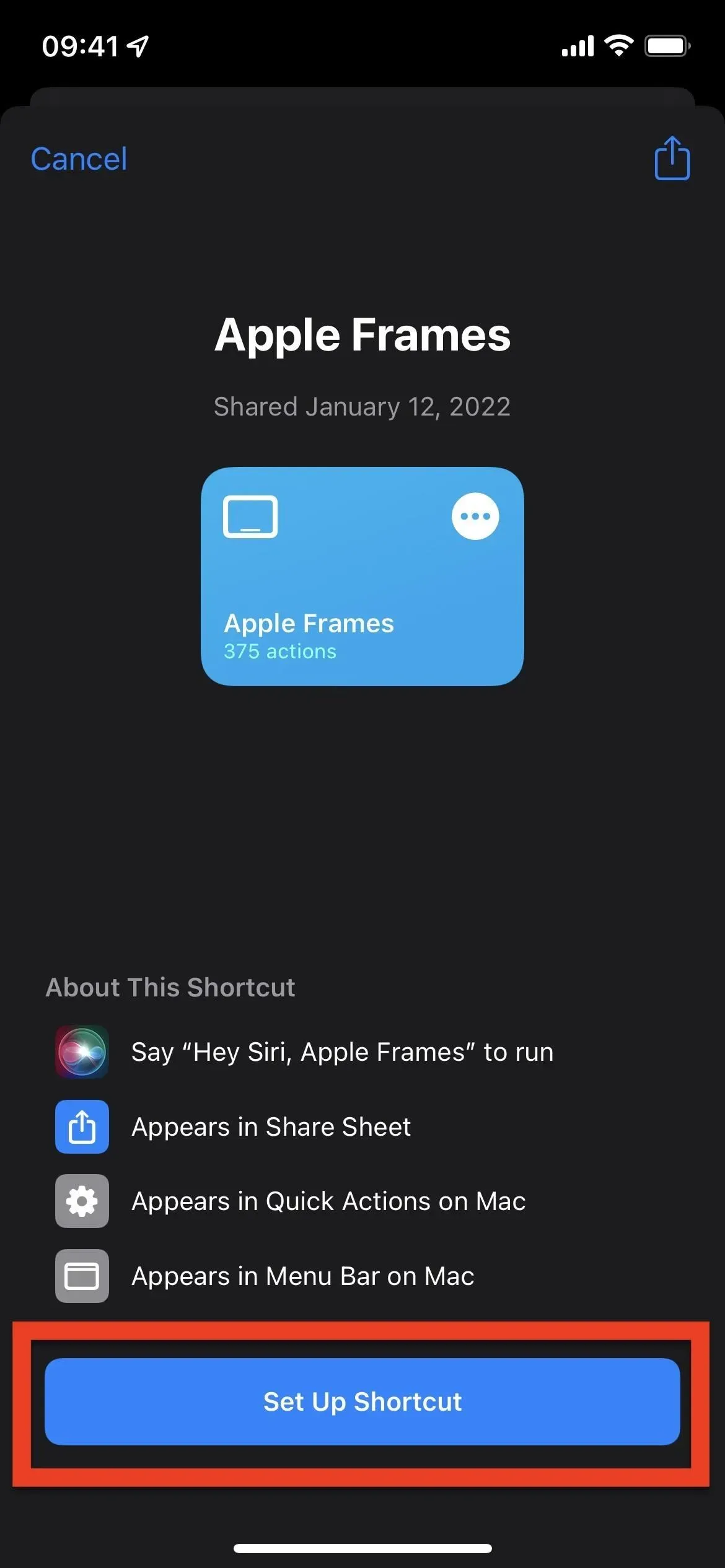
Tome capturas de pantalla (omita si ya las tiene)
Tome la captura de pantalla o capturas de pantalla que necesita. La etiqueta puede combinar varias capturas de pantalla una al lado de la otra en una sola imagen. Entonces, si desea crear una imagen con varias capturas de pantalla enmarcadas, solo asegúrese de tener todas las capturas de pantalla listas.
- iPhone con Face ID: Presiona los botones laterales y los de subir volumen al mismo tiempo.
- iPhone con Touch ID: Presiona el botón lateral o superior y el botón Home al mismo tiempo.
- iPad: presione el botón superior y cualquier botón de volumen al mismo tiempo.
No recorte capturas de pantalla con el editor de capturas de pantalla o la aplicación Fotos, ya que el acceso directo no podrá determinar el modelo del dispositivo.
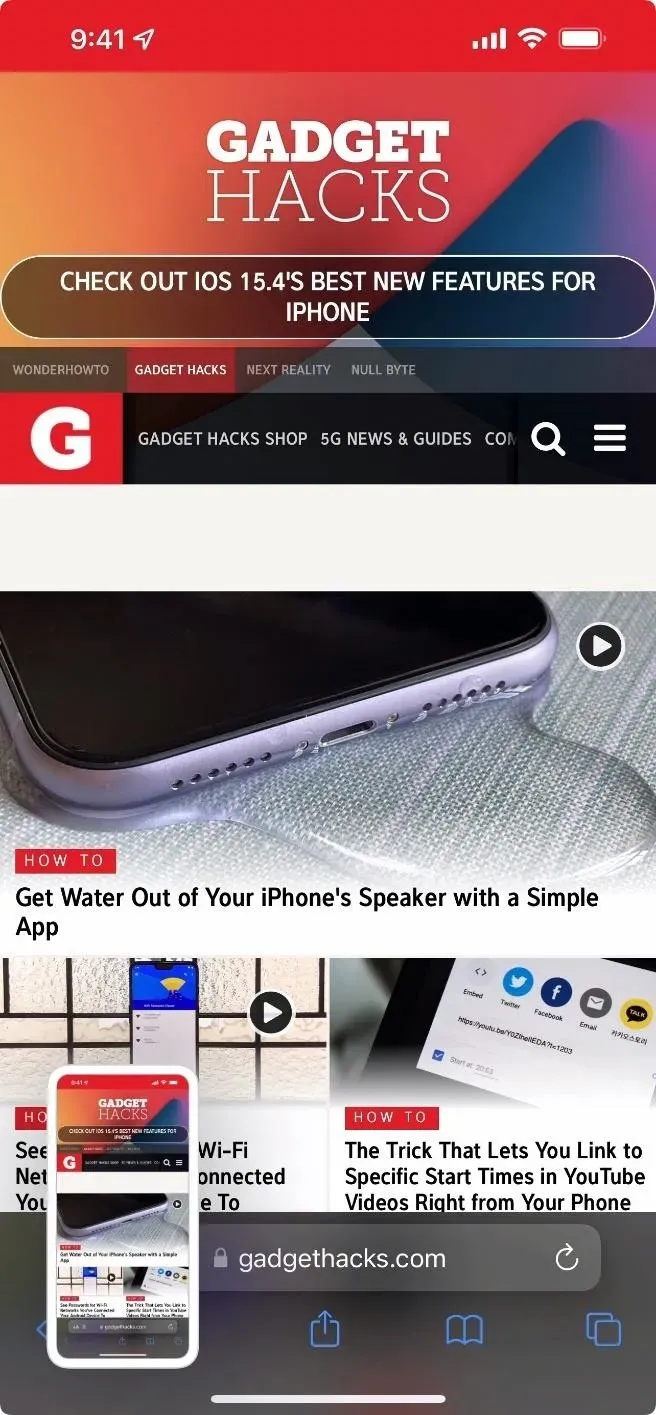
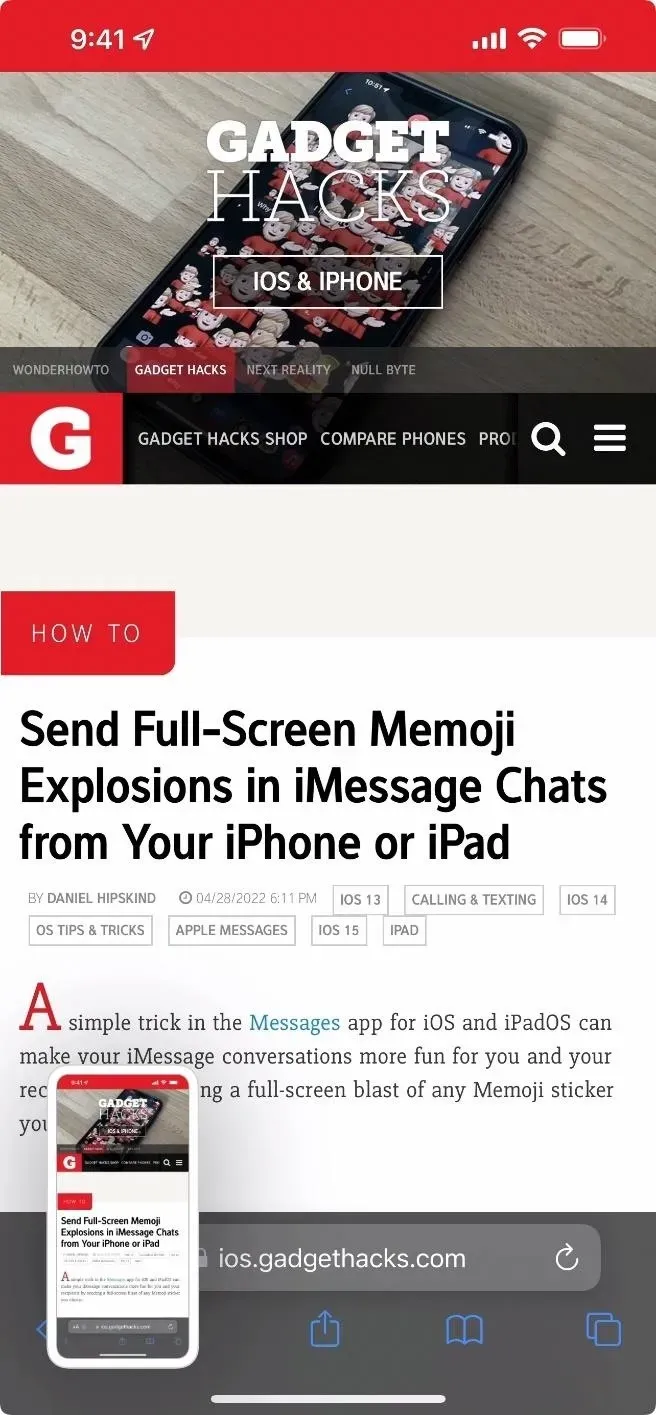
Ejecutar acceso directo
Cuando sus capturas de pantalla estén listas, haga clic en el acceso directo «Marcos de Apple» en su biblioteca «Mis accesos directos». Si es la primera vez que se ejecuta, se le pedirá que cargue el archivo Frames.json en iCloud. Haga clic en «Aceptar» y «Permitir», de lo contrario, el acceso directo no funcionará.
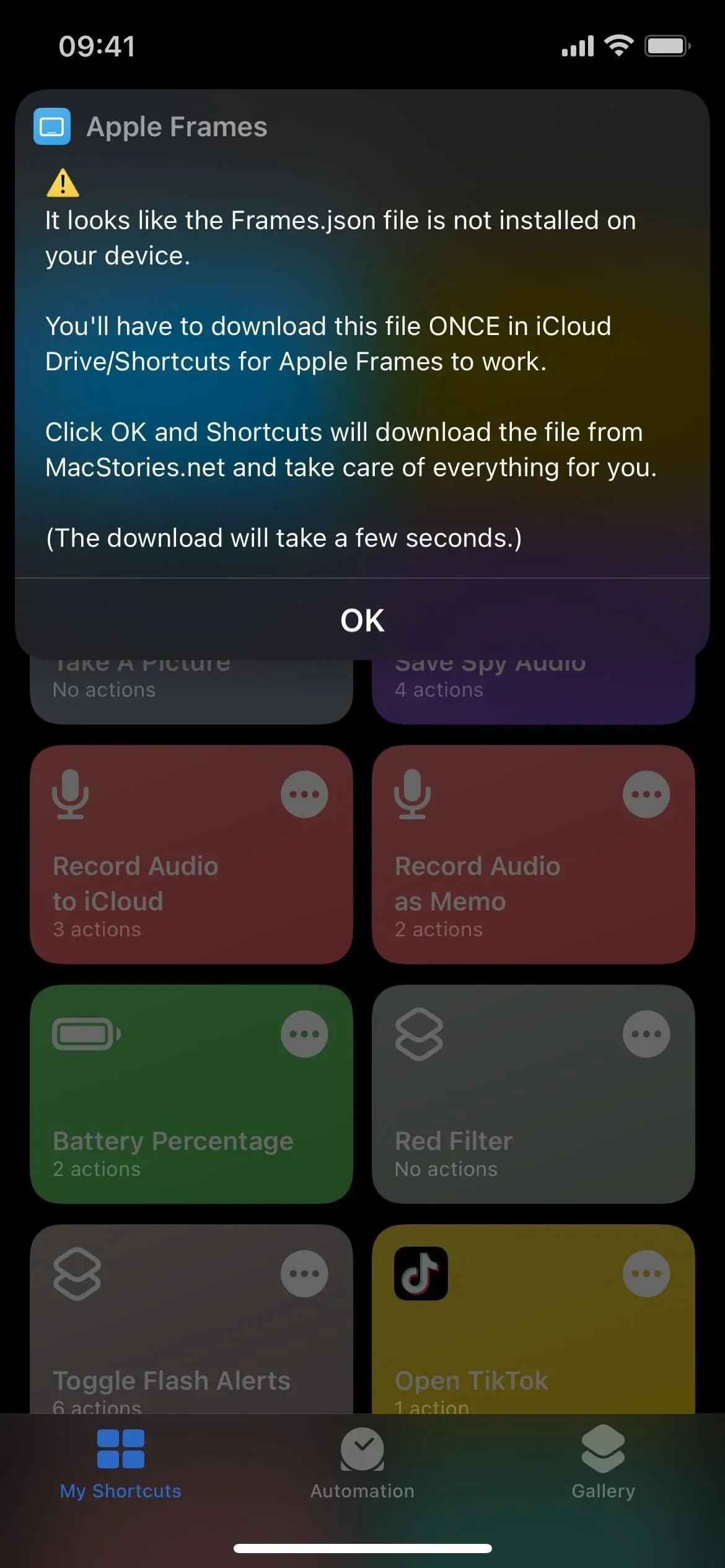

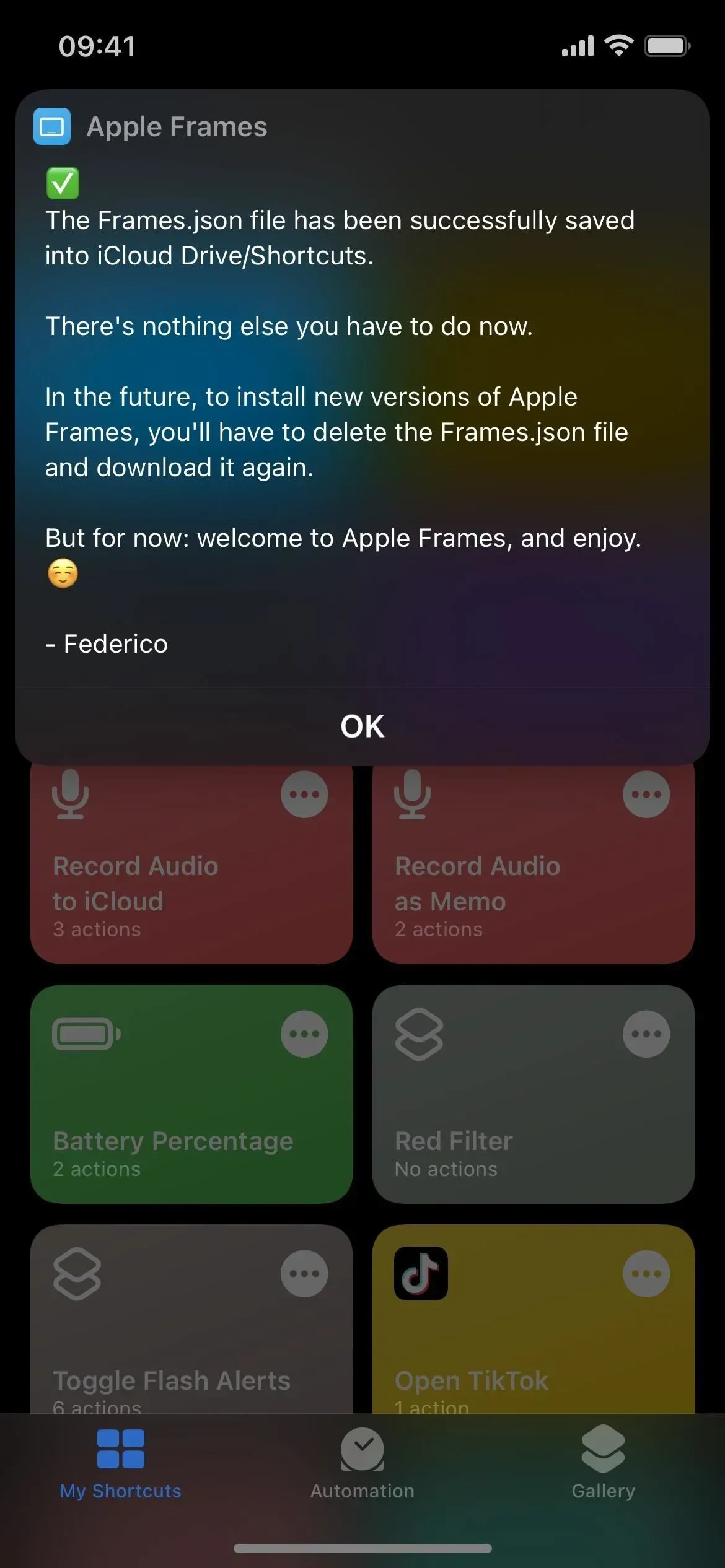
Con el archivo Frames.json instalado, toque el acceso directo nuevamente si no continúa automáticamente. Tenga en cuenta que la puesta en marcha puede llevar algún tiempo, ya que hay muchos pasos.
Se abrirá un selector de imágenes y podrá seleccionar una o más capturas de pantalla para recortar. Si desea tomar varias capturas de pantalla, la primera imagen en la que haga clic estará a la izquierda, moviéndose de izquierda a derecha. Las capturas de pantalla más recientes estarán en la parte inferior de la página, pero puede cambiar la clasificación más adelante (consulte la sección al final de este artículo).
Cuando todas las imágenes estén seleccionadas, haga clic en Listo. Le preguntará dónde desea colocar las capturas de pantalla en el marco. Si recibe alguna solicitud para acceder a sus álbumes de fotos, archivos, portapapeles u otras áreas de su dispositivo durante el proceso, le recomiendo hacer clic en «Permitir siempre» para que no tenga que preocuparse por los permisos más adelante.
- Guardar en fotos: guarda una copia PNG de la imagen con un fondo transparente en la aplicación Fotos.
- Guardar en archivos: guarda una copia PNG de la imagen con un fondo transparente en una carpeta en iCloud Drive o en mi iPhone en la aplicación Archivos. Debe darle un nombre personalizado antes de poder seleccionar un directorio.
- Copiar: copia una imagen PNG con fondo transparente al portapapeles para que puedas pegarla donde quieras.
- Copiar como JPEG: copia una imagen JPEG con un fondo en el portapapeles para que puedas pegarla donde quieras.
- Compartir: abre una copia de la imagen PNG con un fondo transparente en una hoja para compartir, donde puede cargarla o compartirla con una persona, dispositivo, aplicación o actividad.
- Vista previa: abre una copia de la imagen PNG con un fondo transparente en una ventana de vista previa donde puede usar el marcado y abrir una hoja compartida para descargarla o compartirla.
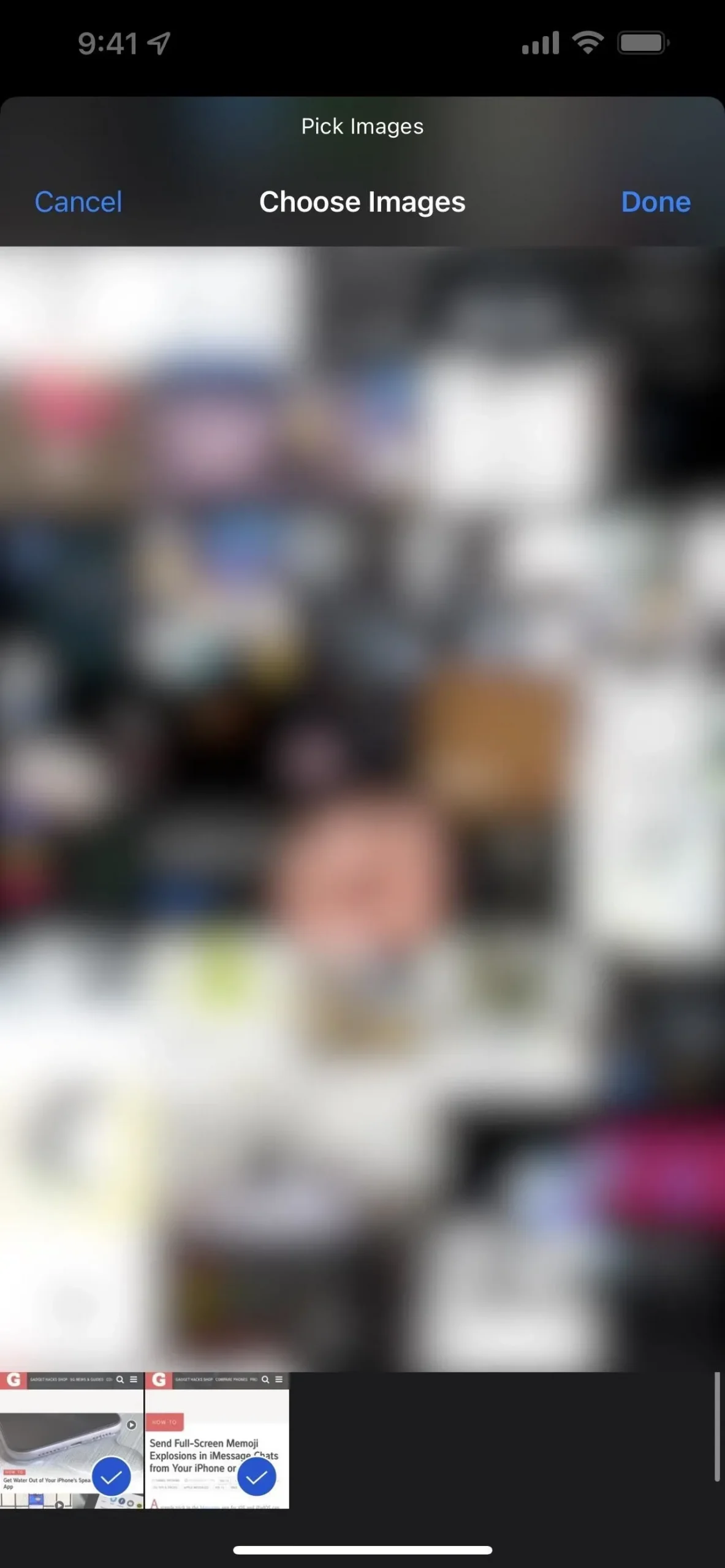
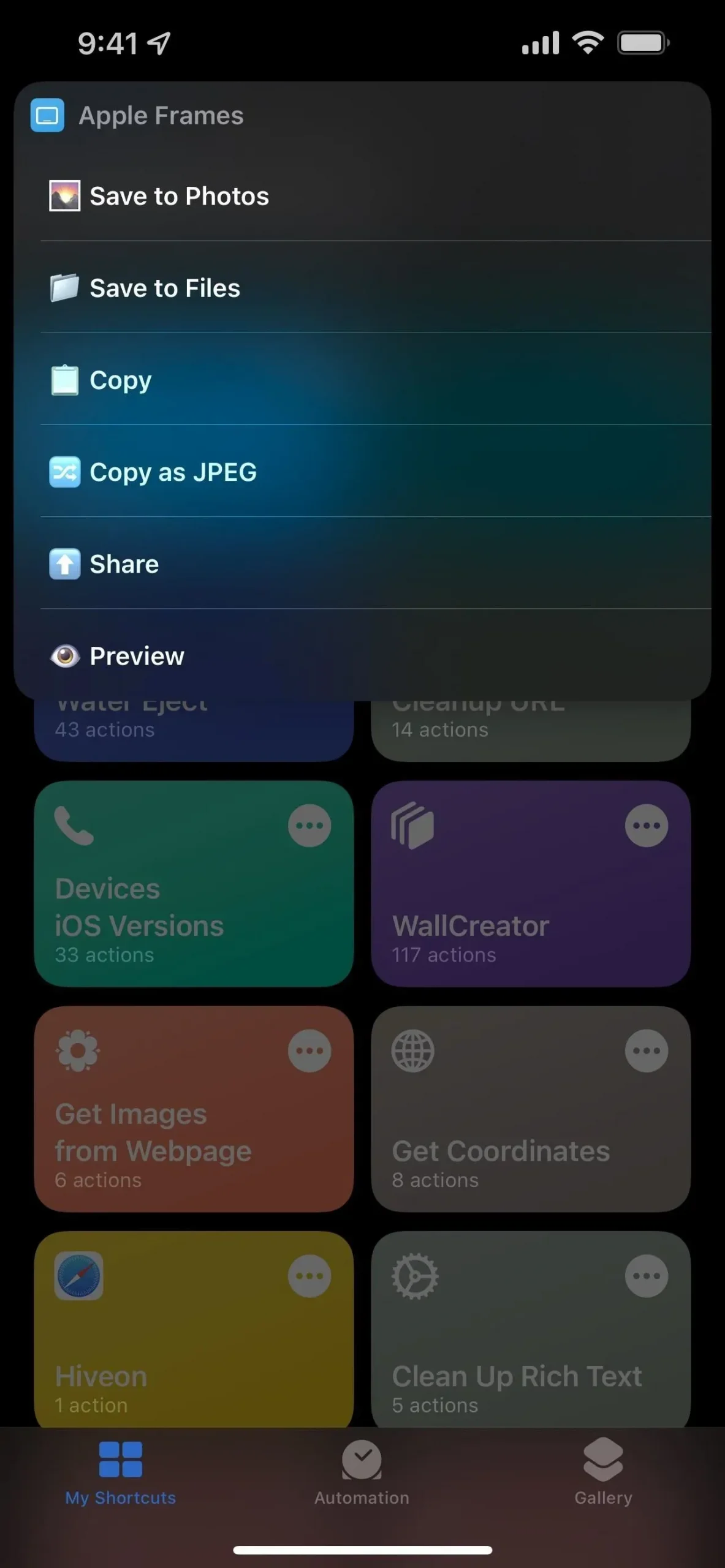

Personalizar acceso directo
Lo único que me molesta del acceso directo es que muestra las imágenes más recientes al final del selector de imágenes. Si esto también le parece obsoleto, puede cambiarlo.
Abra el editor para el atajo (toque •••), busque la acción Buscar todas las fotos con una captura de pantalla y luego cambie el orden de Más antiguo primero a Más nuevo primero. También puede habilitar el interruptor «Límite» y seleccionar la cantidad de imágenes que desea ver, como las últimas 10 o las últimas 100. Haga clic en el botón (X) para guardar.
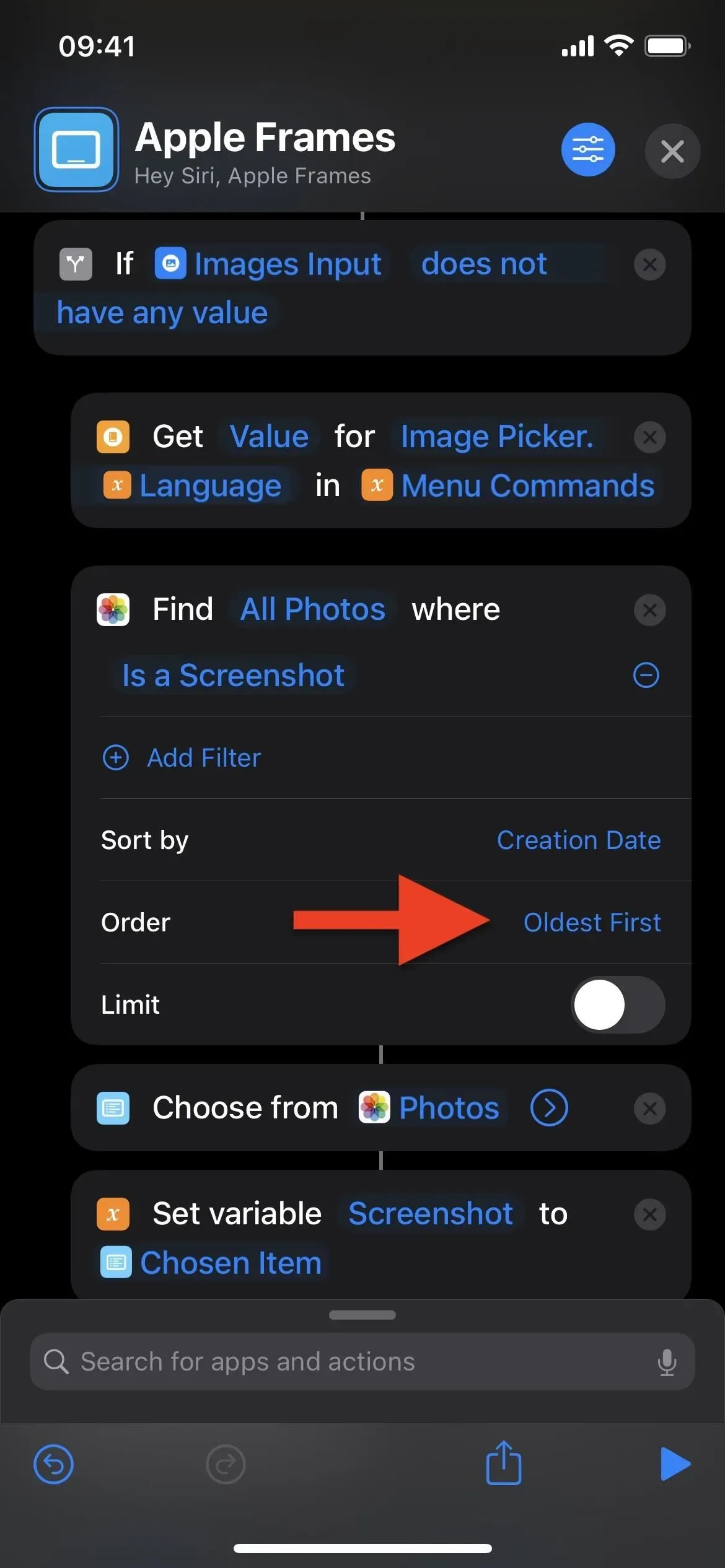
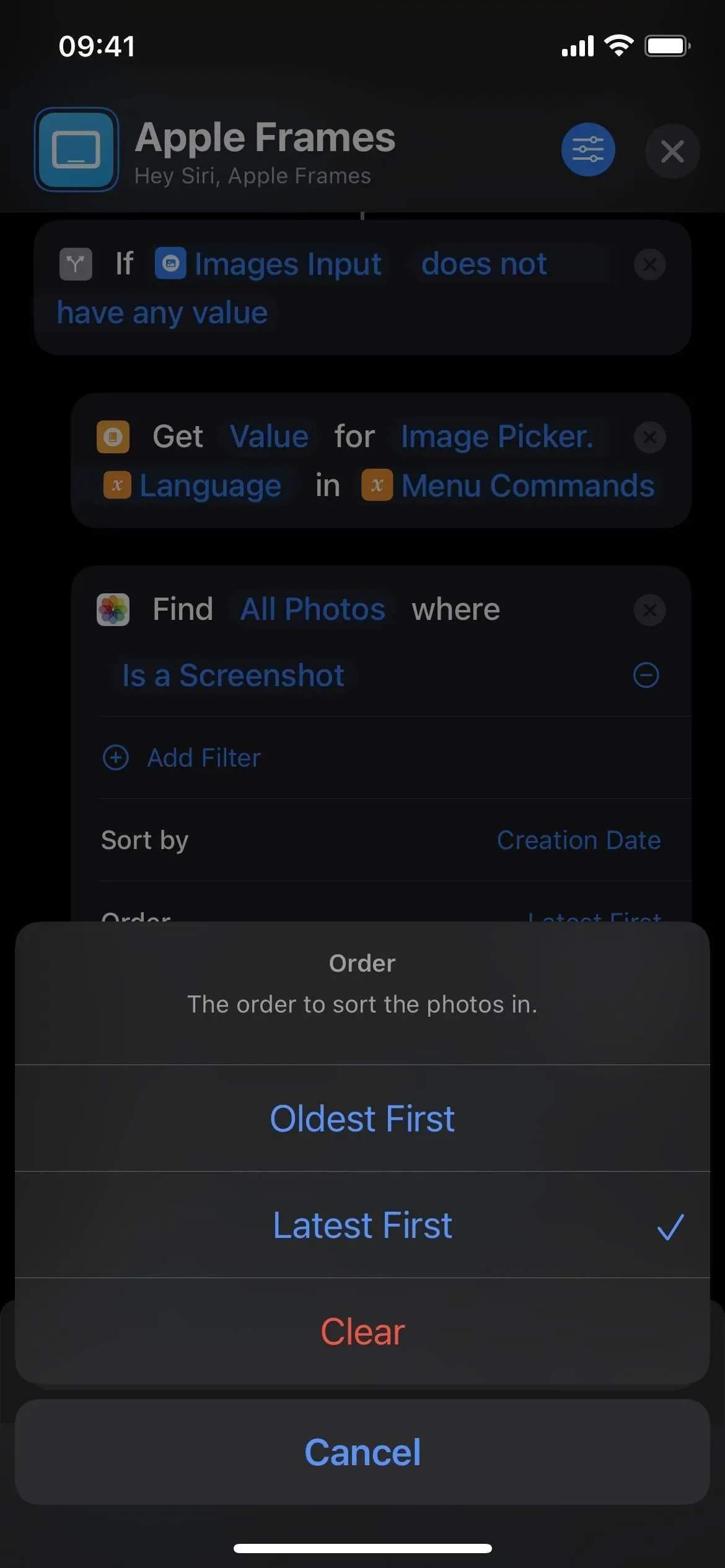
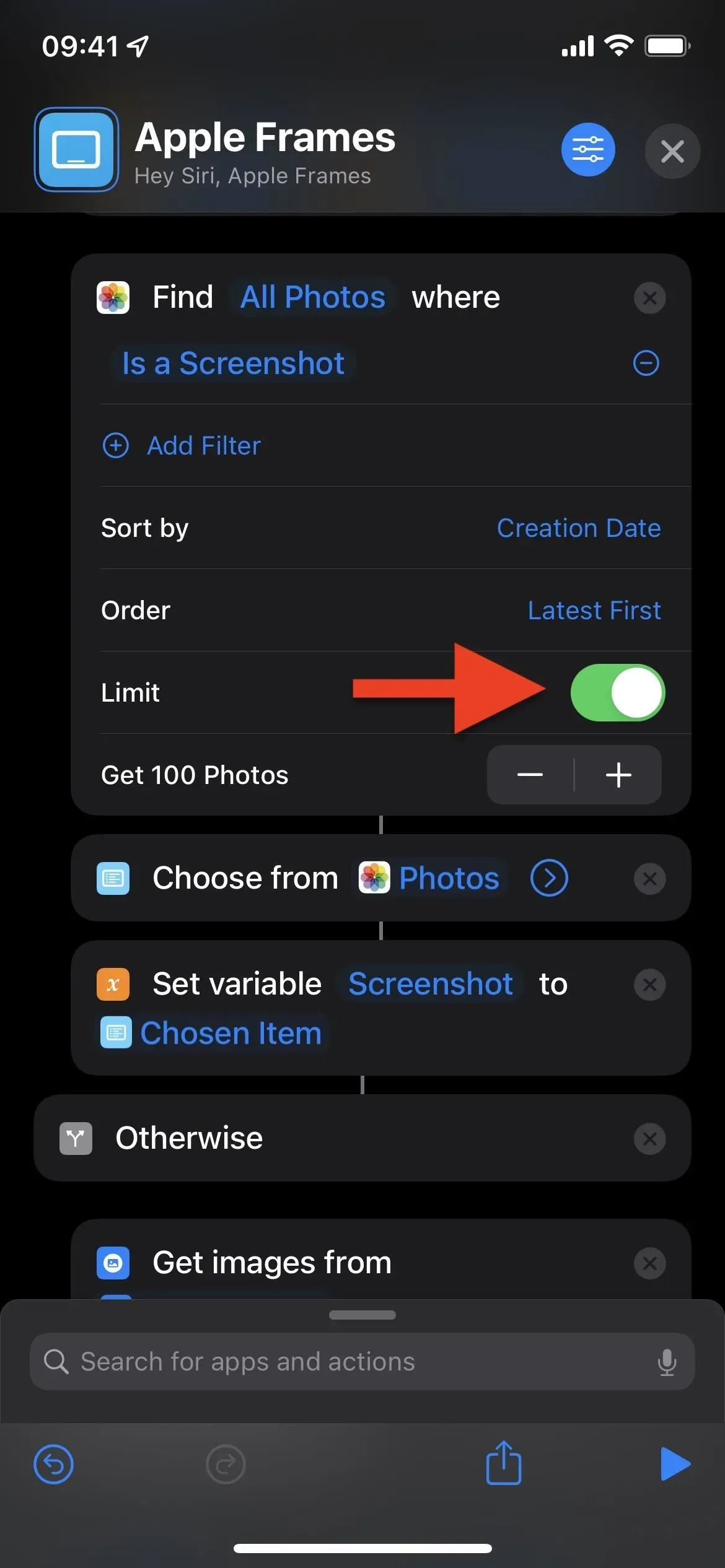
Deja una respuesta