Cómo borrar el historial del portapapeles en Windows 11
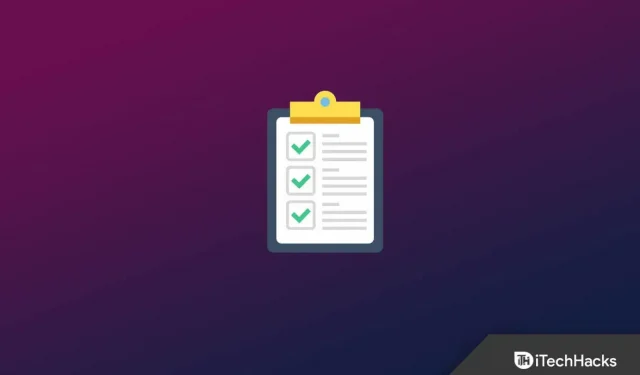
El portapapeles en Windows 11 contiene información importante, como datos copiados. La historia puede incluir datos como texto, una imagen o un archivo que copió y que puede pegar más tarde. Todos los datos copiados permanecerán en su PC hasta que la apague. Cualquiera que use su computadora puede acceder al portapapeles y verificar qué archivos ha copiado.
Los usuarios prefieren borrar el historial del portapapeles para ocultar los archivos copiados. Una forma común de hacer esto es reiniciar su PC con Windows 11. Sin embargo, si no desea reiniciar su PC pero desea borrar los datos del portapapeles, este artículo lo ayudará con eso. En este artículo, enumeramos algunas formas de ayudarlo a borrar el historial del portapapeles en Windows 11.
Borrar el historial del portapapeles en Windows 11
Varios métodos lo ayudarán a borrar el historial del portapapeles en Windows 11. Discutiremos todos los métodos a través de los cuales puede borrar el historial del portapapeles en Windows 11.
Borrar el historial del portapapeles usando la línea de comando
Puede usar el símbolo del sistema para borrar el historial del portapapeles en Windows 11. Para hacer esto, siga estos pasos:
- Presione la tecla de Windows para abrir el menú Inicio.

- En el menú Inicio , busque CMD. Haga clic con el botón derecho en Símbolo del sistema y seleccione Ejecutar como administrador.
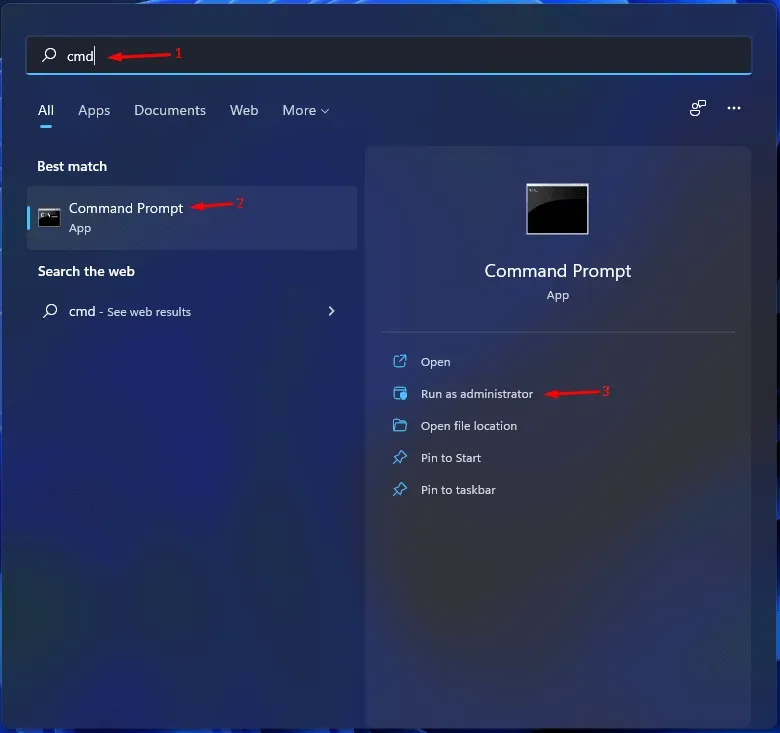
- Escriba y ejecute el comando echo.|clip para borrar el historial del portapapeles.
Borrar el historial del portapapeles con el cuadro de diálogo Ejecutar
De manera similar, puede usar el cuadro de diálogo Ejecutar como se muestra arriba para borrar el historial del portapapeles. Para hacer esto, siga los pasos que se detallan a continuación.
- Abra el cuadro de diálogo Ejecutar presionando la combinación de teclas Windows + R.
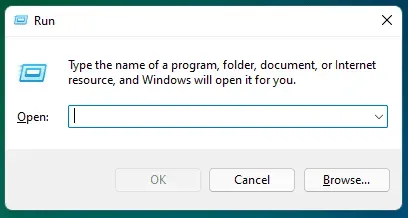
- En el cuadro de diálogo Ejecutar, escriba cmd /c echo.|clip y haga clic en Aceptar.
- Esto borrará el historial del portapapeles en Windows 11.
Borrar el historial del portapapeles con atajos de escritorio y atajos de teclado
Puede crear un acceso directo en el escritorio para borrar el historial del portapapeles. Puede hacerlo siguiendo los pasos que se detallan a continuación:
- Haga clic derecho en el escritorio, seleccione Nuevo y luego Acceso directo.
- En el campo de ubicación, escriba cmd /c echo. |clip y haga clic en Siguiente.
- Luego nombre su acceso directo » Borrar portapapeles » y haga clic en Finalizar. Se creará la etiqueta.
- Ahora, cada vez que hace doble clic en el acceso directo, borra el historial del portapapeles.
Si desea crear y usar un método abreviado de teclado para borrar el historial del portapapeles en Windows 11, podrá hacerlo siguiendo estos pasos:
- Haga clic con el botón derecho en el acceso directo Borrar portapapeles que creó y luego seleccione Propiedades en el menú contextual.
- En la ventana Propiedades , cambie a la pestaña Acceso directo .
- Haga clic en la casilla junto a la tecla de método abreviado e ingrese el método abreviado de teclado deseado . Por ejemplo, Ctrl + Mayús + Alt + C
- Haga clic en » Aplicar» y luego en » Aceptar» para guardar los cambios.
- Ahora presione la combinación de teclas Windows + R y en el cuadro de diálogo Ejecutar escriba shell: menú de inicio y presione Entrar.
- Haga doble clic en la carpeta Aplicaciones en la ventana del Explorador de archivos que se abre .
- Ahora copie el acceso directo Borrar portapapeles desde su escritorio a esta carpeta.
- Después de eso, configurará con éxito el atajo de teclado para borrar el historial del portapapeles.
Desde la ventana emergente del historial del portapapeles
También puede borrar el historial del portapapeles directamente desde el menú emergente del historial del portapapeles. Para hacer esto, siga los pasos que se detallan a continuación:
- Presione la combinación de teclas Windows + V para abrir el menú emergente del historial del portapapeles.
- Si desea borrar todas las historias, haga clic en Borrar todo.
- Si desea eliminar un elemento específico del historial, siga estos pasos:
- Haga clic en los tres puntos suspensivos junto al elemento que desea eliminar.
- Luego haga clic en el icono de la papelera (eliminar) para eliminar el elemento.
Borrar el historial del portapapeles de Windows 11 usando la configuración
Otra forma de borrar el historial del portapapeles en Windows 11 es usar la aplicación Configuración. Para hacer esto, siga los pasos que se detallan a continuación:
- Abra la aplicación Configuración en su PC con Windows 11 presionando la combinación de teclas Windows + I.
- Asegúrate de estar en la pestaña Sistema en la barra lateral izquierda, luego haz clic en Portapapeles.
- Luego haga clic en el botón Borrar junto a la opción Borrar datos del portapapeles para borrar los datos.
nota _ Si encuentra que el botón Borrar está atenuado, puede deberse a que el historial no está disponible o ya se eliminó.
Deshabilitar el historial del portapapeles
Si desea deshabilitar el historial del portapapeles, también tiene la opción de hacerlo. Para hacer esto, siga los pasos que se detallan a continuación:
- Presione la combinación de teclas Windows + I para abrir Configuración.
- En la pestaña Sistema , haga clic en Portapapeles.
- En la siguiente ventana, desactive la opción Historial del Portapapeles para deshabilitar el Historial del Portapapeles.
Conclusión
Estas fueron todas las formas de ayudarlo a borrar el historial del portapapeles en Windows 11. Si no quiere que nadie vea el historial del portapapeles y desea borrarlo, puede hacerlo siguiendo los pasos de este artículo.
Deja una respuesta