Cómo habilitar/deshabilitar la animación del menú Inicio en Windows 11
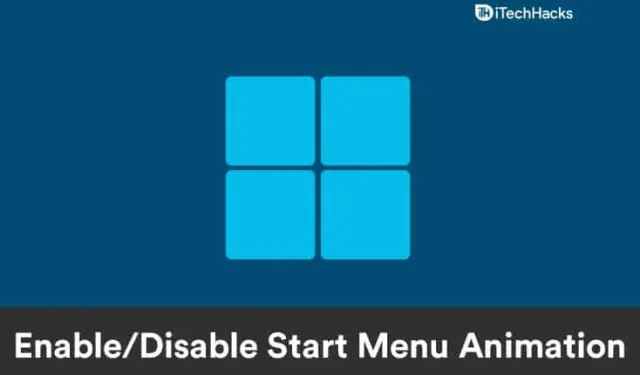
Windows 11 agrega muchas animaciones y gráficos al sistema operativo actual. En términos de interfaz de usuario, Windows 11 representa una mejora significativa con respecto a Windows 10. Como resultado, Windows 11 tiene una nueva animación del menú de inicio que a algunos usuarios les puede gustar o no. Afortunadamente, puede activar o desactivar la animación del menú de inicio de Windows 11 en cualquier momento. En este artículo, veremos cómo activar o desactivar el menú Inicio en Windows 11.
Deshabilitar la animación del menú Inicio en Windows 11
Puede desactivar fácilmente la animación del menú de inicio de Windows 11 en las opciones de rendimiento del sistema. Para hacer esto, siga los pasos que se detallan a continuación:
- Primero, abra el cuadro de diálogo Ejecutar en su PC presionando la combinación de teclas Windows + R.
- Ahora, en el cuadro de diálogo Ejecutar, ingrese SystemPropertiesPerformance. Ahora haga clic en Aceptar o presione Entrar para abrir las opciones de rendimiento.
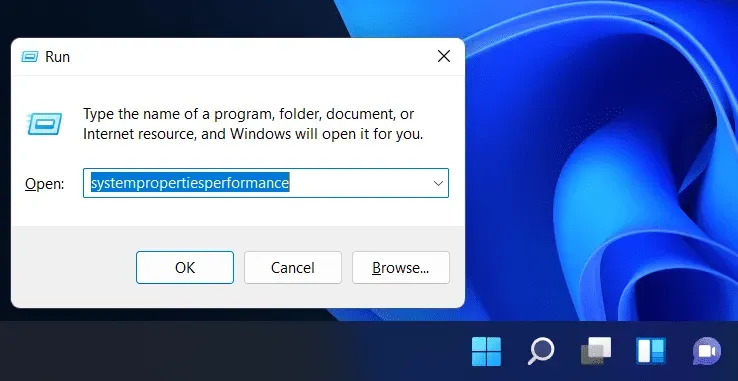
- Vaya a la sección Efectos visuales en las opciones de rendimiento.
- Aquí verá cuatro opciones: «Permitir que Windows elija lo que funciona mejor para mi computadora «, «Ajustar para obtener la mejor apariencia «, «Ajustar para obtener el mejor rendimiento » y » Personalizar».
- Seleccione Personalizado de las opciones proporcionadas.
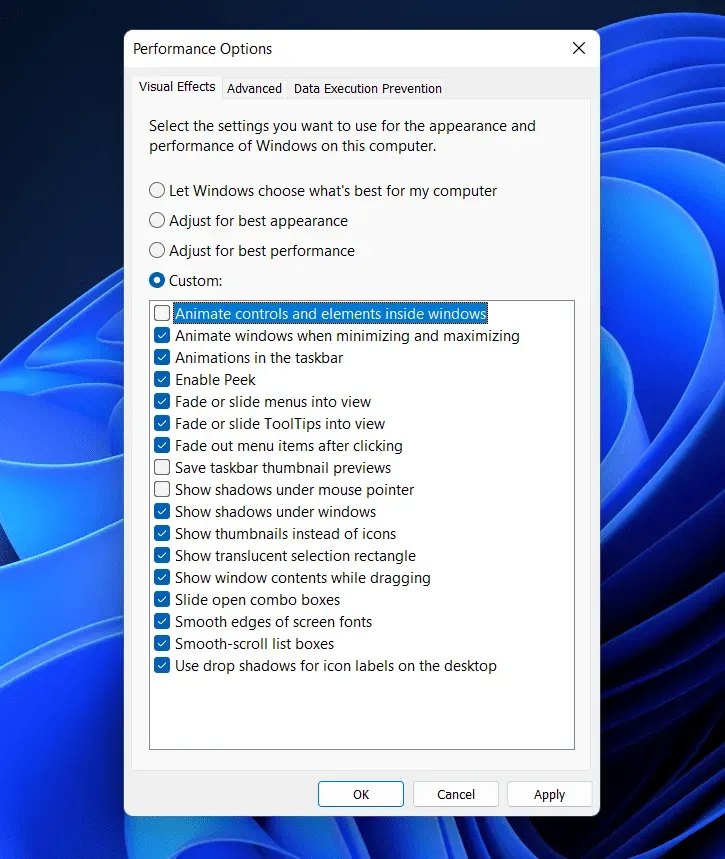
- Asegúrese de desmarcar » Animar controles y controles dentro de las ventanas «. Si desactiva esta casilla de verificación, la animación del menú Inicio de Windows 11 se desactivará.
- Después de eso, haga clic en » Aplicar» y luego haga clic en » Aceptar» para guardar los cambios.
- Reinicie su computadora, o cierre sesión y luego vuelva a iniciar sesión en su computadora para desactivar la animación del menú Inicio en Windows 11.
Habilitar la animación del menú Inicio en Windows 11
Habilitar las animaciones del menú de inicio en Windows 11 es tan fácil como desactivar las animaciones del menú de inicio. Si desea volver a habilitar la animación del menú Inicio en Windows 11, puede seguir estos pasos:
- Abra las opciones de rendimiento en el cuadro de diálogo Ejecutar . Presione la combinación de teclas Windows + R y luego, en el cuadro de diálogo Ejecutar que se abre , busque SystemPropertiesPerformance y presione Entrar.
- Ahora, en las opciones de rendimiento, vaya a la pestaña Efectos visuales .
- En la opción que aparece en pantalla, selecciona Personalizado.
- Ahora marque la casilla para Animar controles y elementos dentro de las ventanas.
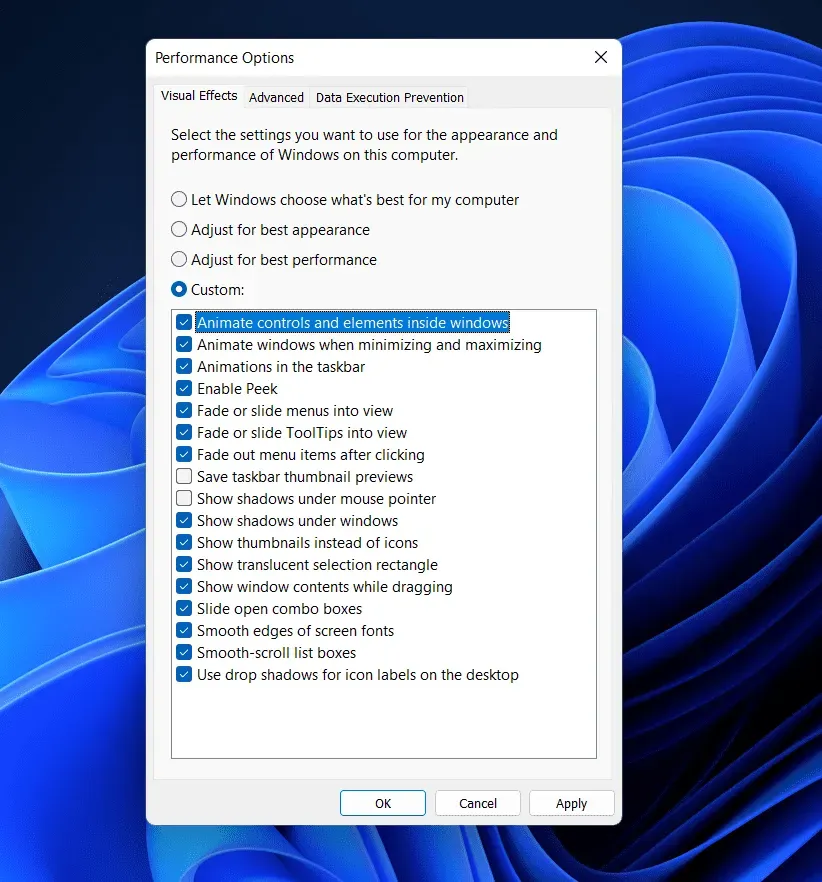
- Esto habilitará la animación del menú de inicio en Windows 11.
- Después de eso, haga clic en » Aplicar» y luego haga clic en » Aceptar» para guardar los cambios. Deberá reiniciar su computadora o cerrar sesión y luego volver a iniciarla para habilitar la animación del menú Inicio en Windows 11.
Así es como puede habilitar o deshabilitar la animación del menú de inicio en Windows 11. Deshabilitar o habilitar la animación del menú de inicio de Windows 11 es muy fácil y puede hacerlo en cualquier momento. Siguiendo los pasos anteriores, podrá habilitar la animación del menú Inicio y deshabilitarla.
Preguntas más frecuentes
¿Cómo habilitar la animación del menú de inicio en Windows 11?
Puede habilitar la animación en Windows 11 usando las opciones de rendimiento. Discutimos los pasos para habilitar la animación en Windows 11 en el artículo anterior. Puede seguir los pasos mencionados en este artículo para habilitar la animación en Windows 11.
¿Cómo deshabilitar la animación del menú de inicio en Windows 11?
Puede deshabilitar fácilmente las animaciones en Windows 11 desde la pestaña Efectos visuales en Opciones de rendimiento. Deberá desmarcar la casilla de controles y Animar elementos dentro de las ventanas aquí para deshabilitar las animaciones en Windows 11. Para obtener una guía detallada sobre esto, puede seguir los pasos mencionados en este artículo.
Deja una respuesta