Even when offline, You Can Distribute Android Applications and Updates with Nearby Devices Using This Play Store Trick
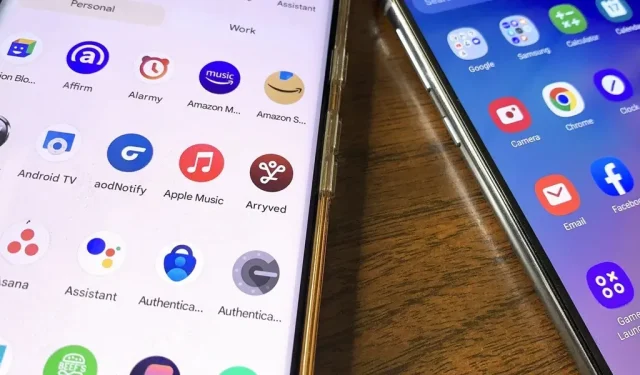
Our cellphones are always with us, so widely used apps become conversation starters in social settings. This frequently results in distributing app URLs through conversations, either by copying and pasting the URL of the program or by sending it using the sharing menu. The best time to use this alternative method of app sharing is when you need to distribute many apps and app updates without an internet connection.
For instance, I recently rediscovered Pokemon Go and a number of partner applications that help users catch Pokemon. I’ll start the game while I’m out and about to check what’s available to capture or if there are any Pokestops or gyms nearby that I can visit. This will occasionally spark a discussion with someone else who is either eager to rejoin the game or a current player who is not familiar with the companion apps.
You may quickly transfer these suggested apps from your Android smartphone to your friend’s Android device through the Google Play Store if they have an Android device. This approach can be used to provide app updates to users who have not yet gotten them and also works offline.
Requirements
The sharing process will allow you to enable Bluetooth, Wi-Fi, and Location permissions for Google Play Store on both the sender and recipient devices. Make sure the distance between the two devices is no more than 20 feet.
Step 1: Activate the Google Play Store
Open the Google Play Store on both the sending and receiving devices, hit the profile symbol in the upper right, and choose the “Manage applications & device” option.
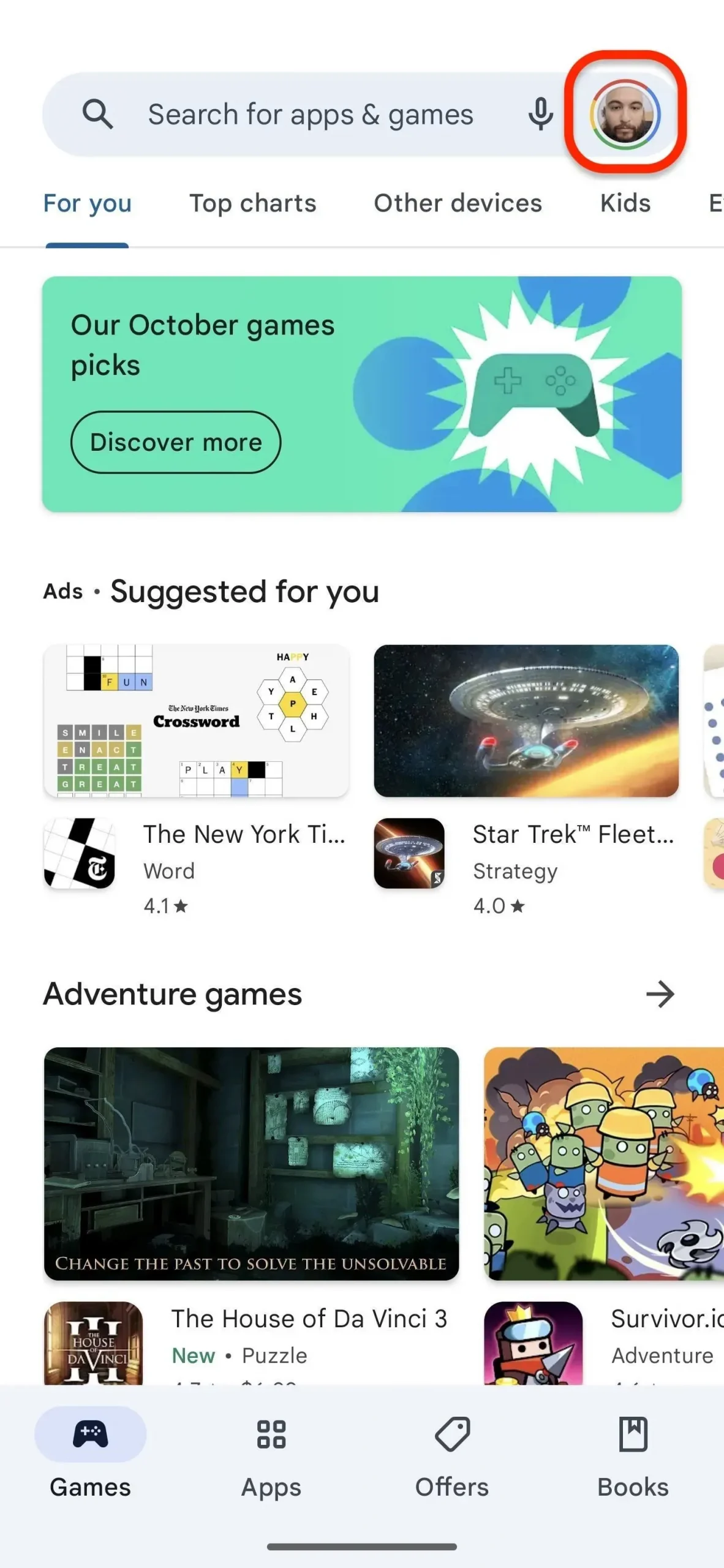
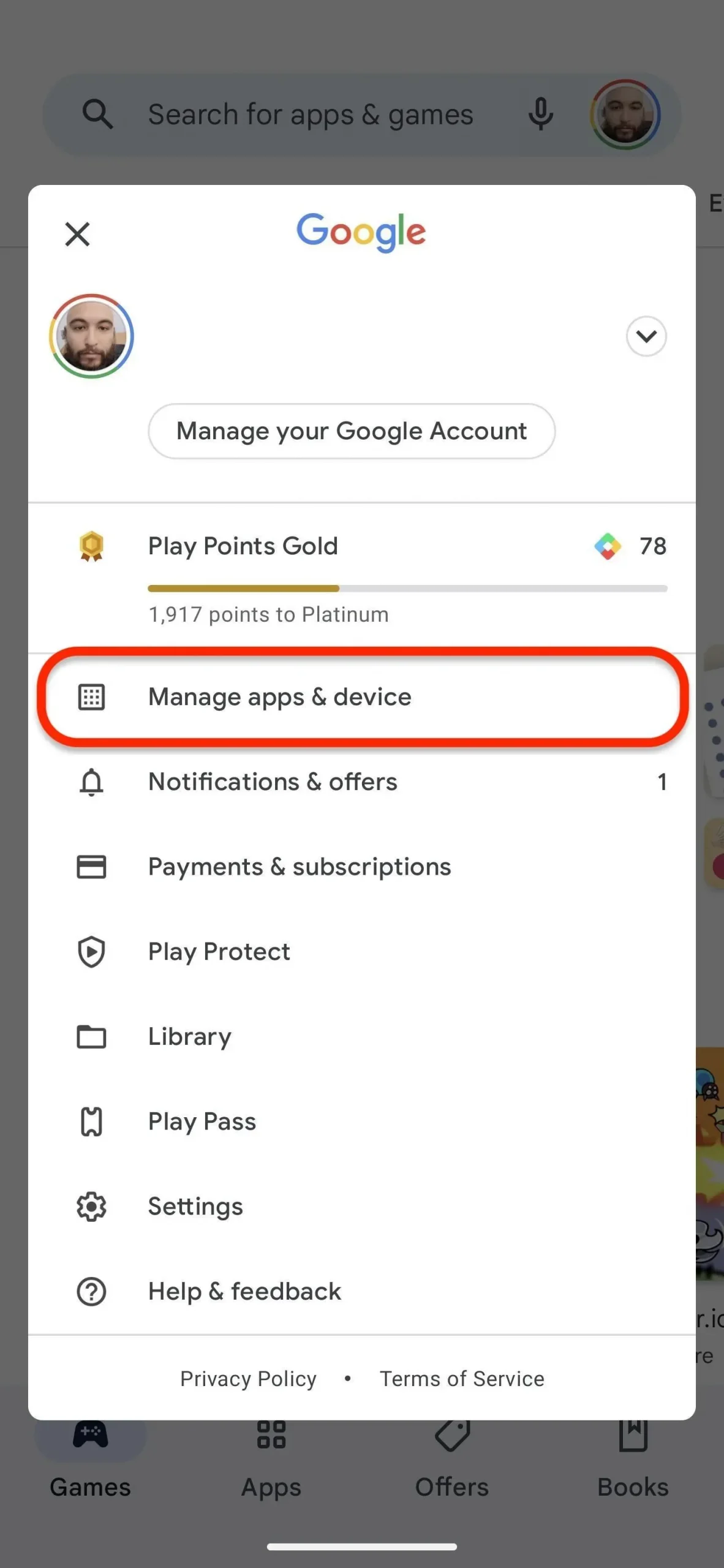
Step 2: Open Send Apps on the Sending Device
Tap “Send” next to “Share apps” under the “Overview” tab on the device that will be sharing apps. Tap “Continue” on the explanatory page. You must first provide the Google Play Store app access to connect with neighboring devices by tapping the “Allow” button on the popup.
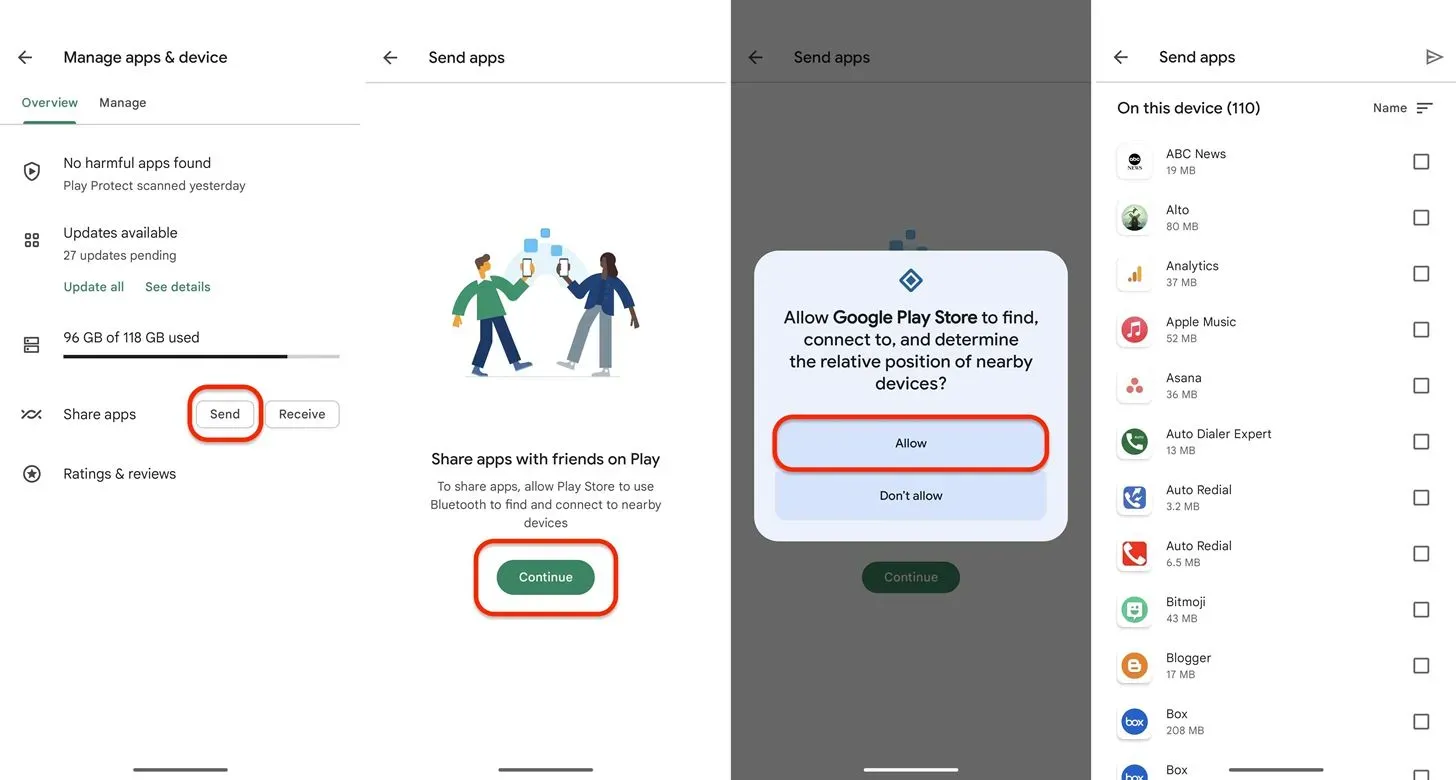
Step 3: Open Receive Apps on the Receiving Device
On the receiving device, select “Receive” next to “Share apps” under the “Overview” tab. Click “Continue” on the explanation page, then select “Allow” when prompted to allow the Google Play Store app to connect with neighboring devices. While the sender selects which apps to distribute, the receiving device waits on the receiving screen.
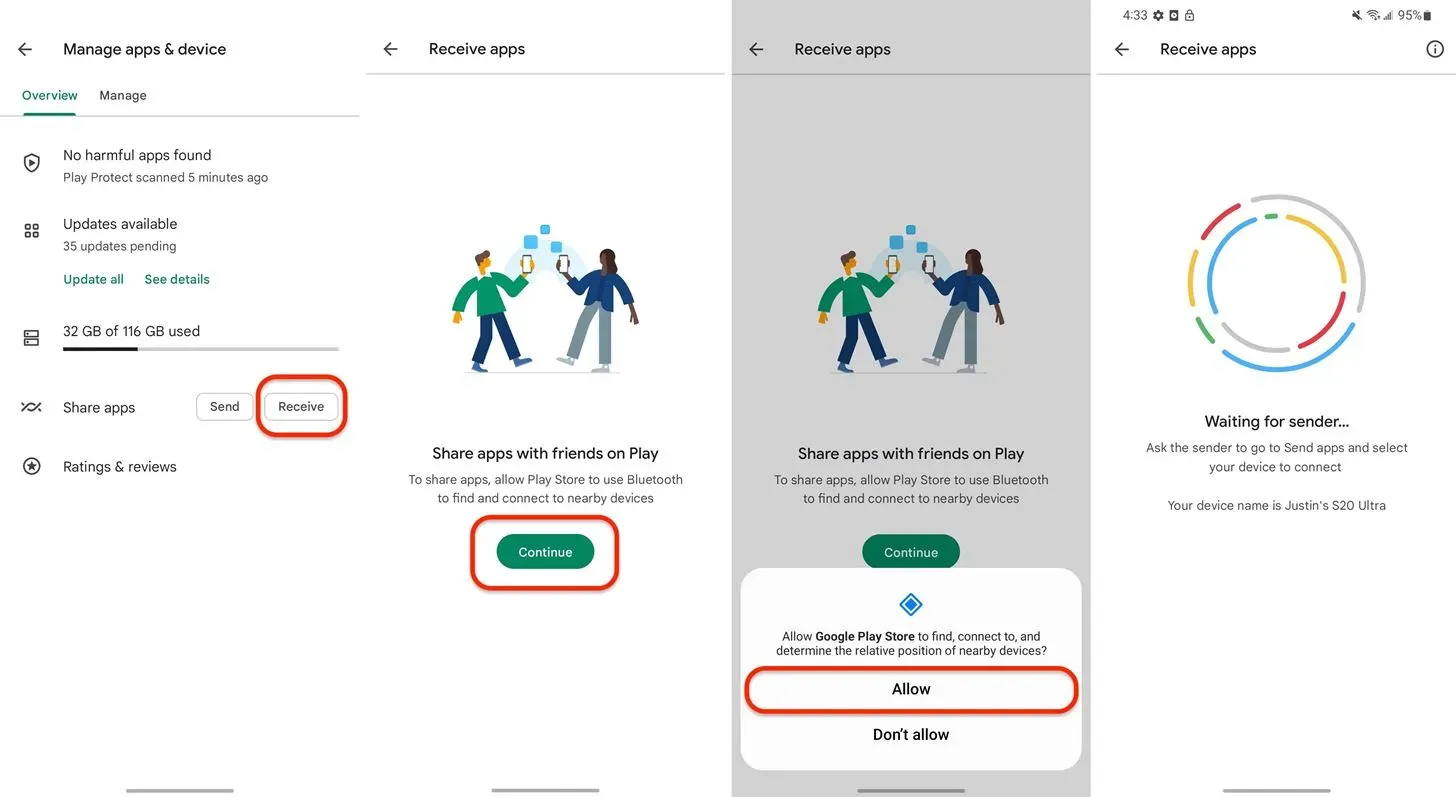
Step 4: Send Apps from the Sending Device
Check one or more apps to share on the device sending the message. Free apps and app updates can be shared, but paid, inappropriate for children, corporate, and media like books and movies cannot be sent. When prompted, choose the name of the receiving device by tapping the send button at the top. There will be a code that can also be seen on the receiving device.
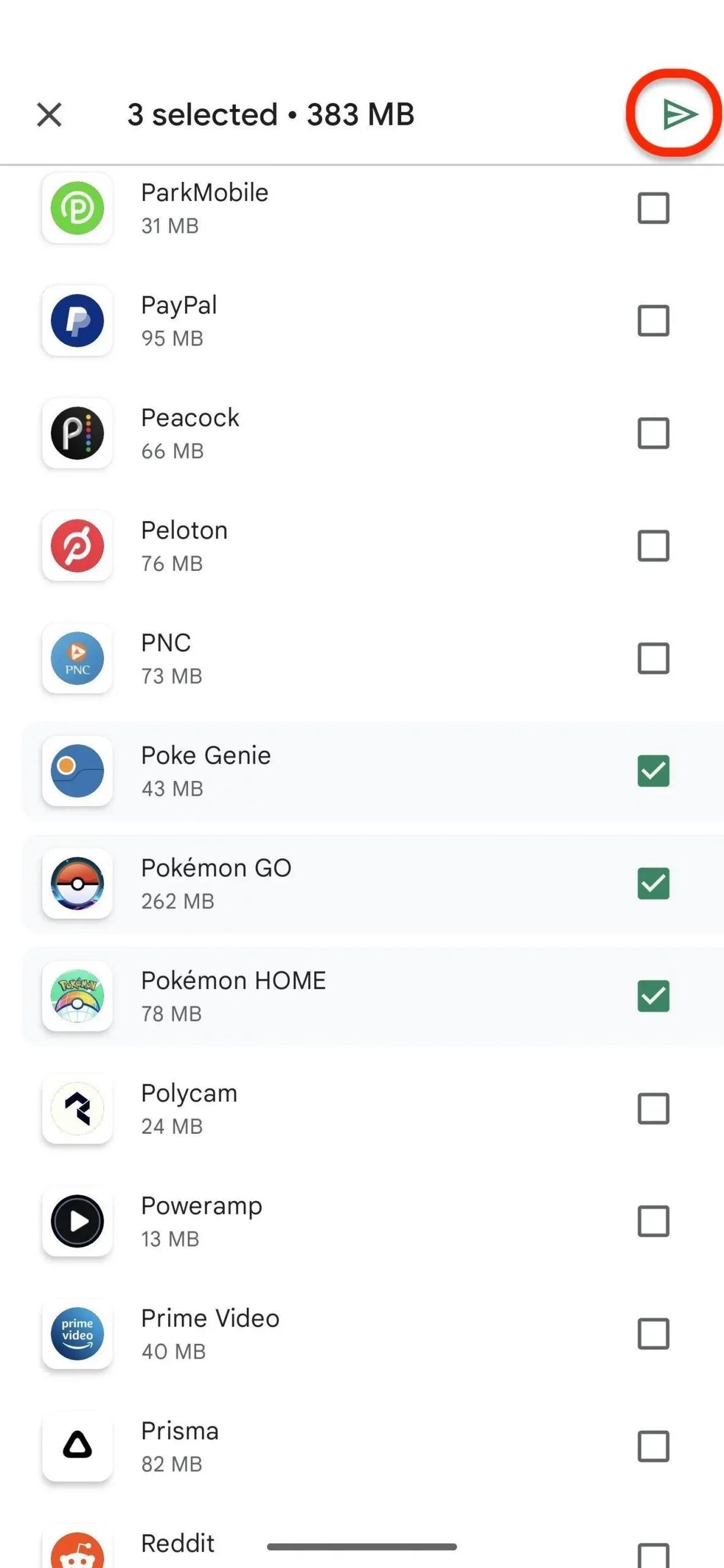
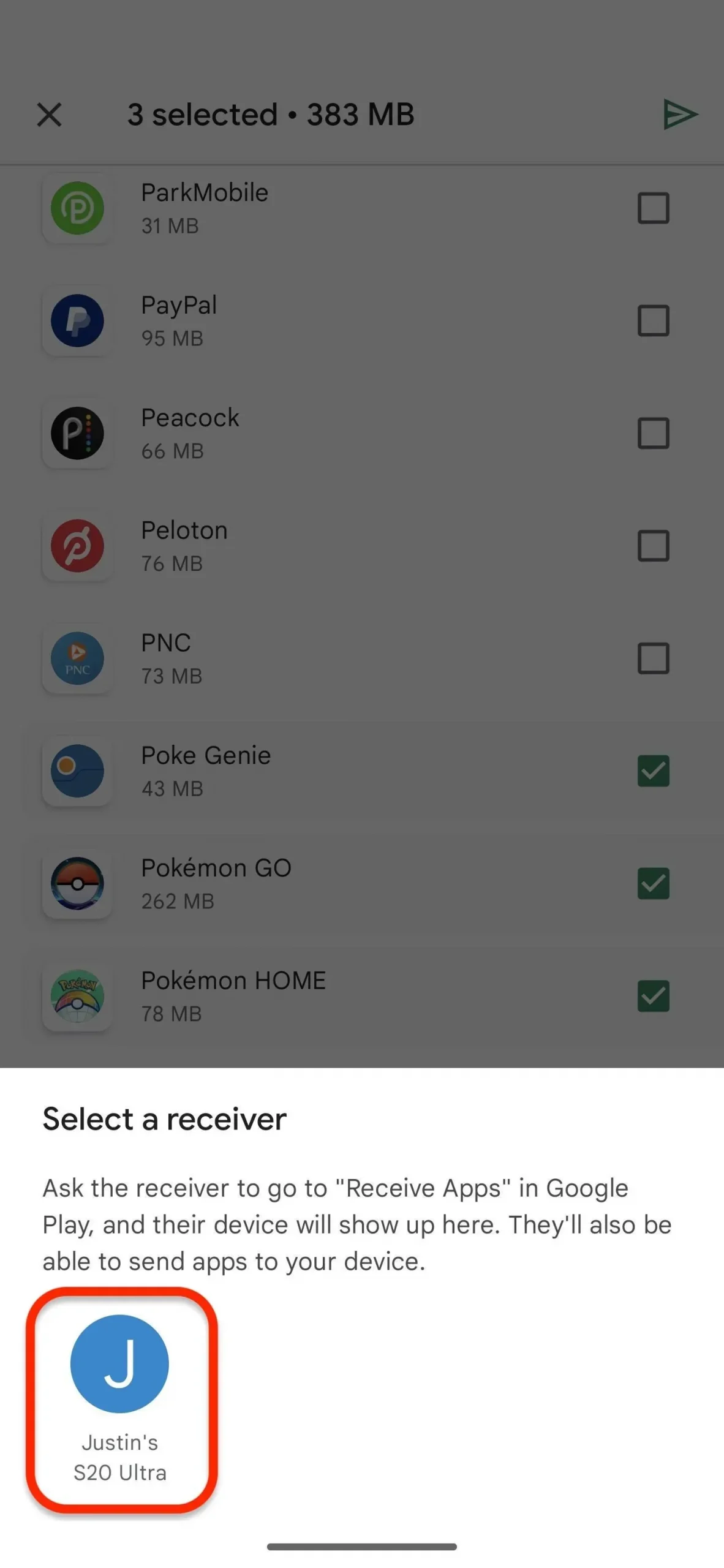
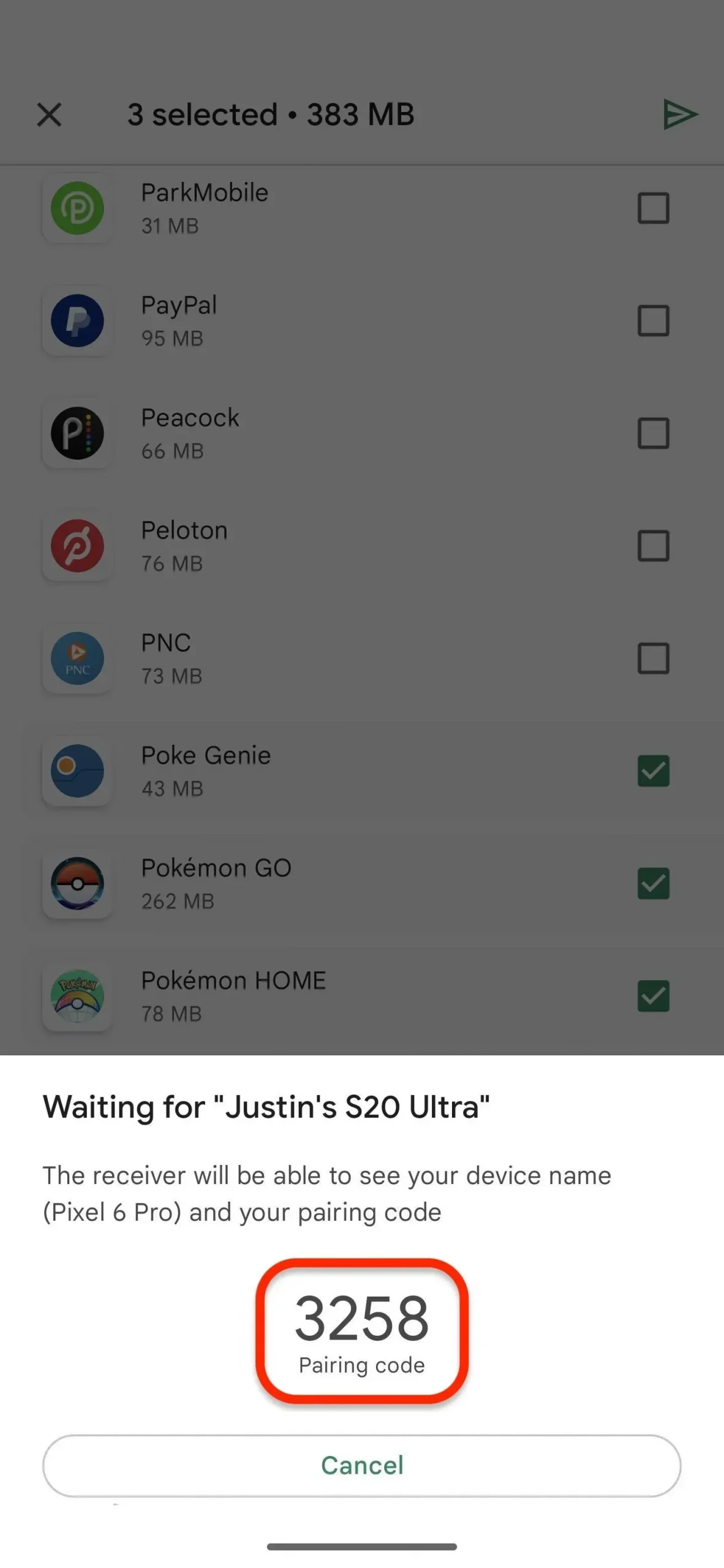
Step 5: Receive Apps on the Receiving Device
The pairing code will appear on the receiving device. The sending device will transfer the apps to the receiving smartphone after you tap “Receive.” Tap “Install” next to any, all, or all of the apps to begin the installation process. If you navigate away from the page, you may find and install them by going back to the “Receive”screen.
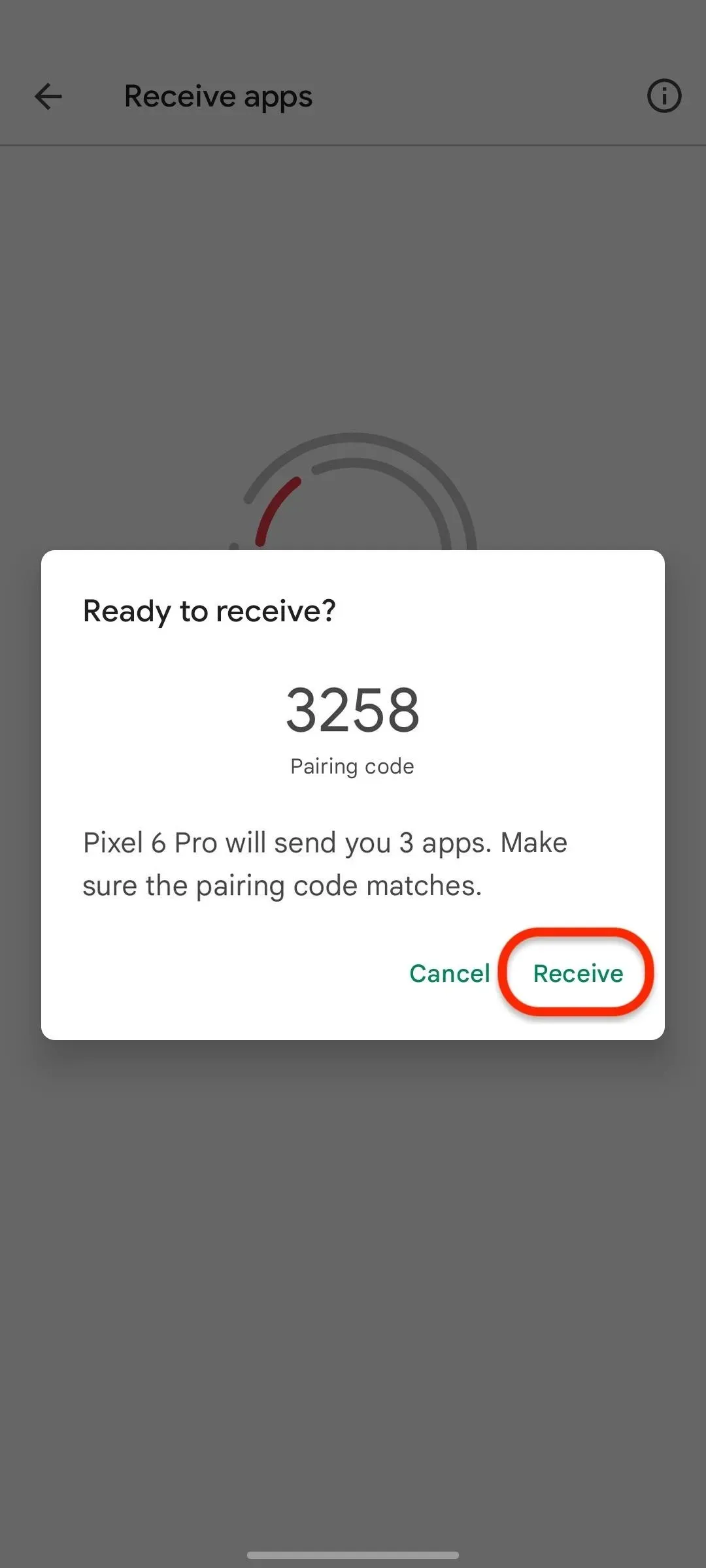
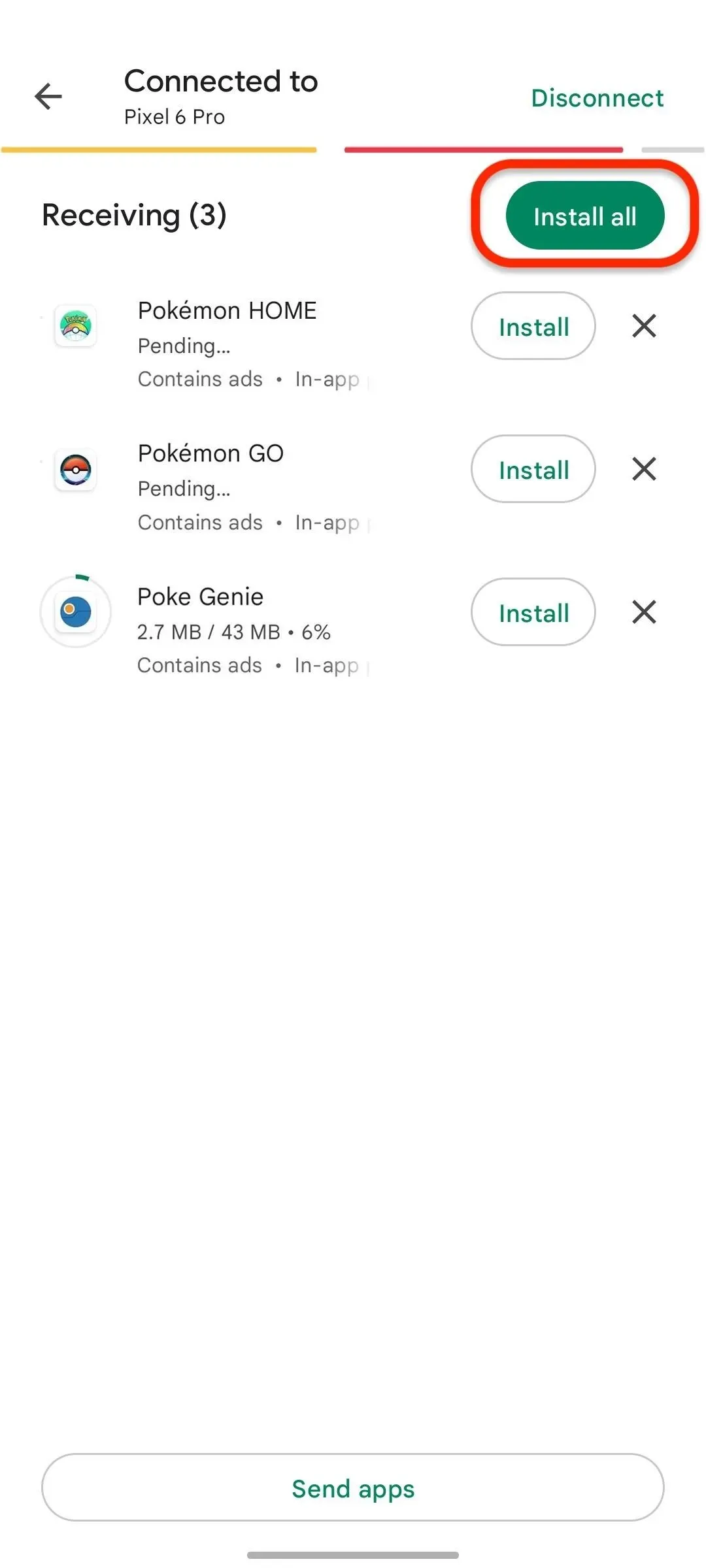
You can press “Disconnect” on the sending device once the apps have arrived on the receiving device.
Leave a Reply