Fix the error “Failed To Enumerate Objects In The Container” Windows 10/11
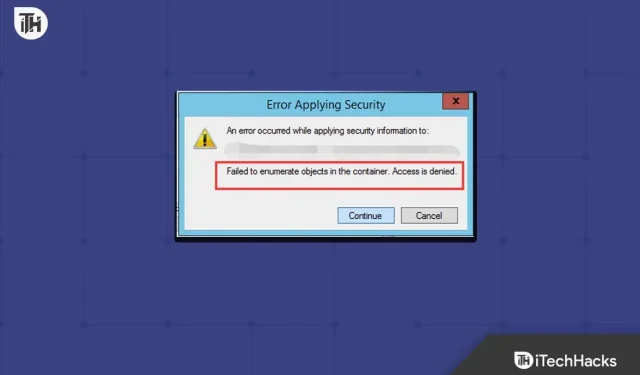
In the container, an attempt to count the objects failed. Changing a file or folder’s permissions can result in the Access is Denied” message. This problem typically arises when you try to update the permissions on a file or folder but you don’t have admin access to it. Incorrect folder configurations, competing apps, user account management, and more are other frequent causes of this problem.
Nothing to worry about, even if altering the permission causes you annoyance. You can use a number of techniques to resolve the “Failed to enumerate objects in the container” error on a Windows computer.
Windows 10/11 Fix Failed To Enumerate Objects In The Container
All of the solutions to this problem will be covered in this post.
Executing A Command Via A Command Prompt
Command Prompt can be used to resolve this problem. To do so, adhere to the instructions below:
- Press the Windows key on your keyboard, and then type CMD. Select Command Prompt, and then click on Run as Administrator.
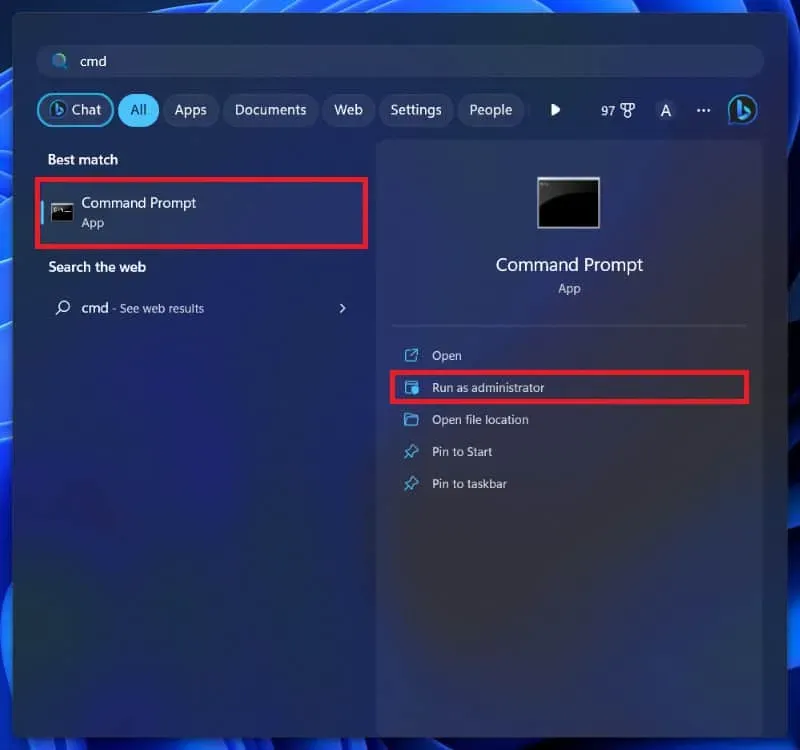
- Here, execute the commands given below one-by-one-
- takeown /F X:\FULL_PATH_TO_FOLDER
- takeown /F X:\FULL_PATH_TO_FOLDER /r /d y
- icacls X:\FULL_PATH_TO_FOLDER /grant Administrators:F
- icacls X:\FULL_PATH_TO_FOLDER /grant Administrators:F /t
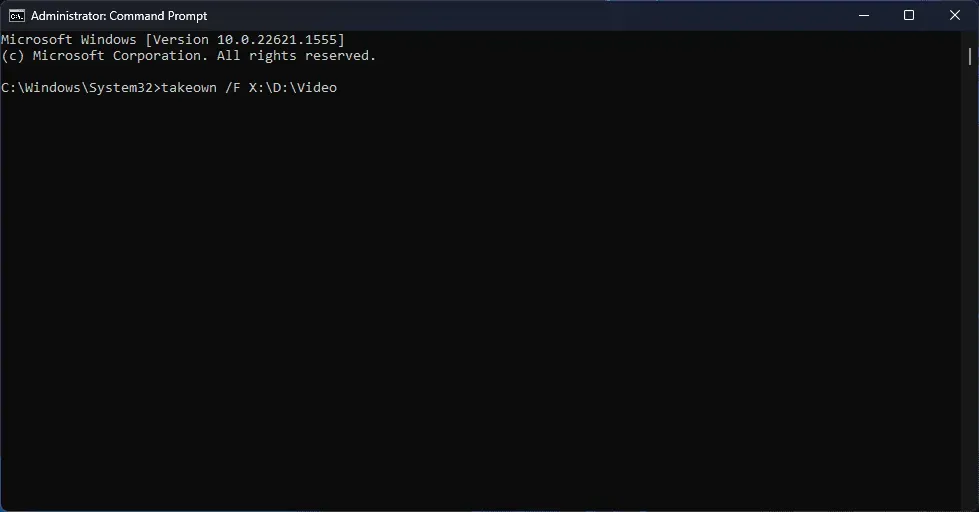
If you’re unsure of how to reach the older, use the instructions below to accomplish so:
- Press Windows + E key combo to open File Explorer.
- Head to the folder or the file location for which you want to change the permissions.
- Once inside the folder, click on the address bar at the top and copy the folder address.
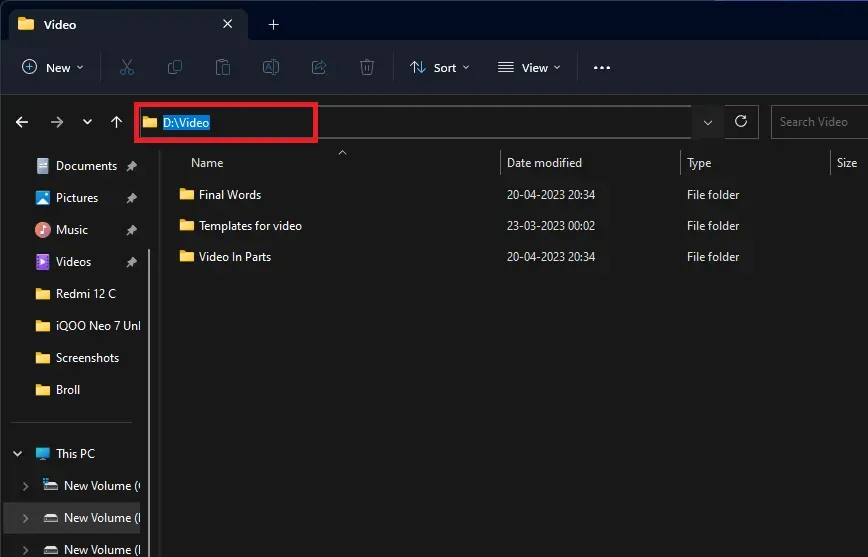
- Now, you can paste the path to the folder instead of FULL_PATH_TO_FOLDER in the commands above.
Alter The Folder’s Ownership
If your file or folder permissions are incorrect, this error is likely to happen. If the folder ownership needs to be changed, it should resolve the situation. To do so, adhere to the instructions below:
- Right-click on the folder/file on which you are getting this error, then click on Properties.
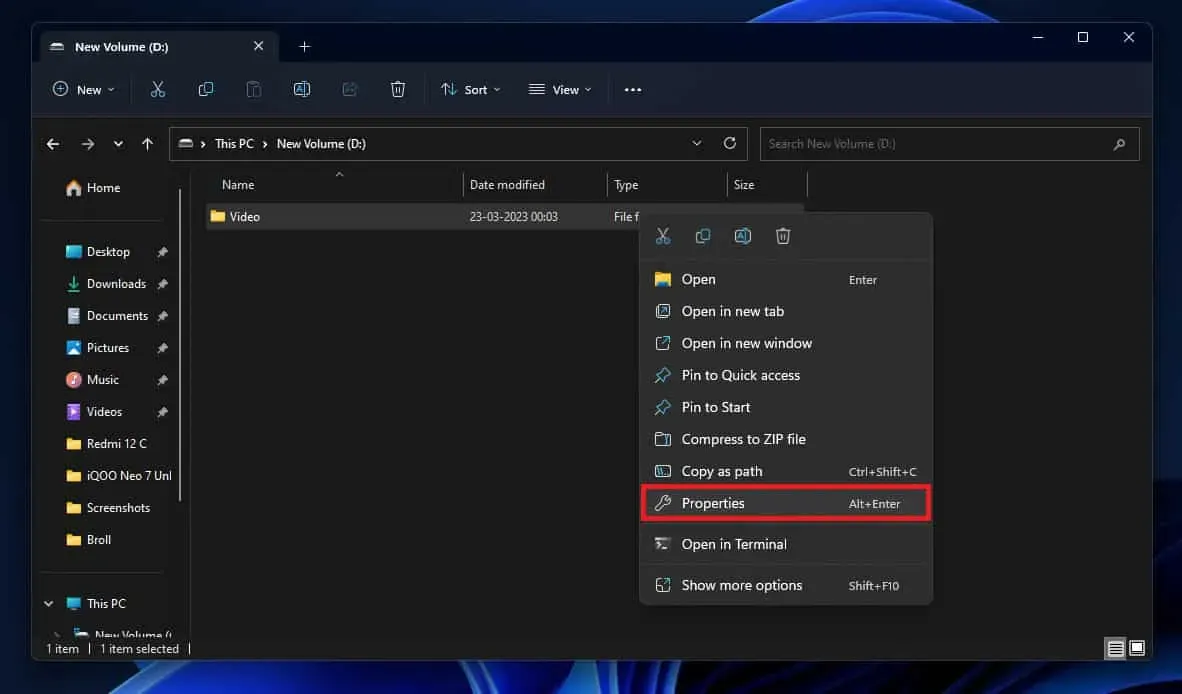
- Under the Security tab, click on the Advanced option.
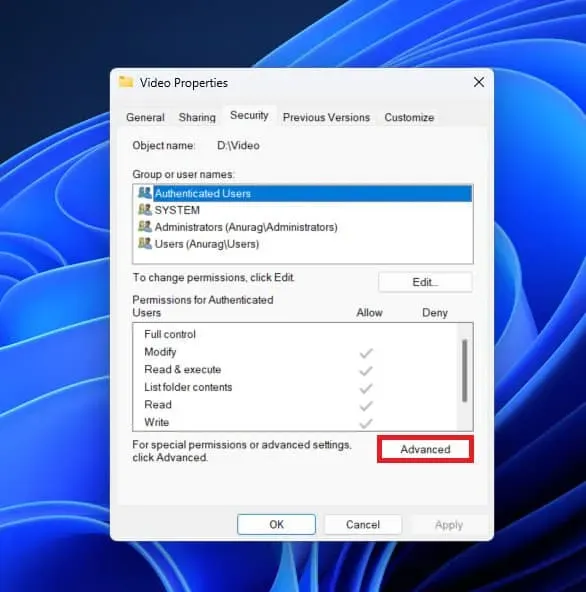
- Then click on the Change option next to the owner.
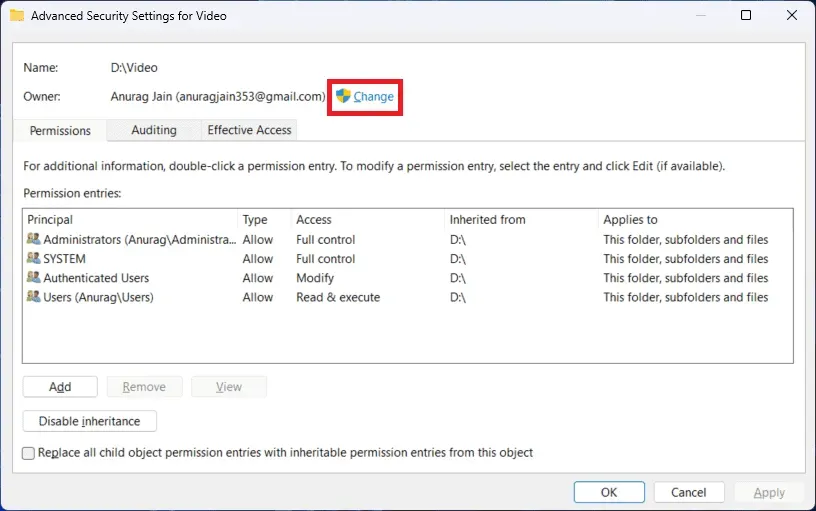
- Under the Enter the object name select Enter the username and click on Check Names.

- Now click on the check mark options “Replace owner on sub containers and objects” and “Replace all child object permission entries with inheritable permission entries from this object.”
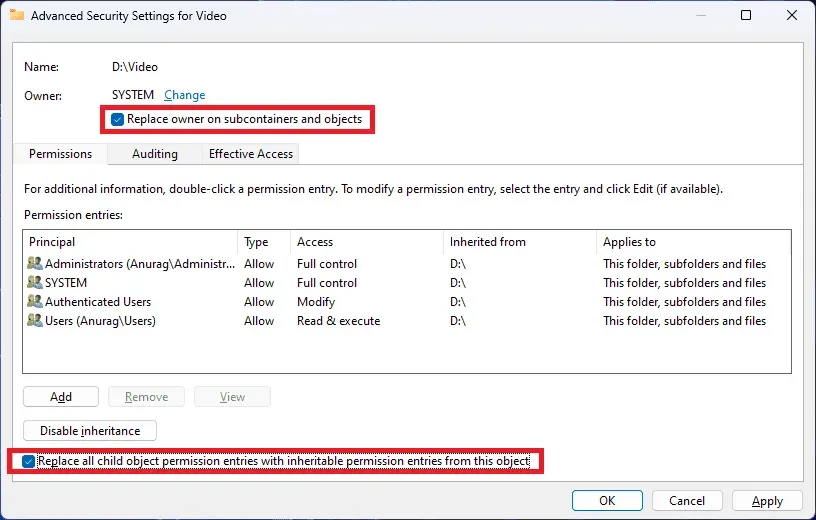
- Then click Apply and then OK to continue ahead.
- Now at the Security tab again, check if Everyone is present under Group or user names section.
- If you don’t see the Everyone, then click on Advanced.
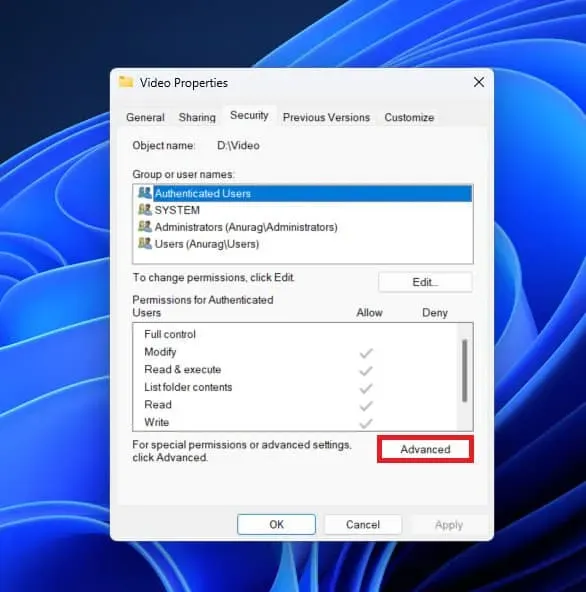
- Then click on Add button.
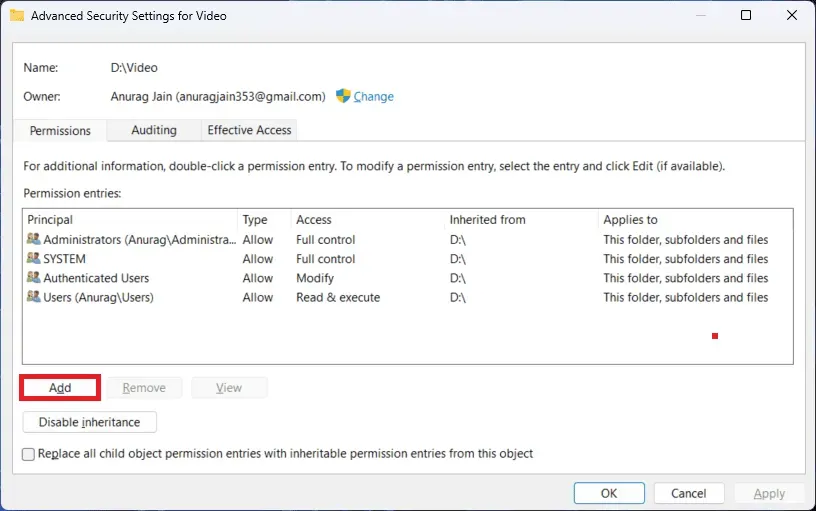
- After that, click on Select a principal.
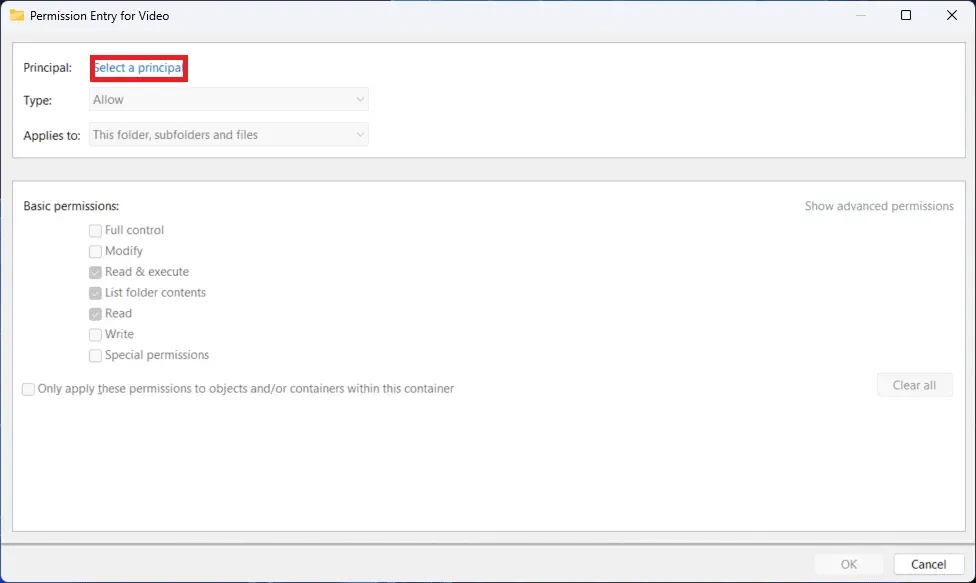
- Now under Enter the object name to select, type Everyone, and click on Check names.
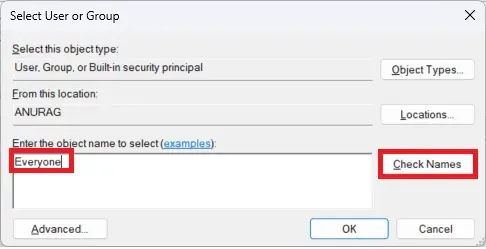
- Click on Apply and then on OK to save the changes.
Deny Administrator All Permissions
If changing the folder ownership does not resolve the problem, you must deny an administrator all permissions. You can do this by taking the following actions:
- Right-click on the folder for which you want to deny the permissions for administrator, and then click on Properties from the context menu.
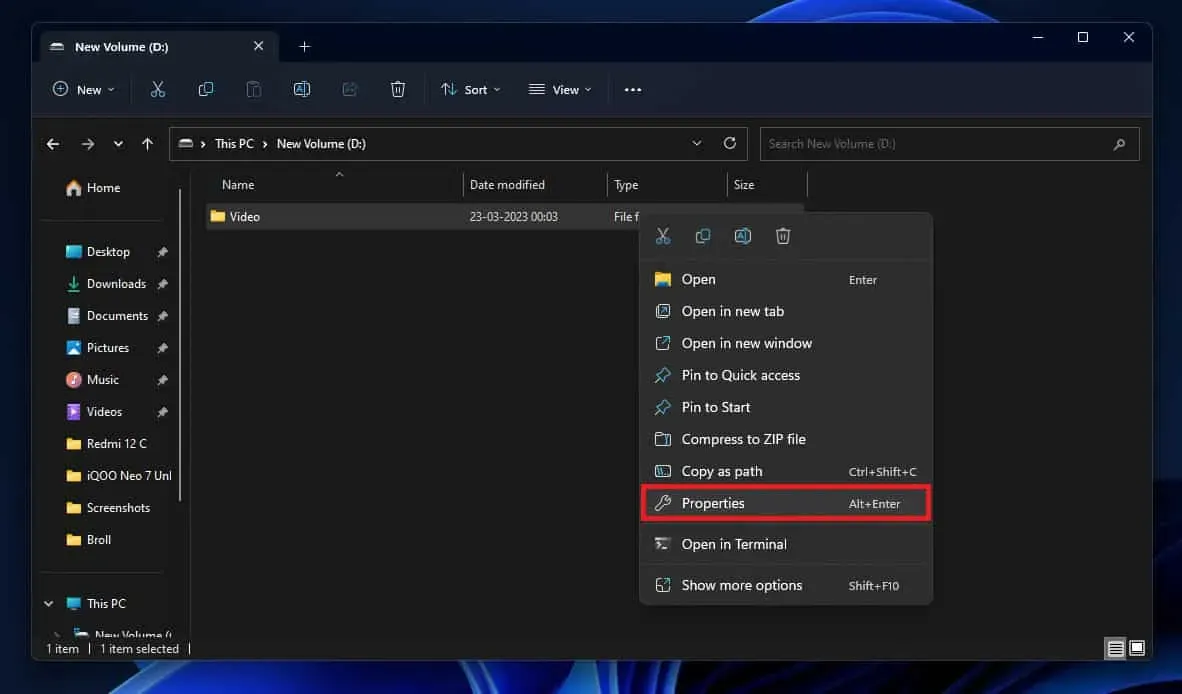
- Now, click on the Security tab in the Properties window.
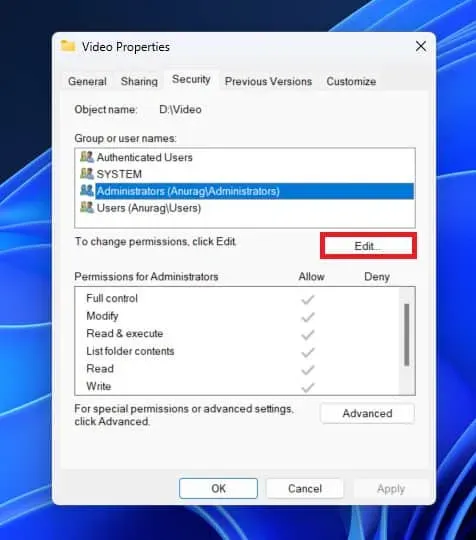
- Under the Group or user names section, click on Edit.
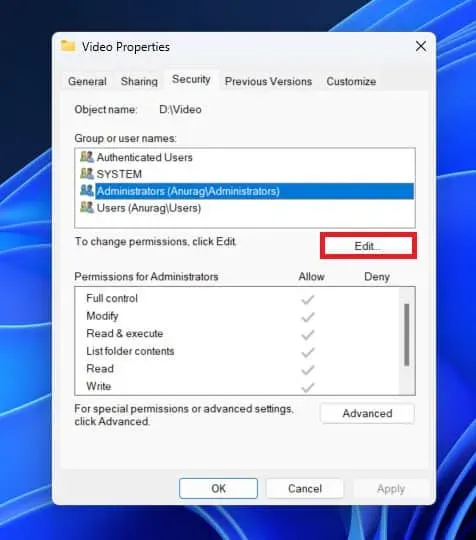
- Now, select Administrators and check all the checkboxes under Deny.
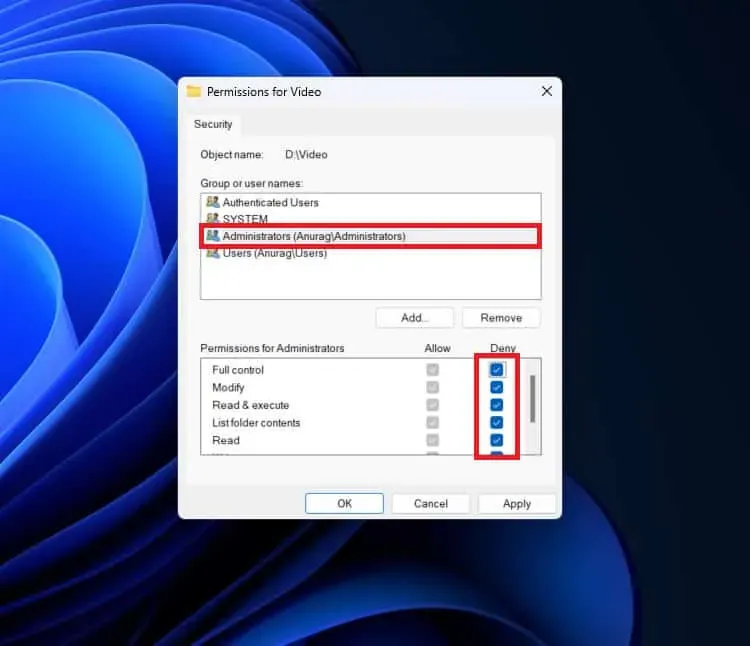
- Now, click on Apply and then on OK to save the changes.
User Account Control must be disabled
Disabling the user account controller is another action you can take to resolve the Windows “Failed to enumerate objects in the container” error. The procedures are listed below:
- Click the Start icon on the taskbar, and search for Change User Account Control Settings. Now, press Enter to open it.
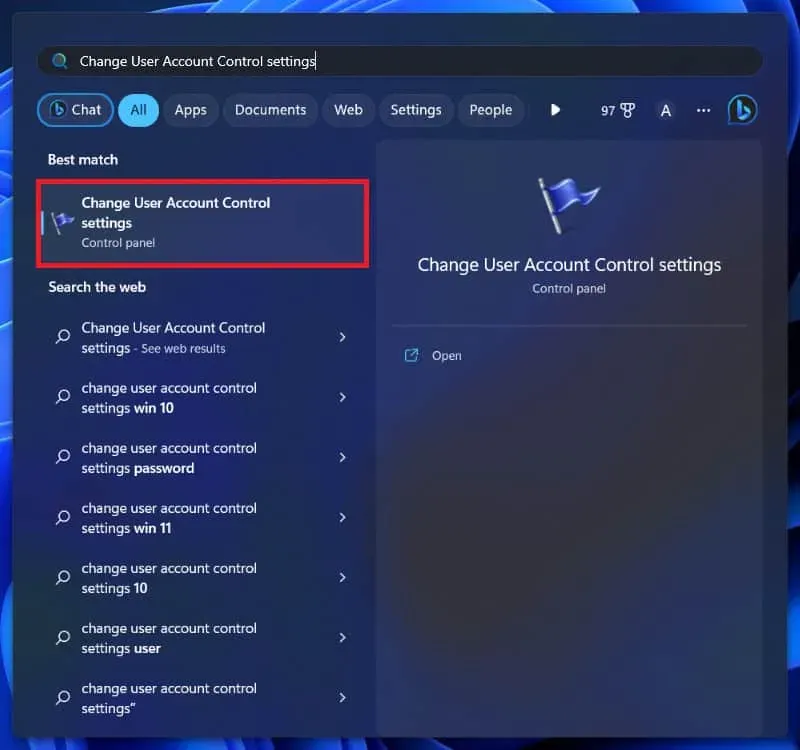
- Here, drag the slider down to Never Notify and click on OK.

- Restart your PC to save the changes you have made.
Conclusion
We sincerely hope that the given information will assist in resolving the Windows “Failed to enumerate objects in the container” error. Let us know in the comments area below whether this post was successful in helping you resolve the problem.
Leave a Reply