Comment connecter le contrôleur Sony PS5 DualSense à un PC ou un ordinateur portable via USB et Bluetooth
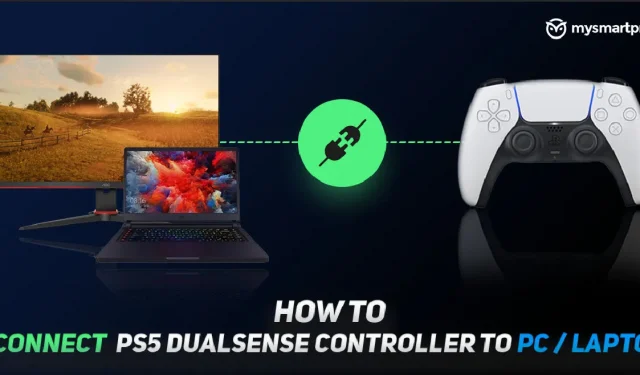
Les contrôleurs Sony PlayStation n’ont jamais été un favori. Les contrôleurs Xbox dominent à peu près la majorité, avec des conceptions résolument supérieures et une connexion beaucoup plus facile à un PC Windows, entre autres appareils. Cependant, avec le contrôleur DualSense de la PS5, Sony est là pour prendre la couronne.
Le contrôleur DualSense a un nouveau design amélioré avec un volume supplémentaire pour améliorer la sensation de la main. Ce n’est pas tout, il a également une nouvelle fonction de déclenchement adaptatif impressionnante qui est un nouveau niveau élevé de retour de vibration pour les contrôleurs. Ces améliorations semblent même inciter Xbox à envisager de développer un nouveau contrôleur rival pour correspondre au DualSense.
Évidemment, la question est de savoir avec quelle facilité vous pouvez utiliser le contrôleur Sony PS5 DualSense avec d’autres appareils, en particulier les ordinateurs Windows. Voici notre petit guide pratique sur la façon de connecter votre manette Sony PS5 DualSense à votre PC ou ordinateur portable via Bluetooth ou USB.
Connexion du contrôleur Sony PS5 DualSense à un PC ou à un ordinateur portable via USB ou Bluetooth

La manette Sony PS5 DualSense n’a pas encore de pilote officiel pour Windows. Cependant, vous pouvez toujours le brancher sur votre PC ou votre ordinateur portable et Windows le fera fonctionner avec le pilote DirectInput intégré au système d’exploitation. Voici comment vous pouvez connecter DualSense à votre PC/ordinateur portable.
Comment connecter le contrôleur PS5 DualSense à un ordinateur portable / PC via Bluetooth
Inutile de dire que Bluetooth doit être activé sur votre PC/ordinateur portable pour que cela fonctionne. Si votre ordinateur ne dispose pas de Bluetooth, envisagez d’acheter un adaptateur USB Bluetooth 5.0 pour celui-ci.
Pour connecter DualSense via Bluetooth :
- Ouvrez le menu des paramètres Bluetooth et autres appareils dans Windows. Vous pouvez le trouver en utilisant la recherche Windows ou le panneau de configuration.
- Cliquez sur « Ajouter Bluetooth ou un autre appareil ».
- Cliquez sur Bluetooth sur l’écran Ajouter un appareil.
- Sur un contrôleur DualSense, maintenez enfoncés le bouton du logo PlayStation et le bouton Partager en même temps pour le mettre en mode appairage. Les LED autour du pavé tactile clignotent rapidement après l’activation du mode d’appairage.
- Le DualSense apparaîtra en tant que « Contrôleur sans fil » sur l’écran « Ajouter un appareil ». Cliquez dessus et Windows terminera le jumelage.
Comment connecter le contrôleur PS5 DualSense à un ordinateur portable / PC via USB
Le processus de connexion USB est assez simple. Vous aurez besoin d’un câble USB C vers USB A, ou si votre PC/ordinateur portable dispose d’un port USB C et que vous préférez l’utiliser, vous pouvez également utiliser un câble USB C vers USB C. Connectez simplement le contrôleur DualSense à votre PC/ordinateur portable avec le câble, et Windows le configurera.
Le problème est que le pilote DirectInput ne garantit pas que chaque jeu prendra en charge le contrôleur DualSense puisque la plupart des jeux PC reposent sur le pilote Xinput utilisé par les contrôleurs Xbox.
Cependant, Steam peut vous aider à mieux utiliser DualSense avec Windows.
Utilisez le contrôleur Sony PS5 DualSense sur PC ou ordinateur portable avec Steam

Steam a pris en charge DualSene dans sa version bêta, en particulier depuis la publication de la mise à jour du client bêta le 12 novembre. Steam peut faire un meilleur usage du contrôleur DualSense, donc si vous voulez une meilleure prise en charge du contrôleur dans les jeux, nous vous recommandons d’utiliser Steam.
Vous pouvez passer à la version bêta rapidement et facilement. Suivez simplement ces étapes :
- Ouvrez le menu Vapeur.
- Cliquez sur Paramètres.
- Sélectionnez « Compte »
- Dans la section Participation à la bêta, sélectionnez Modifier.
- Mettez à jour et redémarrez Steam pour télécharger la dernière version bêta.
Connectez votre DualSense à votre PC/ordinateur portable via Bluetooth ou USB en suivant les instructions que nous avons notées dans la dernière section. Après cela, lancez Steam et ouvrez le mode Big Picture. Le DualSense apparaîtra comme un contrôleur PS5 et aura tous les raccourcis clavier nécessaires. Si vous souhaitez personnaliser les paramètres du contrôleur, vous devrez cocher « Prise en charge de la configuration PlayStation » et utiliser le mode Big Picture.
Cependant, la personnalisation est assez grande et Steam vous permettra de modifier les raccourcis clavier, de personnaliser le pavé tactile et de jouer avec le gyroscope. Pour jouer à des jeux autres que Steam en utilisant le support Steam pour DualSense, ajoutez simplement le jeu à la bibliothèque Steam à l’aide du menu Jeux dans Steam et lancez-le via Steam. DualSense fonctionnera comme prévu.
Pour le moment, nous pouvons utiliser le DualSense avec un PC ou un ordinateur portable via Bluetooth ou USB. Nous devrions obtenir un pilote entièrement fonctionnel pour le contrôleur DualSense dans un proche avenir, donc à ce stade, vous pouvez désactiver la superposition Steam si nécessaire.
Restez à l’affût des nouvelles sur DualSense, Sony PS5 et les jeux !
Laisser un commentaire