Désactiver Google Assistant : Comment désactiver Google Assistant sur les appareils mobiles, les Chromebooks et Android TV
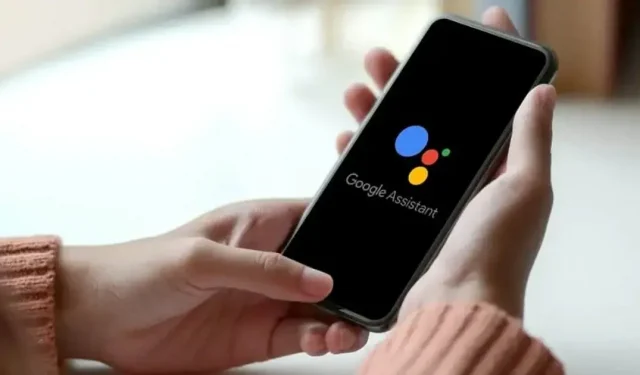
Google Assistant est probablement l’un des assistants virtuels les plus avancés disponibles sur le marché. Qu’il s’agisse de trouver le meilleur restaurant près de chez vous ou de trouver des vols, l’Assistant Google est utile à bien des égards. Cependant, il y a des moments où cela peut devenir une véritable nuisance. Google Assistant peut apparaître lorsque vous vous y attendez le moins et ruiner tout votre environnement de travail. De plus, il peut arriver que votre Assistant Google interfère avec vous entre le fait de regarder votre émission de télévision préférée sur votre Smart TV ou votre smartphone Android pendant que vous travaillez. C’est pourquoi beaucoup choisissent de désactiver Google Assistant. Mais pouvez-vous? Oui, il existe certaines façons de désactiver Google Assistant sur votre smartphone Android, Smart TV ou Chromebook. Dans cet article, nous parlerons en détail de plusieurs façons de le désactiver. Donc,
Comment désactiver Google Assistant sur Android
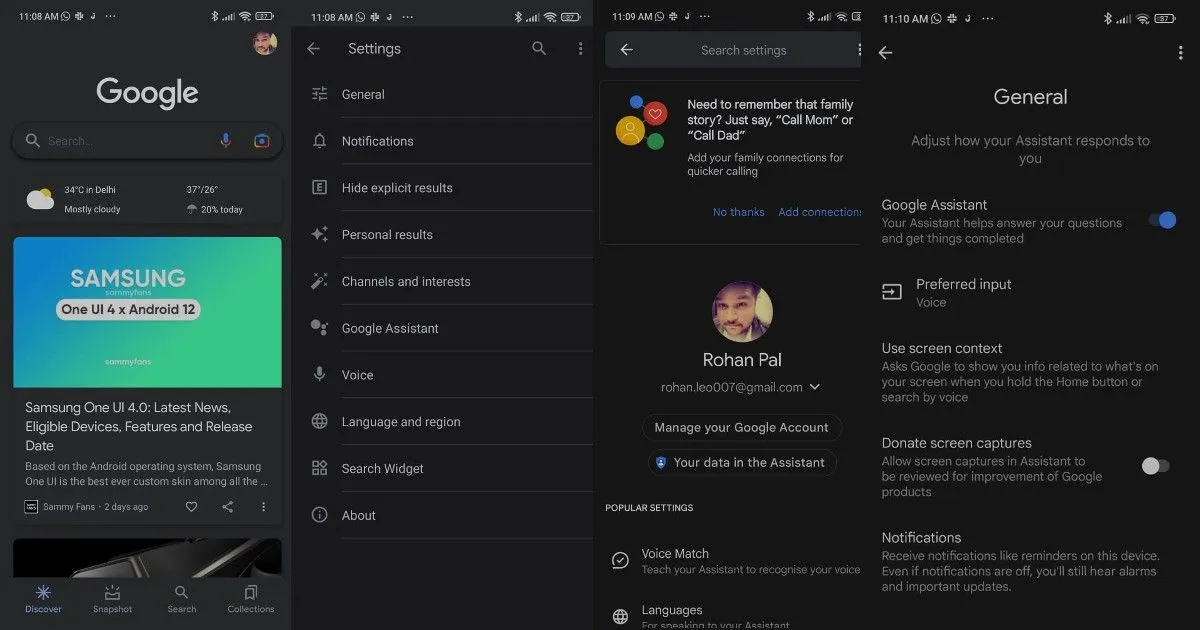
Vous pouvez facilement désactiver Google Assistant sur votre smartphone Android. La société vous a donné la possibilité de désactiver complètement Google Assistant sur mobile. Alors, sans perdre de temps, voici comment désactiver Google Assistant sur n’importe quel appareil Android :
- Ouvrez l’application Google sur votre smartphone ou votre tablette.
- Cliquez sur votre photo de profil dans le coin supérieur droit. Après cela, cliquez sur « Paramètres ».
- Vous verrez l’option Assistant Google dans le menu des paramètres. Cliquez simplement dessus et vous serez redirigé vers les paramètres de Google Assistant.
- Maintenant, appuyez simplement sur l’option Général et appuyez sur le curseur à côté de Google Assistant pour le désactiver.
Vous verrez une notification contextuelle pour désactiver Google Assistant. Appuyez sur « Désactiver » et votre assistant Google sera désactivé sur votre tablette ou smartphone Android. Cependant, si vous changez d’avis et souhaitez réactiver l’assistant, vous pouvez simplement suivre les étapes ci-dessus et le réactiver.
Comment désactiver Google Assistant sur Android Smart TV
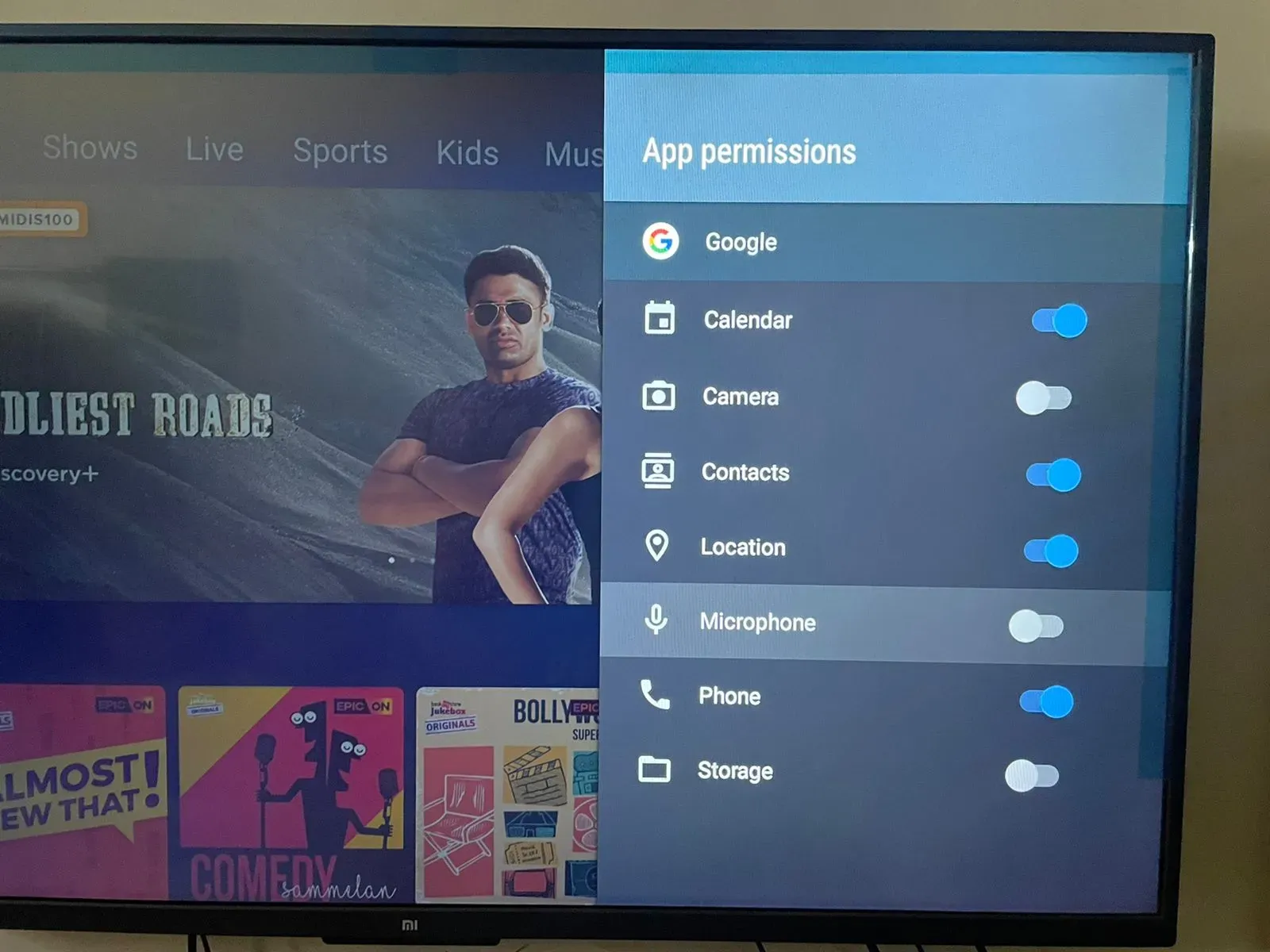
Malheureusement, il n’existe aucun moyen direct de désactiver Google Assistant sur Smart TV. Contrairement aux smartphones Android, il n’y a pas de paramètres spéciaux pour Google Assistant. Cependant, vous pouvez toujours le désactiver dans une certaine mesure. Voici comment:
- Ouvrez « Paramètres » sur votre Smart TV Android et accédez à « Paramètres avancés ».
- Là, vous devez aller dans Applications, puis cliquer sur Applications système.
- Trouvez l’application Google là-bas et cliquez dessus. Faites défiler vers le bas et accédez à Autorisations.
- À partir de là, vous devez désactiver la fonction microphone.
Cependant, Google Assistant ne pourra pas utiliser le microphone de la télécommande Smart TV. Même si vous cliquez dessus, il vous demandera d’activer cette fonctionnalité. Vous pouvez cliquer sur « Refuser » et ne plus demander l’option de désactiver l’accès du microphone à Google Assistant. Cependant, si vous souhaitez le réactiver, vous pouvez suivre les étapes ci-dessus, puis activer l’accès au microphone afin que votre Assistant Google puisse recommencer à fonctionner.
Comment désactiver Google Assistant sur Chromebook
Si vous avez un Chromebook et que vous souhaitez désactiver l’Assistant Google, vous devez suivre ces étapes :
- Cliquez sur la section Heure dans la barre d’état, puis cliquez sur Paramètres.
- Faites défiler vers le bas et cliquez sur le raccourci « Recherche et assistant ».
- Vous y trouverez l’option Assistant Google juste en dessous du moteur de recherche préféré. Cliquez ici.
- Tout ce que vous avez à faire est de désactiver le paramètre et Google Assistant cessera de fonctionner sur votre Chromebook.
Laisser un commentaire