Mode sombre dans Google Chrome : Comment activer le thème sombre dans Google Chrome sur Windows PC, Mac et Smartphone ?
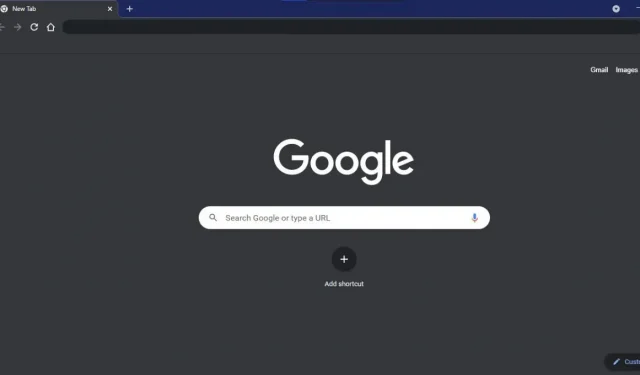
Le mode sombre est la fonctionnalité d’interface utilisateur la plus demandée dans les applications et les logiciels. Il économise non seulement l’énergie de la batterie sur les appareils OLED et AMOLED, mais protège également les utilisateurs de la lumière bleue émise par les écrans d’ordinateurs portables/smartphones. De plus, le thème sombre est également beau d’un point de vue esthétique.
La prise en charge du mode sombre est apparue dans presque toutes les applications Google pour plusieurs systèmes d’exploitation, dont Google Chrome. Si la plupart de votre travail est effectué dans le navigateur Chrome, vous devriez essayer le mode sombre dans Google Chrome. Dans cet article, nous verrons comment activer le mode sombre dans Google Chrome sur plusieurs plates-formes.
Comment activer le mode sombre dans Google Chrome sur Windows 10
Google Chrome sur Windows 10 n’a pas d’option dédiée pour activer le mode sombre. Au lieu de cela, le navigateur suit le schéma de couleurs des paramètres Windows par défaut.
Voici comment vous pouvez modifier certains paramètres de Windows 10 pour activer le mode sombre dans Google Chrome sur le bureau.
1. Allez dans la section « Rechercher » et cliquez sur l’icône « Paramètres » (roue dentée).
2. Cliquez sur Personnalisation.
3. Cliquez sur Couleurs dans la barre latérale.

4. Dans la section « Sélectionner la couleur », cliquez sur la case et sélectionnez « Personnalisé » dans le menu déroulant.
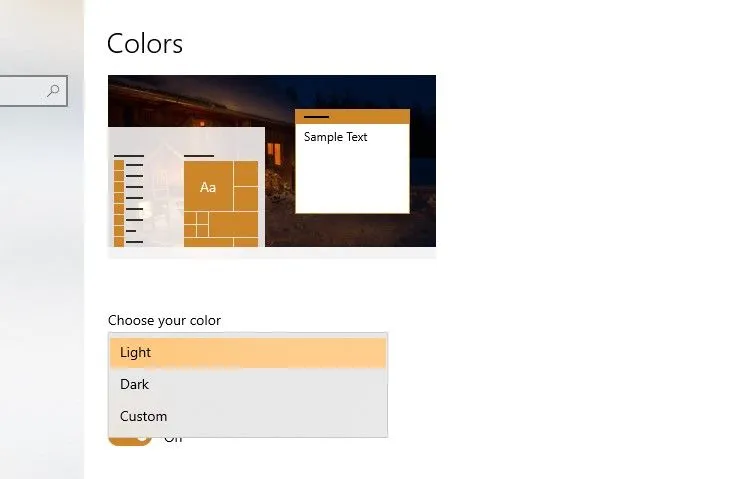
5. Sélectionnez « Sombre » sous « Choisir un mode d’application par défaut ».
Toutes les applications installées sur votre système passeront au thème sombre, y compris Google Chrome. Si vous souhaitez que tout Windows 10 et toutes ses applications suivent le thème sombre, sélectionnez simplement Sombre dans le menu déroulant sous Choisissez votre couleur.
Comment activer le mode sombre dans Google Chrome sur Mac
Google Chrome sur macOS suit également les paramètres de schéma de couleurs de l’ensemble du Mac. Mais contrairement à Windows 10, vous ne pouvez pas le modifier au point où Google Chrome reste en mode sombre et le système reste en mode clair. Suivez les étapes ci-dessous pour activer le mode sombre dans Google Chrome sur votre Mac.
1. Cliquez sur l’icône Apple dans la barre de menus Mac.
2. Cliquez sur Préférences système dans le menu déroulant.
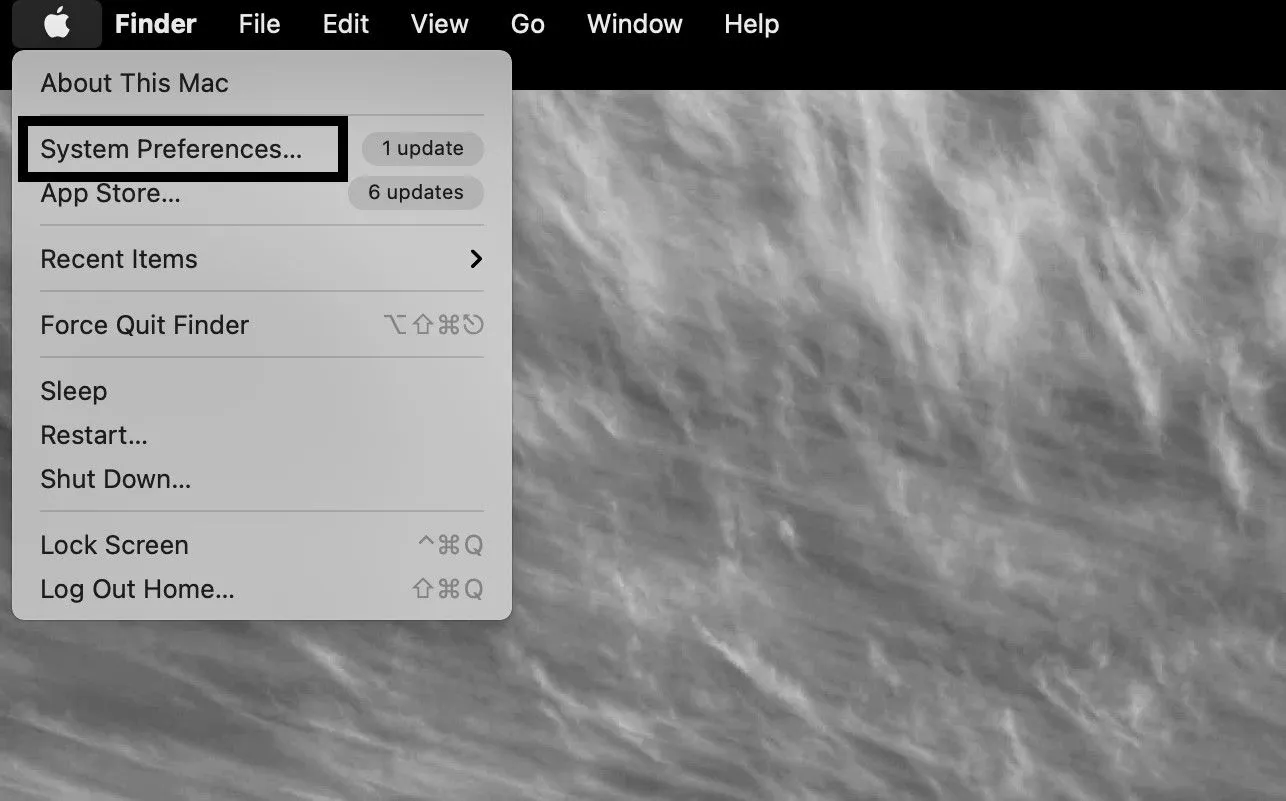
3. Sélectionnez Paramètres généraux.
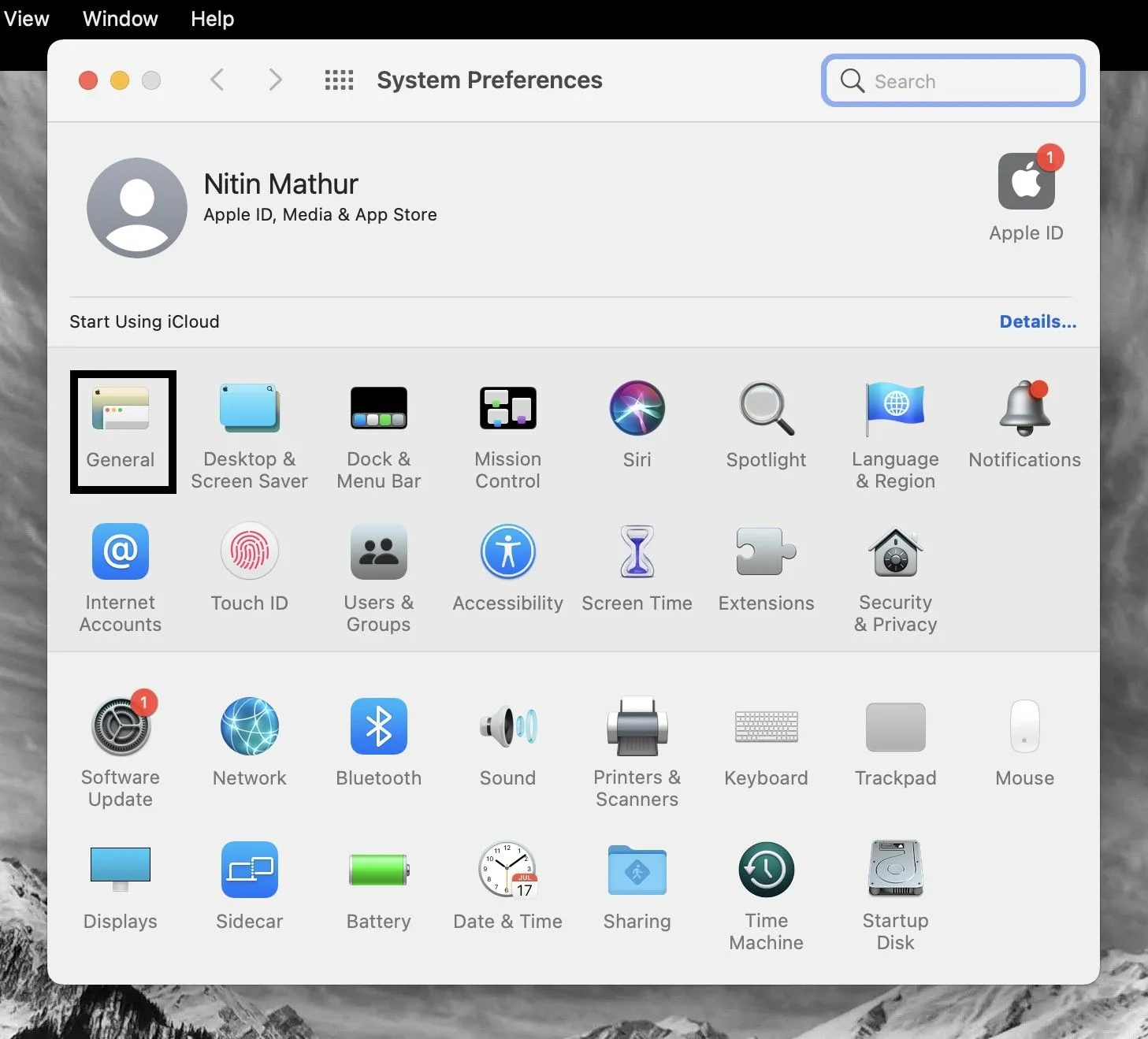
4. Sélectionnez Foncé dans l’onglet Apparence.
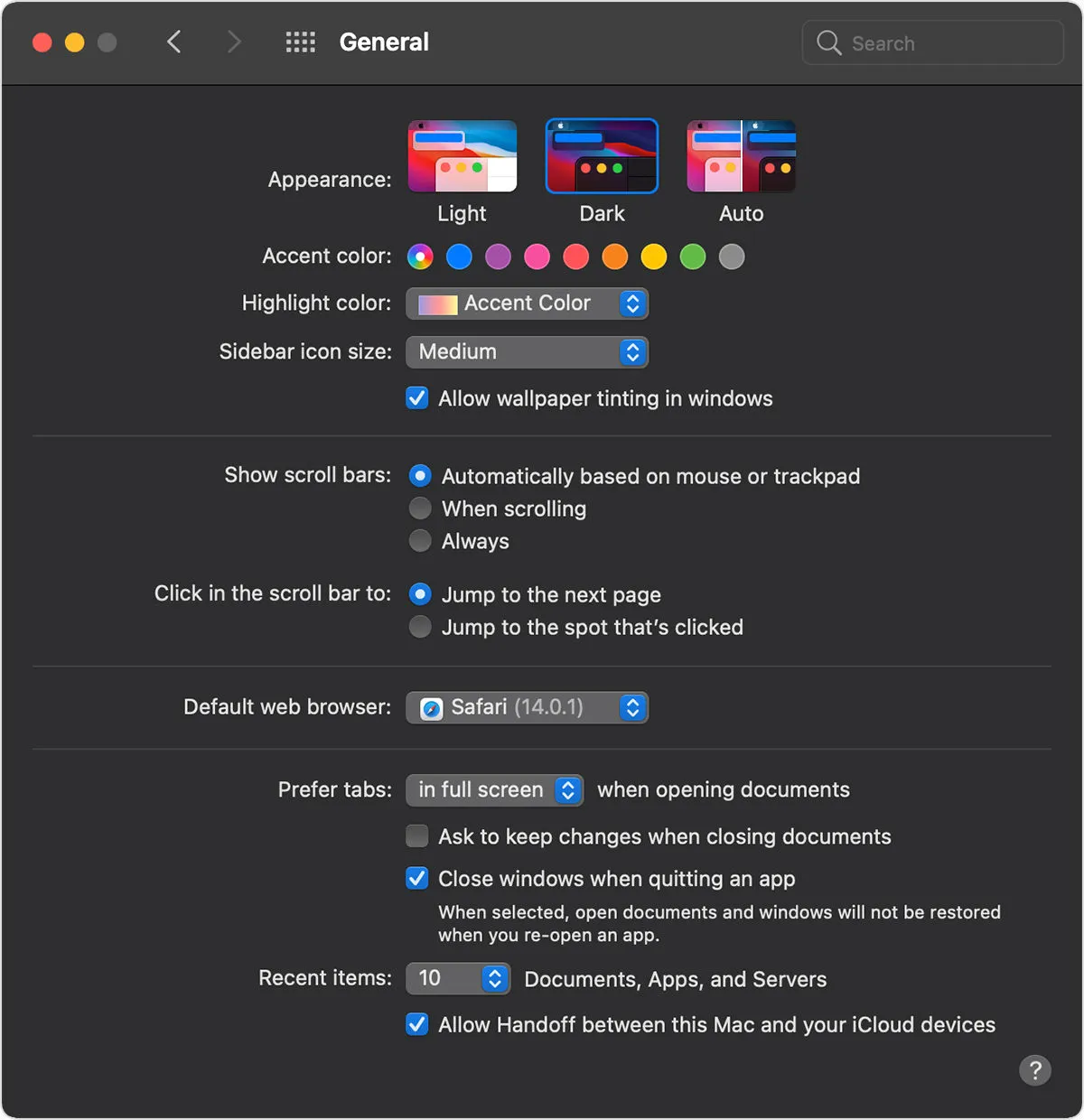
Votre macOS et toutes les applications internes passeront désormais en mode sombre, y compris Google Chrome. Dans l’onglet Apparence, vous pouvez également sélectionner « Auto » pour définir le jeu de couleurs macOS en fonction de l’heure de la journée.
Comment activer le thème sombre dans Google Chrome et son contenu
Le mode sombre de Google Chrome ne s’applique qu’à la page d’accueil, aux barres d’outils, aux paramètres de Chrome et à certaines autres pages. Malheureusement, il n’ajoute pas de thème sombre au contenu de Google Chrome.
Google travaille apparemment toujours sur la mise en œuvre de cette fonctionnalité. Cependant, vous pouvez toujours appliquer le thème sombre correct à Google Chrome avec un indicateur expérimental.
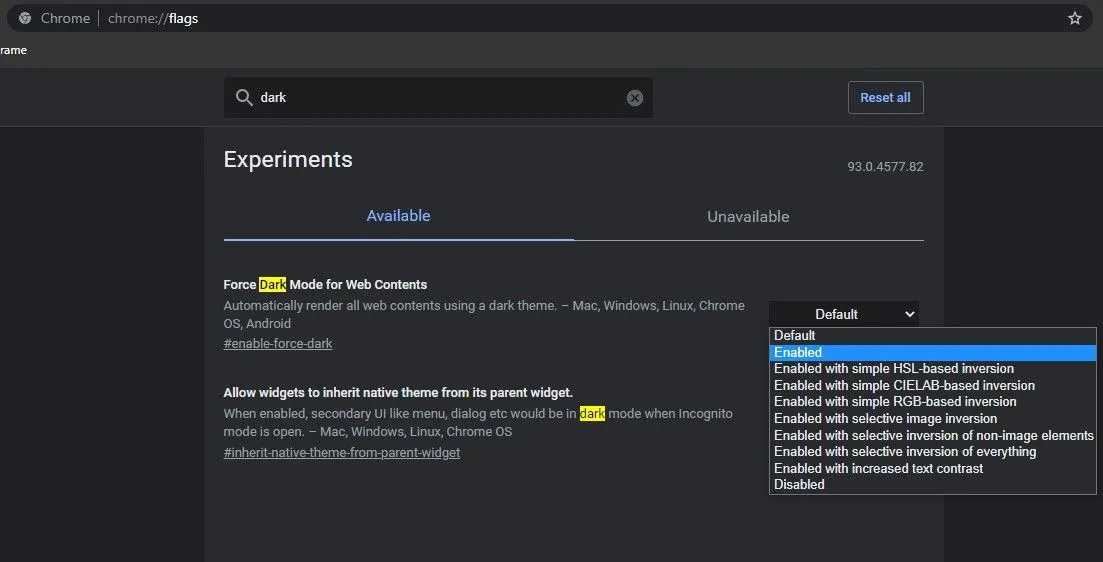
1. Accédez à chrome://flags .
2. Recherchez « Activer le mode sombre pour le contenu Web ».
3. Cliquez sur « Par défaut » et sélectionnez « Activé » dans le menu déroulant.
4. Redémarrez Google Chrome.
Étant donné que l’indicateur est toujours en cours de test, vous verrez probablement certains éléments de la page ne pas s’afficher correctement lorsque le mode sombre est activé.
Si vous ne voulez pas avoir à vous soucier de l’activation d’un indicateur de fonctionnalité, Google propose un mode sombre pour les résultats de recherche Google Chrome. Vous pouvez activer les paramètres de recherche Google dans l’onglet Apparence. Le thème sombre s’applique uniquement à la page d’accueil Google, à la page des résultats de recherche et à la page des paramètres Google.
Comment activer le thème sombre dans Google Chrome sur Android
Le thème sombre de Google Chrome est disponible sur Android 5 et supérieur. Si vous ne trouvez pas le sélecteur de mode sombre dans Google Chrome sur Android, assurez-vous que l’application est mise à jour vers la dernière version. Maintenant, voici comment vous pouvez changer le thème sombre dans Google Chrome pour Android.
1. Ouvrez Google Chrome sur votre appareil Android.
2. Cliquez sur l’icône de menu avec trois points dans le coin supérieur droit.
3. Cliquez sur « Paramètres » dans le menu déroulant.
4. Faites défiler vers le bas et sélectionnez Thème.
5. Sélectionnez Sombre pour utiliser Google Chrome dans un thème sombre.
Dans les options de thème, vous pouvez également sélectionner les paramètres par défaut du système, qui changeront les thèmes sombres en fonction des paramètres de votre système Android.
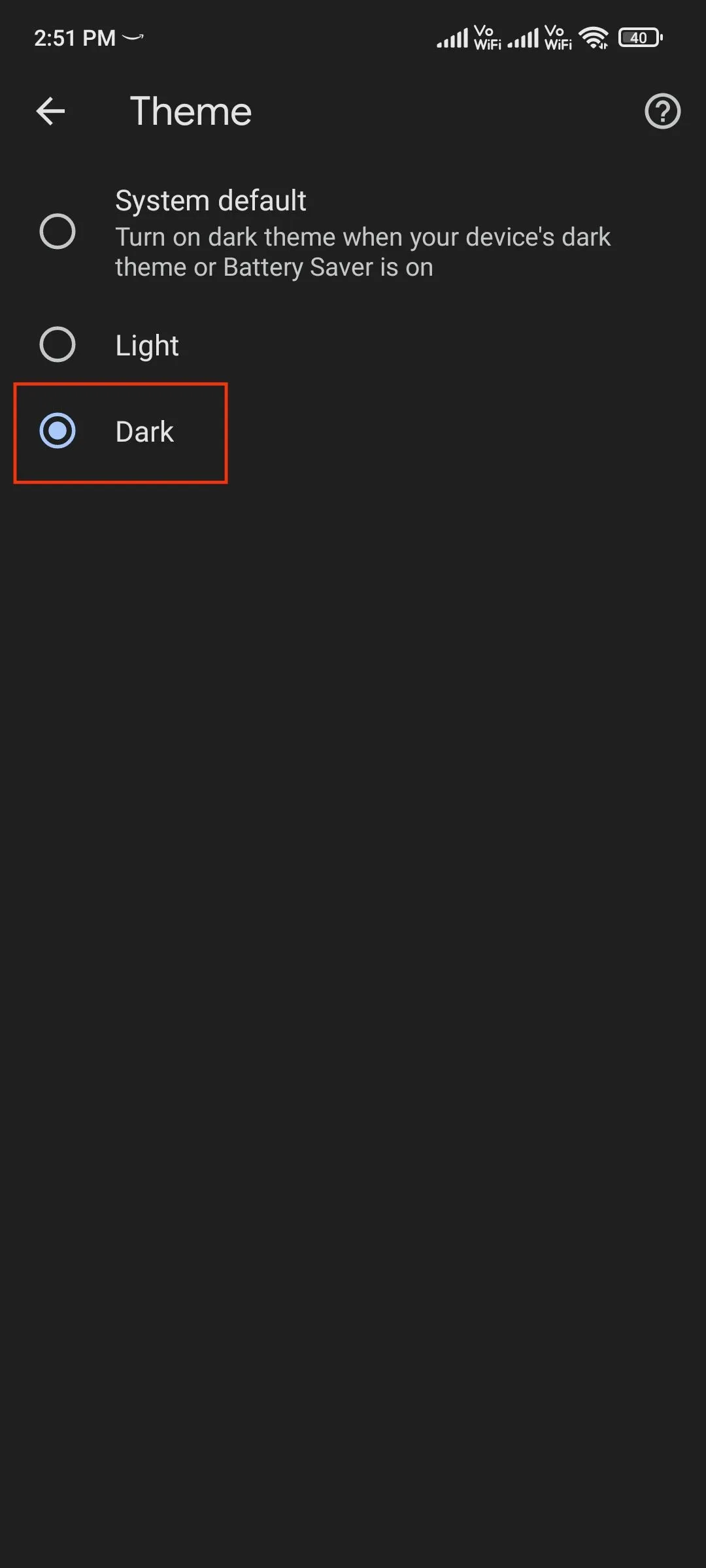
L’indicateur de fonctionnalité « Forcer le mode sombre pour le contenu Web » est également disponible dans Google Chrome pour Android si vous souhaitez également appliquer le thème sombre au contenu Web.
Comment activer le thème sombre dans Google Chrome sur iPhone
Comme Google Chrome sur macOS, le navigateur pour iOS et iPadOS suit également le schéma de couleurs des paramètres système. En d’autres termes, Google Chrome sur votre iPhone ou iPad passera automatiquement au thème sombre dès que vous activez le mode sombre dans les Préférences Système.
Pour activer le mode sombre à l’échelle du système sur votre iPhone/iPad, procédez comme suit :
1. Allez dans Paramètres.
2. Appuyez sur Affichage et luminosité.
3. Sélectionnez « Sombre » ou « Automatique » pour activer le mode sombre en fonction de l’heure de la journée.
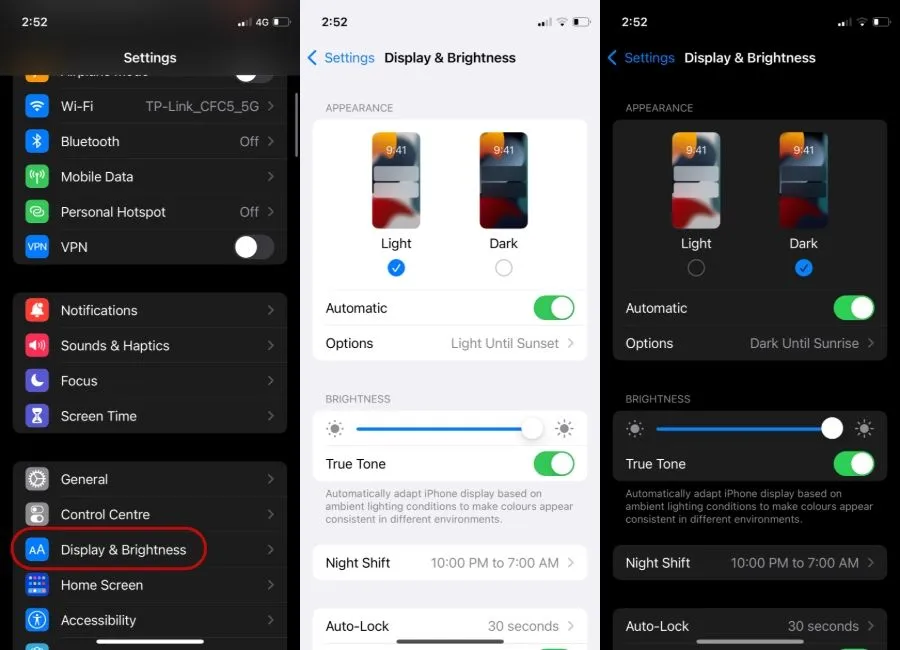
Le mode sombre de Google Chrome est disponible sur les iPhones exécutant iOS 13 et versions ultérieures.
Voici comment activer le mode sombre dans Google Chrome pour plusieurs plates-formes. Laissez vos commentaires ci-dessous si vous avez des questions.
Laisser un commentaire