Télécharger Windows 11 : Comment installer Windows 11 sur votre ordinateur portable ou votre PC [Guide complet]
![Télécharger Windows 11 : Comment installer Windows 11 sur votre ordinateur portable ou votre PC [Guide complet]](https://cdn.4pmtech.com/wp-content/uploads/2023/07/windows-11-new-640x375.webp)
Microsoft a officiellement commencé à déployer Windows 11. La nouvelle mise à jour de Windows 11 comprend une refonte visuelle, un menu Démarrer centré, la prise en charge des applications Android, une nouvelle section de widgets, etc.
La mise à niveau gratuite vers Windows 11 sera d’abord disponible pour les nouveaux appareils livrés avec Windows 10. Si vous avez un ordinateur plus ancien, cela peut prendre un certain temps avant que vous puissiez télécharger la mise à niveau de Windows 11 sur votre appareil. La mise à jour de Windows 11 sera proposée sur tous les PC pris en charge d’ici la mi-2022, a indiqué la société.
Il est important de noter que seuls les PC pris en charge recevront Windows 11. En d’autres termes, Microsoft peut ne jamais vous envoyer la dernière version de Windows 11 si votre appareil ne répond pas aux exigences minimales de Windows 10.
Compatibilité Windows 11 : comment vérifier si votre ordinateur prend en charge Windows 11
Avant d’expédier une mise à jour de Windows 11, Microsoft prévoit d’étudier un certain nombre de facteurs tels que la conformité du matériel, les scores de fiabilité, l’âge de l’appareil et d’autres facteurs. Si vous souhaitez vérifier si votre appareil répond à la configuration système minimale requise pour Windows 11, vous pouvez utiliser l’ application Windows 11 PC Health Check .

Une fois que vous avez installé l’application, ouvrez-la et cliquez sur « Vérifier maintenant » sur la page principale. L’application vous dira maintenant si votre système répond aux exigences minimales de Windows 11 ou non. Si vous avez déjà une idée des spécifications de votre appareil, voici la configuration système requise pour Windows 11.
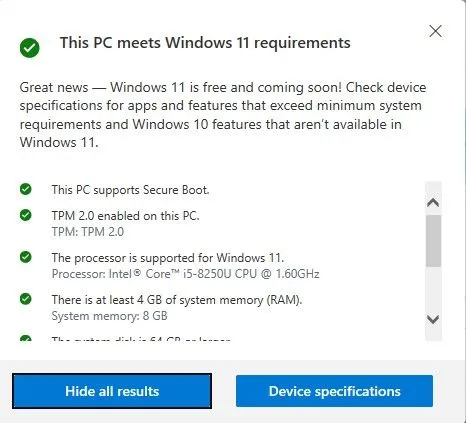
Configuration système requise pour Windows 11
- Le PC doit prendre en charge le démarrage sécurisé.
- L’appareil doit avoir le Trusted Platform Module (TPM) version 2.0 activé.
- Il doit avoir un processeur pris en charge par Windows 11 avec une vitesse d’horloge de 1 GHz ou plus et 2 cœurs ou plus.
- Au moins 4 Go de RAM.
- Au moins 64 Go de mémoire.
- Plus d’un écran 9″HD (720p), 8 bits par canal de couleur.
Comment télécharger et installer Windows 11 sur les ordinateurs pris en charge
Si votre appareil est éligible à la prise en charge de Windows 11, vous pouvez vérifier si une mise à jour Windows 11 est disponible pour votre PC.
1. Allez dans « Démarrer » et cliquez sur « Paramètres ».
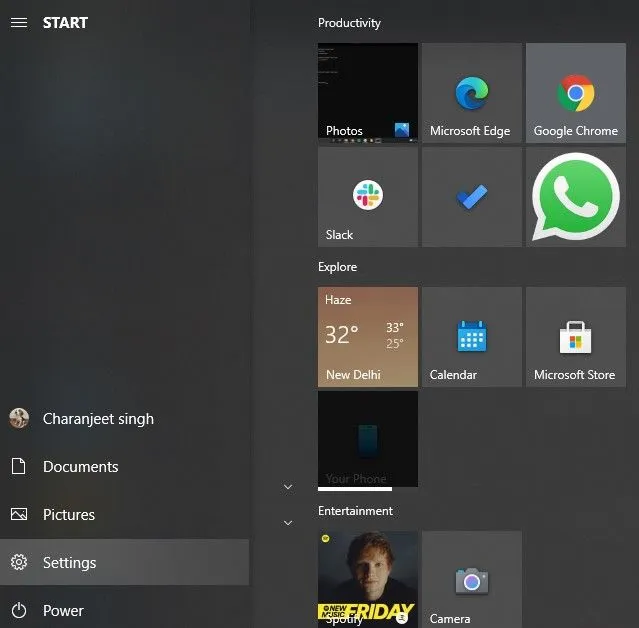
2. Accédez à la section Mise à jour et sécurité.
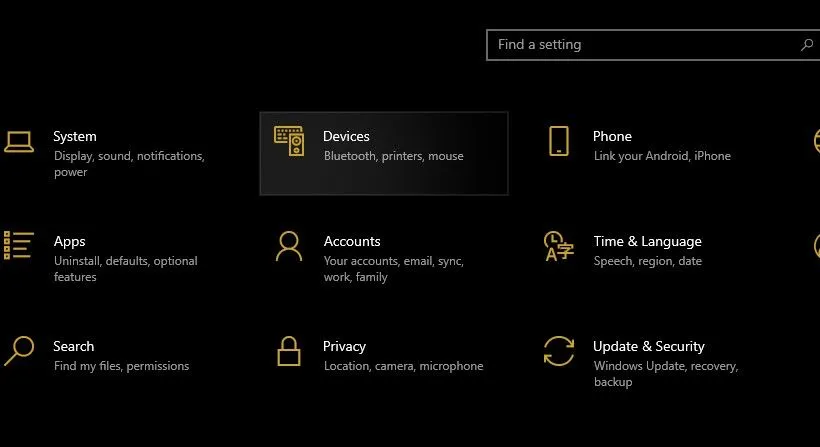
3. Cliquez sur Rechercher les mises à jour sous Mises à jour Windows.
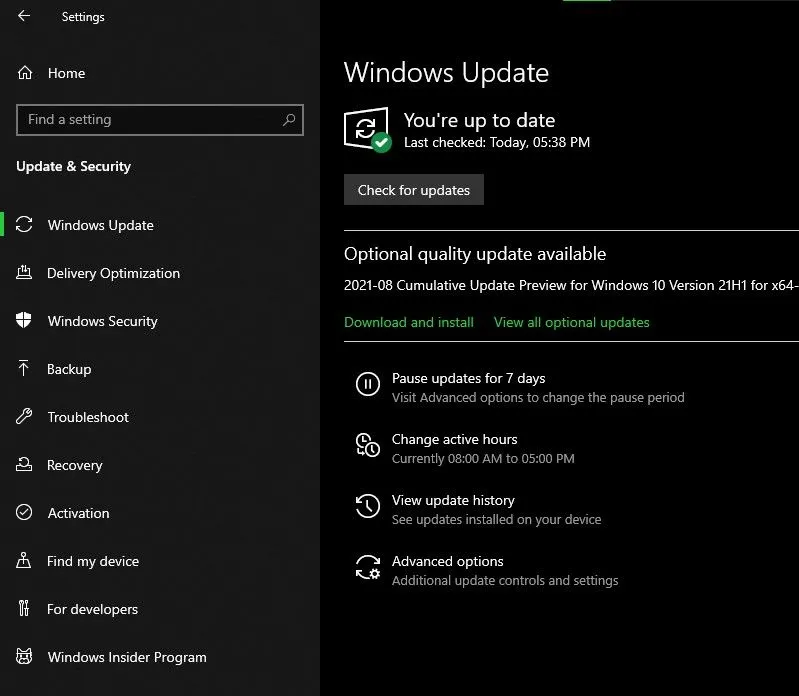
4. Si une mise à niveau vers Windows 11 est disponible pour votre système, vous verrez une option pour télécharger et installer la mise à niveau.
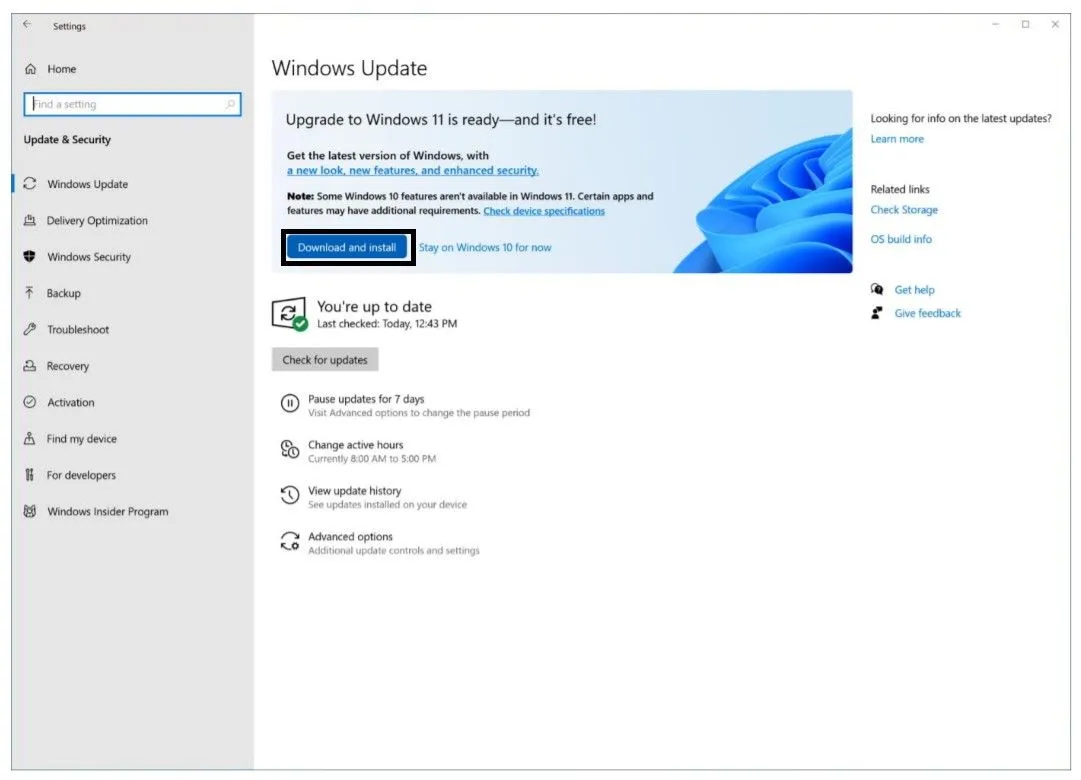
5. Cliquez sur une option et suivez les instructions d’installation.
Si vous utilisez un PC compatible Windows 11 mais que vous attendez toujours une mise à jour ; voici comment vous pouvez sauter la ligne.
1. Accédez à la page de téléchargement du logiciel Windows.
2. Téléchargez l’assistant de configuration de Windows 11 .
3. Attendez que l’assistant vérifie la compatibilité de votre système avec Windows 11.
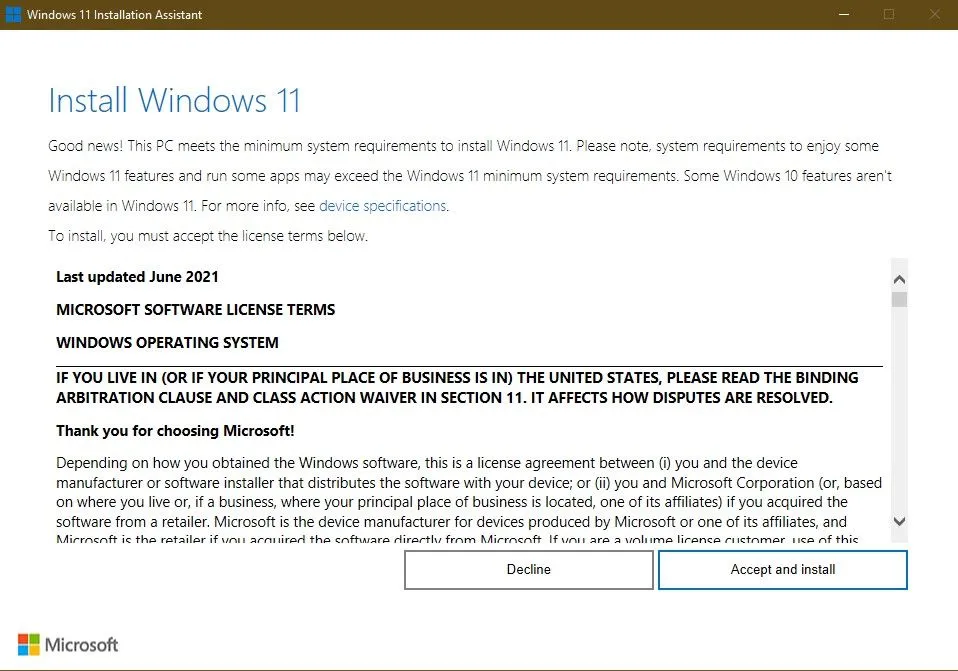
4. Cliquez sur Accepter et installer et suivez les instructions à l’écran.
Bien que Windows ne supprime pas les données personnelles sans votre permission, vous devriez avoir une sauvegarde des données importantes en cas de problème lors du processus d’installation.
Comment télécharger et installer Windows 11 sur des ordinateurs non pris en charge
Vous pouvez télécharger et installer gratuitement la mise à jour Microsoft Windows 11, même si votre PC n’est pas officiellement pris en charge. Cependant, la seule mise en garde est que vous ne recevrez pas de mise à jour en direct. Au lieu de cela, vous devrez télécharger le fichier ISO de Windows 11 et installer la mise à jour manuellement. Voici comment installer Windows 11 sur un PC non pris en charge.
1. Accédez à la page de téléchargement de Windows 11 .
2. Téléchargez l’outil de création de support Windows 11 .
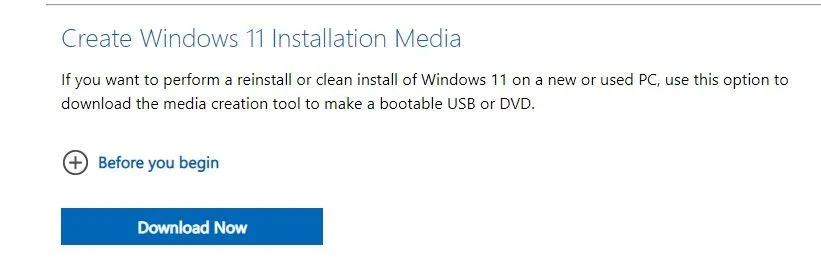
3. Ouvrez l’application et suivez les instructions à l’écran.
4. Choisissez entre clé USB et fichier ISO, c’est-à-dire si vous souhaitez créer une clé USB ou un DVD amorçable.
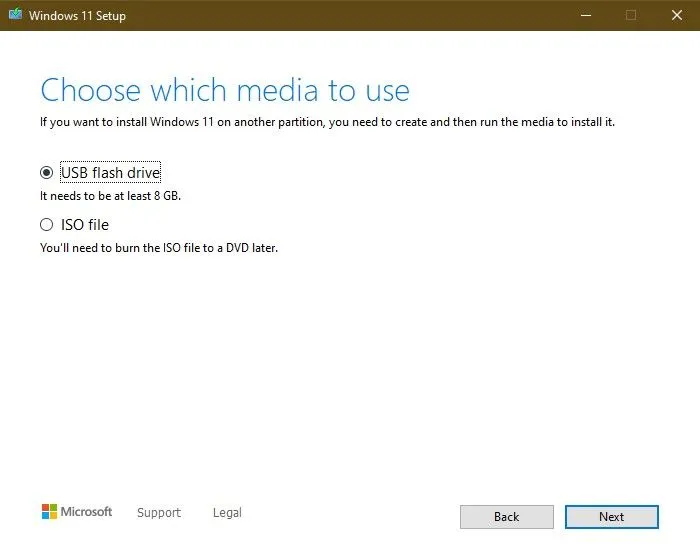
5. Si vous avez sélectionné l’option de fichier ISO, sélectionnez l’emplacement de téléchargement.
6. Attendez que l’outil télécharge la mise à jour de Windows 11.
Une fois que vous avez créé une clé USB ou un DVD amorçable, ouvrez simplement le programme d’installation de Windows 11 et suivez les instructions. Assurez-vous de sauvegarder toutes vos données et fichiers personnels avant une nouvelle installation de Windows 11.
L’un des principaux inconvénients du téléchargement manuel de Windows 11 est que vous ne recevrez peut-être pas de mises à jour cumulatives ou de sécurité automatiques pour Windows 11. Microsoft a déclaré que les ordinateurs plus anciens qui ne prennent pas en charge Windows 11 ne sont pas éligibles pour recevoir les mises à jour de Windows 11. Si cela se produit, vous devrez télécharger et installer un nouvel ISO Windows 11 chaque fois qu’il reçoit une nouvelle mise à jour.
Laisser un commentaire