Comment trouver les anciens menus contextuels dans Windows 11
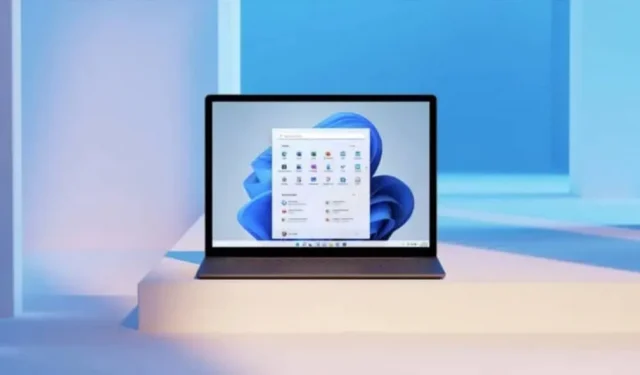
Windows 11 a abandonné les menus contextuels habituels et les a remplacés par une version moderne et simplifiée. Parfois trop. Voici comment récupérer les anciens.
Bien que Windows 11 ne soit pas une mise à niveau d’interface aussi importante par rapport à Windows 10 que Windows 8 l’était après Windows 7, Microsoft a apporté un certain nombre de modifications qui peuvent frustrer de nombreux utilisateurs. L’un de ces changements est le menu contextuel qui apparaît chaque fois que vous cliquez avec le bouton droit sur un fichier.
Sous Windows 10, un clic droit sur un fichier fait apparaître un certain nombre d’options telles que renommer, supprimer, ouvrir, ouvrir avec, envoyer, etc. Microsoft a estimé que ce menu contextuel était devenu trop encombré, comprenant trop d’options pas forcément utiles pour tous.
C’est pour cette raison que Redmond a introduit de nouveaux menus contextuels dans Windows 11, des menus conçus pour être plus compacts et offrir les fonctionnalités les plus couramment utilisées. Selon Microsoft, « Le menu est exceptionnellement long. Il a fonctionné dans un environnement non contrôlé pendant 20 ans depuis Windows XP lorsque IContextMenu a été introduit.
Cela dit, si vous n’êtes pas particulièrement fan de ces nouveaux menus contextuels, pas de panique. En fait, récupérer les anciens n’est pas si difficile. Voici deux façons d’y parvenir.
Méthode 1 – Solution de contournement
Cette méthode est temporaire car elle vous permettra de voir l’ancien menu contextuel, mais lorsque vous cliquez sur un autre fichier, l’ancien menu disparaîtra. Vous devrez répéter l’opération. L’avantage de cette méthode est que vous pouvez profiter du nouveau menu plus compact et accéder à des options supplémentaires lorsque vous en avez besoin.
- Cliquez avec le bouton droit sur le fichier.
- Cliquez sur Afficher les options avancées.
- Vous devriez voir l’ancien menu contextuel.
Si vous préférez la version raccourci clavier :
- Appuyez sur Maj + F10.
- Faites un clic droit sur le fichier, l’ancien menu contextuel devrait apparaître.
Méthode 2 – Modification du registre
Si vous préférez que l’ancien menu contextuel soit affiché en permanence, cette méthode est faite pour vous. Pour ce faire, vous devez modifier le registre de votre ordinateur. Si vous n’êtes pas familier avec ce processus ou si vous vous sentez mal à l’aise, il est préférable de ne pas le faire. L’opération est en tout cas très simple et rapide. Cela ne prendra que quelques minutes.
- Cliquez sur le menu Démarrer, tapez « regedit » (sans les guillemets), puis appuyez sur Entrée.
- Dans le volet de navigation de gauche, recherchez HKEY_CURRENT_USERSoftwareClassesCLSID.
- Une fois trouvé, cliquez avec le bouton droit sur le dossier CLSID et sélectionnez Nouveau > Clé.
- Entrez {86ca1aa0-34aa-4e8b-a509-50c905bae2a2} comme nom et appuyez sur Entrée.
- Cliquez avec le bouton droit sur la clé que vous venez de créer et choisissez Nouveau > Clef.
- Entrez InprocServer32 comme nom et appuyez sur Entrée.
- Double-cliquez sur l’entrée de registre (par défaut) et appuyez sur Entrée pour lui donner une valeur vide.
- Fermez l’Éditeur du Registre.
- Redémarrez votre ordinateur et vous devriez voir l’ancien menu contextuel chaque fois que vous faites un clic droit sur un fichier.
- Si vous souhaitez restaurer un nouveau menu contextuel, suivez les étapes ci-dessus, mais recherchez la clé {86ca1aa0-34aa-4e8b-a509-50c905bae2a2} que vous avez créée et supprimez-la. Assurez-vous de sélectionner la bonne clé, sinon vous risquez de causer des problèmes avec votre installation Windows. Lorsque c’est fait, redémarrez votre ordinateur pour trouver les nouveaux menus contextuels.
Laisser un commentaire