16 façons de personnaliser l’application météo pour iPhone (oui, il y a en fait 16 choses que vous pouvez personnaliser)

L’application Apple Weather existe depuis toujours, du moins pour l’iPhone, et a subi de nombreux changements de conception au fil des ans. Mais maintenant, nous sommes au point où nous pouvons réellement personnaliser l’apparence de l’application Météo de différentes manières, dont certaines que vous n’avez probablement jamais envisagées.
Ajouter toutes les villes
Je suis sûr que tout le monde le sait déjà, mais je dois le mentionner – vous pouvez ajouter des villes à la météo. La vue par défaut est Ma position, mais vous pouvez ajouter jusqu’à 19 villes à lister ou à faire défiler. Pour ajouter une ville, cliquez sur le bouton de liste dans le coin inférieur droit, puis utilisez la barre de recherche pour trouver la ville dont vous avez besoin. Sélectionnez une ville dans les résultats, puis cliquez sur Ajouter.
Dans la vue de liste, vous trouverez un résumé de toutes vos villes, et vous pouvez en sélectionner une pour la développer si vous voulez en savoir plus. Lorsqu’il est développé, vous pouvez balayer vers la gauche ou vers la droite pour vous déplacer entre les emplacements. Vous pouvez également utiliser la barre de défilement en bas pour parcourir les villes plus rapidement.
Si jamais vous souhaitez supprimer une ville, vous pouvez la faire glisser vers la gauche dans la liste et la regarder disparaître. Vous pouvez également balayer rapidement vers la gauche et appuyer sur l’icône de la corbeille. Vous pouvez également appuyer sur l’icône représentant des points de suspension (•••), sélectionner Modifier la liste, appuyer sur le signe moins à côté de la ville, utiliser le bouton de la corbeille pour confirmer et appuyer sur Terminé pour revenir à la liste.
Réorganisez vos villes
Si vous vous retrouvez à balayer ou à faire défiler trop de villes pour accéder à celles dont vous avez le plus besoin, vous pouvez modifier l’ordre dans lequel elles apparaissent. Ouvrez la vue de liste, appuyez sur un lieu, puis faites-le glisser vers un nouveau lieu dans la liste. Notez que Ma position ne peut pas être déplacée.
Vous pouvez également cliquer sur l’icône représentant des points de suspension (•••), cliquer sur Modifier la liste, puis utiliser l’icône à trois lignes à côté de chaque ville pour la faire glisser vers un nouvel emplacement dans la liste.
Choisissez votre unité de température préférée
Apple définit automatiquement les unités de température en fonction de l’endroit où vous vivez, il est donc plus probable qu’il s’agisse de Fahrenheit (89 ºF, par exemple) si vous êtes aux États-Unis. Cependant, si vous souhaitez utiliser des degrés Celsius (par exemple 32 ºC), vous le pouvez. Sur l’écran de liste, touchez les points de suspension (•••), puis sélectionnez l’unité de température souhaitée. Vous pouvez également ouvrir « Paramètres », cliquer sur « Météo » et changer les unités à partir de là.
Modifier la taille du texte
Vous pouvez modifier la taille du texte sur votre iPhone dans les versions précédentes d’iOS, mais à partir d’iOS 15, vous pouvez définir individuellement votre taille de texte météo préférée. De cette façon, la taille du texte n’affectera pas le reste de l’appareil – juste l’application Météo.
Pour modifier rapidement la taille du texte, utilisez le contrôle Taille du texte dans le Centre de contrôle. Si vous ne le voyez pas, allez dans Paramètres -> Centre de contrôle et ajoutez-le. Assurez-vous que vous êtes dans l’application Météo, ouvrez le Centre de contrôle, appuyez sur le bouton AA et sélectionnez Météo uniquement. Ajustez ensuite votre taille selon vos besoins. Vous devrez peut-être le faire plusieurs fois jusqu’à ce que vous trouviez l’emplacement optimal pour la météo.
Alternativement, vous pouvez aller dans Paramètres -> Accessibilité -> Paramètres par application -> Météo. Si vous ne le voyez pas, cliquez sur « Ajouter une application » et sélectionnez « Météo » dans la liste. À partir de là, vous pouvez cliquer sur « Grand texte » et ajuster la taille du texte selon vos besoins.
Choisissez du texte brut ou en gras
Dans iOS 15, vous pouvez également mettre en gras uniquement le texte de l’application Météo. Pour ce faire, allez dans Paramètres -> Accessibilité -> Paramètres par application -> Météo. Si vous ne le voyez pas, cliquez sur « Ajouter une application » et sélectionnez « Météo » dans la liste. À partir de là, vous pouvez cliquer sur « Texte en gras » et l’activer ou le désactiver, ou le laisser par défaut, qui utilise les paramètres en gras de votre système.
Utiliser des formes de bouton
Vous pouvez également ajouter des formes de bouton à l’application Météo dans iOS 15. Accédez à Paramètres -> Accessibilité -> Paramètres spécifiques à l’application -> Météo. Si vous ne le voyez pas, cliquez sur « Ajouter une application » et sélectionnez « Météo » dans la liste. À partir de là, appuyez sur « Formes de boutons » et activez-le ou désactivez-le, ou laissez-le par défaut, qui utilise les préférences de forme de bouton à l’échelle du système.
S’il est activé, les icônes de la carte et de la liste auront un arrière-plan de bouton. De plus, vous verrez un arrière-plan similaire pour les cartes de précipitations, de qualité de l’air et de température de chaque ville, ainsi que pour Signaler un problème, Gérer les notifications, Ouvrir dans les cartes, Chaîne météo et BreezoMeter. boutons en bas de chaque vue de la ville. Vous remarquerez également plusieurs formes de boutons lorsque vous modifiez les paramètres.
Activer l’inversion intelligente
Smart Invert inverse intelligemment les couleurs de l’interface utilisateur en choisissant soigneusement ce qui sera inversé et ce qui ne le sera pas. Dans iOS 14, vous deviez configurer des raccourcis d’accessibilité, un retour tactile ou une automatisation des raccourcis si vous vouliez que Météo utilise la fonction Smart Invert pour changer les couleurs de l’application. Ce n’est plus nécessaire car les paramètres iOS 15 par application vous permettent également de définir Smart Invert uniquement pour la météo.
Allez dans Paramètres -> Accessibilité -> Paramètres par application -> Météo. Si vous ne le voyez pas, cliquez sur « Ajouter une application » et sélectionnez « Météo » dans la liste. À partir de là, cliquez sur « Smart Invert » et activez-le ou désactivez-le, ou laissez-le par défaut, qui utilise les paramètres Smart Invert à l’échelle du système.
Vous ne remarquerez pas beaucoup de différence dans la vue de liste, mais les couleurs des graphiques, des widgets et des cartes apparaîtront inversées. Le changement de couleur est amélioré lorsque le mode sombre est activé.
Réduire le mouvement de l’écran
Si vous n’aimez pas tous les effets animés de Météo, vous pouvez les désactiver sans affecter quoi que ce soit d’autre sur votre iPhone. Comme certains des réglages ci-dessus, cela ne fonctionne que sur iOS 15 et versions ultérieures.
Allez dans Paramètres -> Accessibilité -> Paramètres par application -> Météo. Si vous ne le voyez pas, sélectionnez « Ajouter une application » et sélectionnez « Météo » dans la liste. Cliquez ensuite sur « Réduire le mouvement » et activez-le ou désactivez-le, ou laissez-le par défaut, qui utilise les préférences « Réduire le mouvement » à l’échelle du système.
Les animations pour la pluie, la neige, les nuages, les orages, la nuit claire et le ciel ensoleillé, pour n’en nommer que quelques-unes, devraient maintenant être statiques dans la vue détaillée de chaque ville. L’animation cessera également de se déplacer dans la liste. Cependant, cela ne devrait pas affecter les cartes.
Augmenter le contraste de l’écran
Une autre option dans les paramètres par application iOS 15 pour la météo est Augmenter le contraste. Lorsqu’il est activé, de légers changements sont apportés au menu et au texte Météo qui facilitent la visualisation et la lecture. Si vous remarquez facilement des changements, vous voudrez peut-être l’utiliser.
Encore une fois, allez dans Paramètres -> Accessibilité -> Paramètres par application -> Météo. Sélectionnez « Ajouter une application » et sélectionnez « Météo » dans la liste si vous ne la voyez pas. Cliquez ensuite sur « Augmenter le contraste » et activez-le ou désactivez-le, ou laissez-le par défaut, qui utilise la préférence du système pour augmenter le contraste.
Réduire la transparence
Un autre changement subtil que vous pouvez apporter à Météo est « réduit la transparence et brouille certains arrière-plans », comme dirait Apple. Ceci est particulièrement visible à la lumière du jour de la ville. Comme certaines des fonctionnalités précédentes, ceci est uniquement pour iOS 15 et versions ultérieures.
Visitez « Paramètres » -> « Accessibilité » -> « Paramètres par application » -> « Météo ». Utilisez « Ajouter une application » pour trouver et ajouter « Météo » si vous ne le voyez pas. Cliquez ensuite sur « Réduire la transparence » et activez-le ou désactivez-le, ou laissez-le par défaut, qui utilise le paramètre « Réduire la transparence » à l’échelle du système.
Activation de l’inversion classique
Apple a inclus de nombreuses options de personnalisation pour ses « Paramètres par application » dans iOS 15, mais a laissé de côté certaines des meilleures. Alors que « Smart Invert » est là, « Classic Invert » est introuvable. Le plus intelligent n’inverse intelligemment que ce qu’il juge bon, mais la version classique inverse à peu près tout. Dans l’application Météo, cela peut être une façon amusante d’afficher les prévisions de la ville.
Puisqu’il n’y a pas de paramètre dédié dans Météo pour cela, vous devrez vous fier à l’activation manuelle de « Classic Invert », via le raccourci d’accessibilité ou deux ou trois pressions à l’arrière de l’iPhone. De plus, vous pouvez configurer une automatisation qui active Classic Inverse lorsque vous ouvrez l’application Météo et la désactive lorsque vous quittez.
- Instructions complètes : comment modifier le thème de couleur de n’importe quelle interface d’application sur votre iPhone – sans affecter le reste d’iOS
Réduire le point blanc
Comme avec Classic Invert, vous pouvez configurer une automatisation, un raccourci d’accessibilité ou un backpress avec la fonction Réduire le point blanc dans iOS. En réduisant le point blanc dans l’application Météo, vous réduisez la luminosité du blanc à l’écran et vous pouvez rendre l’écran plus sombre dans l’ensemble avec le curseur.
- Instructions complètes : comment modifier le thème de couleur de n’importe quelle interface d’application sur votre iPhone – sans affecter le reste d’iOS
Utiliser le zoom pour réduire la luminosité
Si le paramètre « Réduire le point blanc » ne réduit pas la luminosité de la météo pour vous, vous pouvez essayer « Echelle » avec ou à la place de celui-ci. Avec « Zoom », vous pouvez rendre la luminosité de l’interface utilisateur météo inférieure à ce que iOS permet normalement avec les commandes de luminosité normales. Vous pouvez également configurer une automatisation pour cela, un raccourci d’accessibilité ou une touche inversée.
- Instructions complètes : comment modifier le thème de couleur de n’importe quelle interface d’application sur votre iPhone – sans affecter le reste d’iOS
Attribuer le mode sombre ou clair
Une autre option que vous pouvez automatiser avec des raccourcis ou attribuer à un raccourci d’accessibilité ou à un retour tactile est le mode sombre et le mode clair. En ce qui concerne la météo, vous remarquerez surtout la différence dans le menu, mais certains types de cartes s’adaptent également aux changements d’obscurité ou de lumière.
- Instructions complètes : comment modifier le thème de couleur de n’importe quelle interface d’application sur votre iPhone – sans affecter le reste d’iOS
Appliquer des filtres de couleur
Apple a un paramètre d’accessibilité pour l’iPhone qui applique des filtres de couleur à l’écran. Il est utile pour les personnes ayant une déficience de la vision des couleurs, est un excellent outil pour les astronomes amateurs et utile lorsque vous vous couchez en essayant de vous endormir. Il est également idéal pour simplement colorer l’interface de l’application Météo.
Contrairement à certaines des options ci-dessus, vous ne pouvez pas configurer l’automatisation des raccourcis pour appliquer automatiquement un filtre de couleur chaque fois que vous ouvrez Météo et le supprimer lorsque vous fermez Météo. J’espérais voir cela dans iOS 15, mais ce n’est pas le cas. Au lieu de cela, vous pouvez utiliser le raccourci d’accessibilité ou le toucher inversé pour activer/désactiver le filtre. Cependant, vous pouvez utiliser « Échelle » ci-dessus pour appliquer des filtres tels que « Niveaux de gris », « Niveaux de gris inversés » et « Low Light », qui est une autre meilleure option.
Vous pouvez définir la météo en niveaux de gris ou utiliser la couleur de votre choix. Il existe également des filtres spéciaux qui aident à la protanopie, la deutéranopie et la tritanopie.
- Instructions complètes : comment modifier le thème de couleur de n’importe quelle interface d’application sur votre iPhone – sans affecter le reste d’iOS
Choisissez un fond sonore
Apple a ajouté une fonctionnalité intéressante dans iOS 15 qui vous permet de transformer votre iPhone en une machine à son personnelle. Il existe six pistes différentes qui peuvent être utilisées comme bruit de fond et peuvent aider à gérer le stress, le sommeil et les distractions.
Les « sons de fond » peuvent également être utilisés pour définir l’ambiance de toute application que vous utilisez. Dans Raccourcis, l’outil d’automatisation d’Apple, vous pouvez attribuer des sons de fond à des applications individuelles afin qu’elles commencent automatiquement à jouer lorsque l’application liée est ouverte. Vous pouvez même désactiver le son lorsque vous quittez l’application.
- Instructions complètes : ces hacks permettent à vos applications iPhone de jouer différents sons de fond lorsque vous les ouvrez
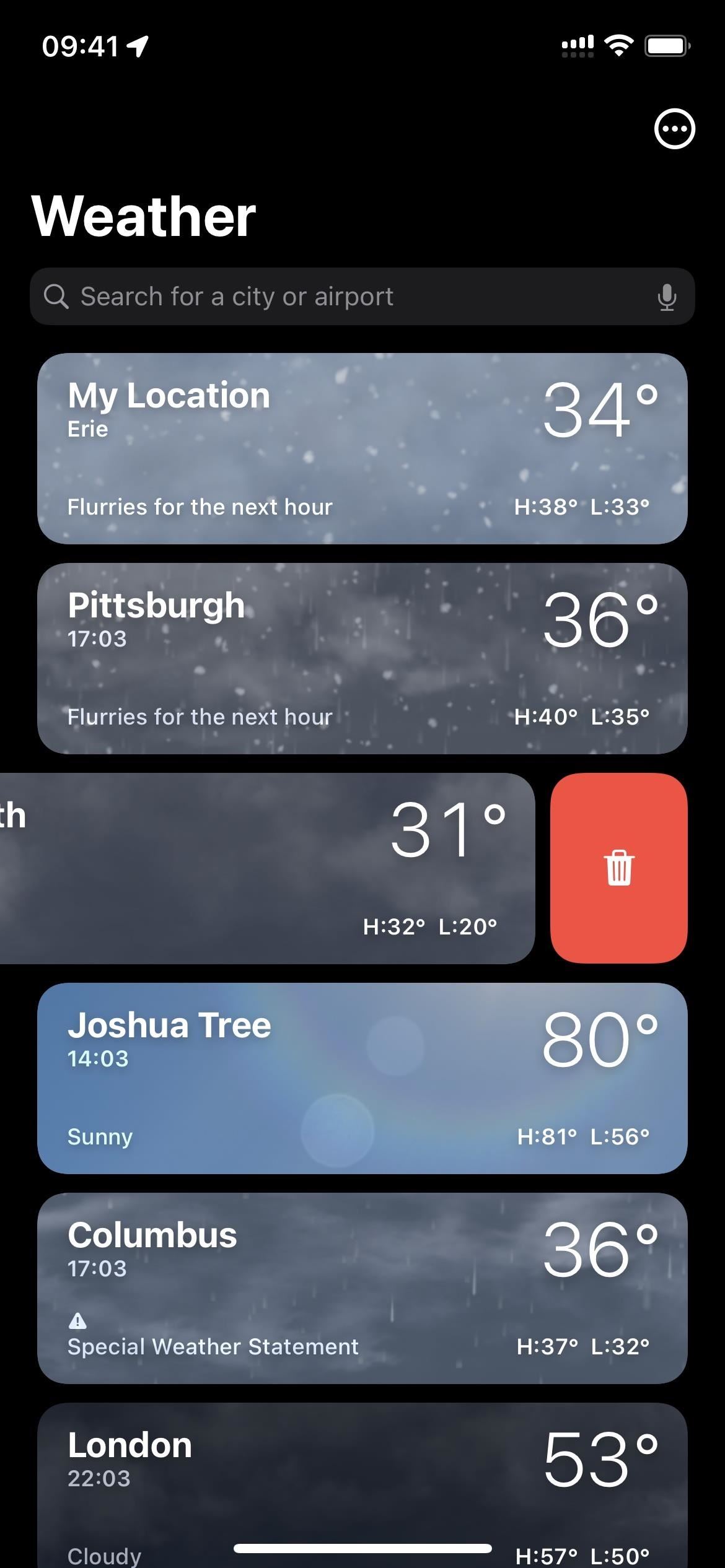
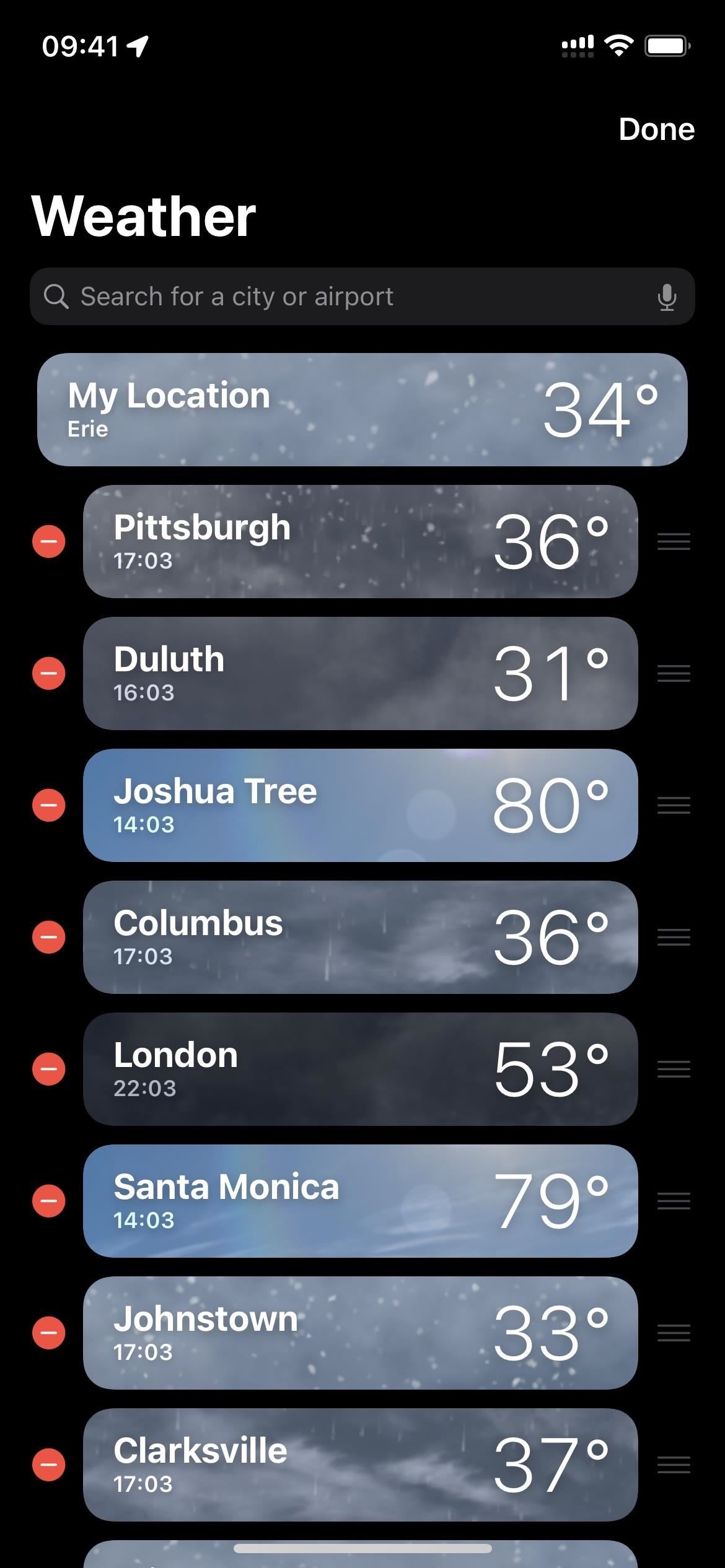
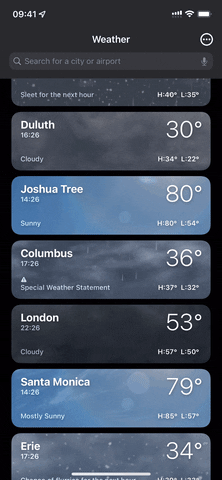
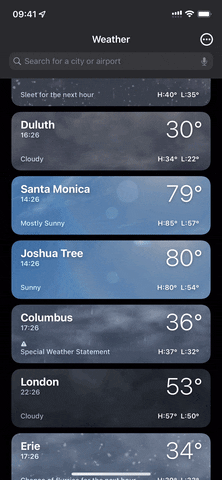
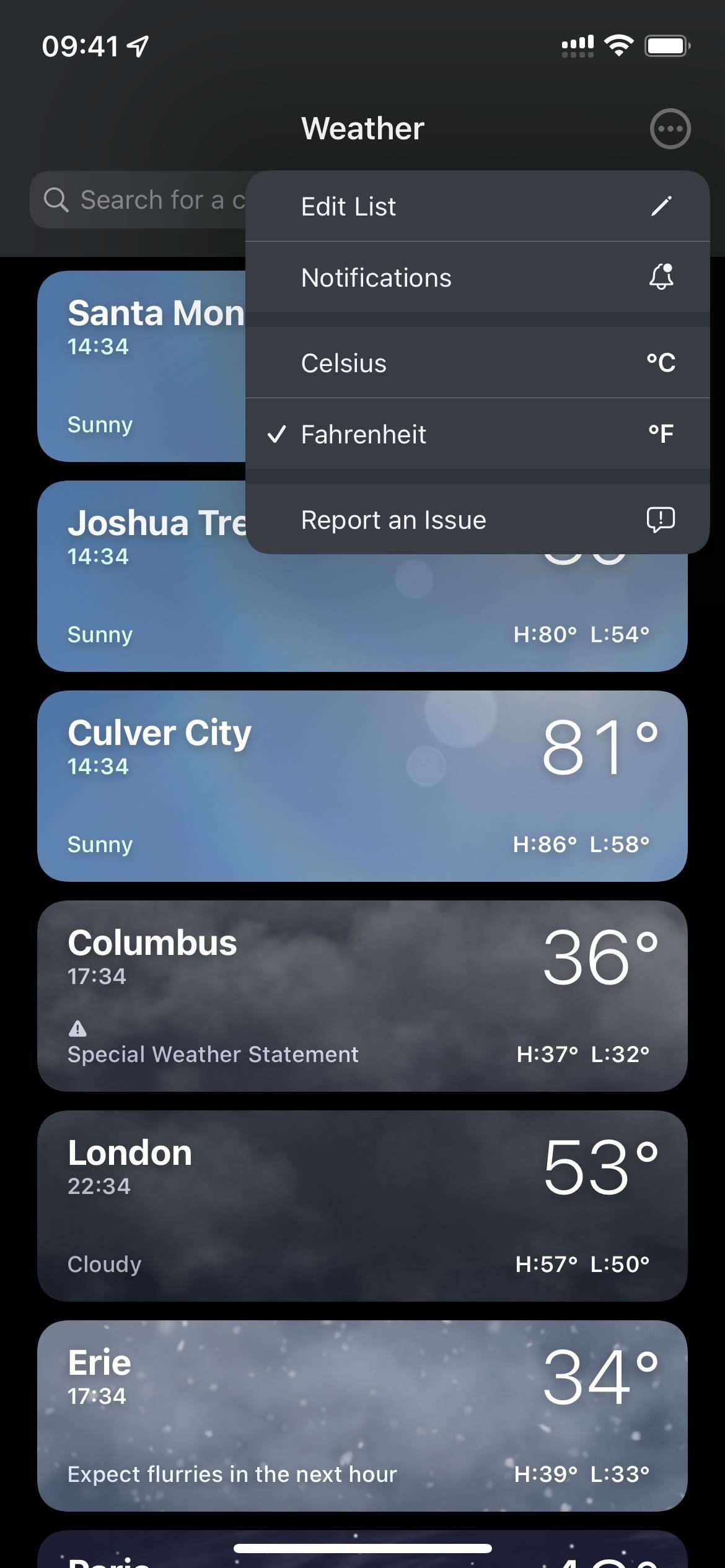
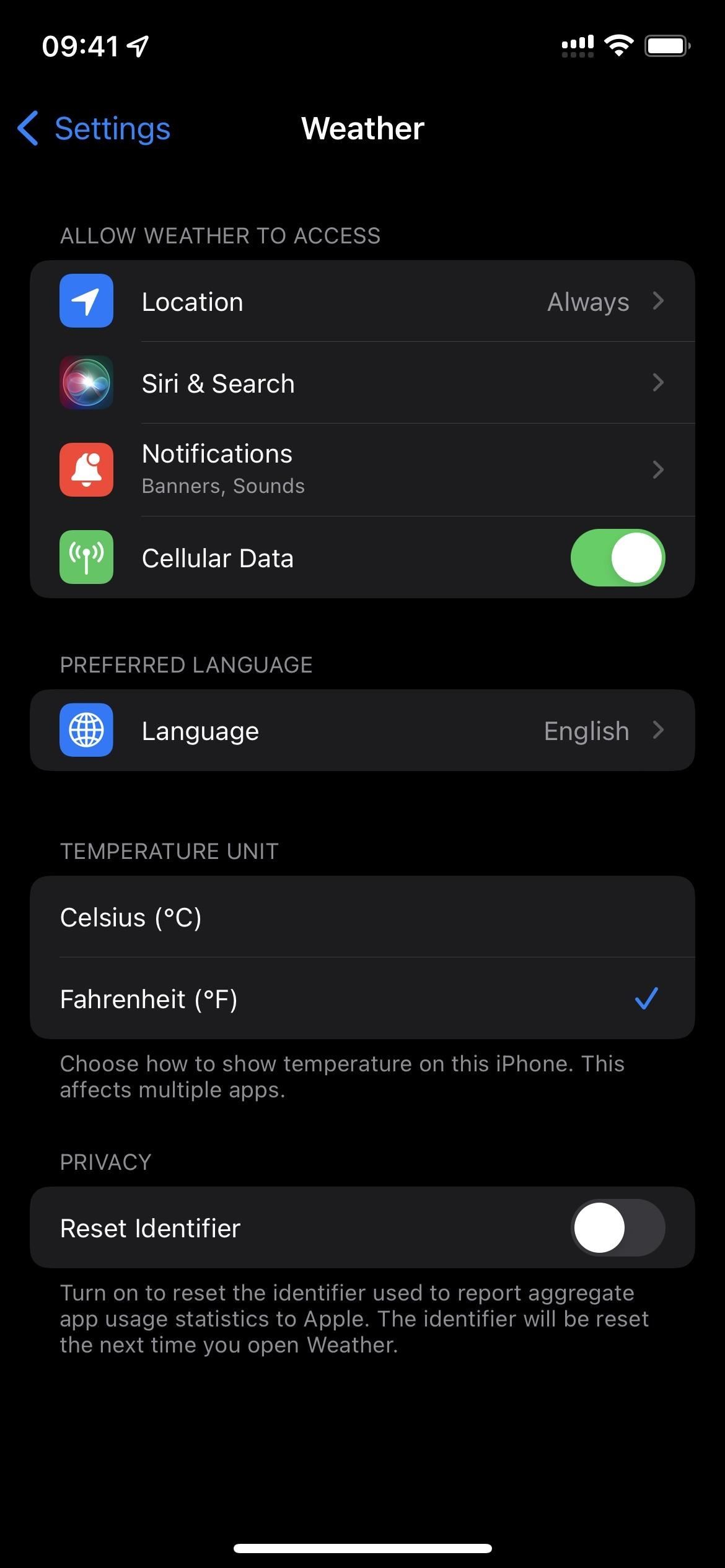
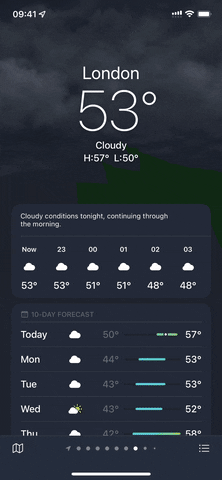
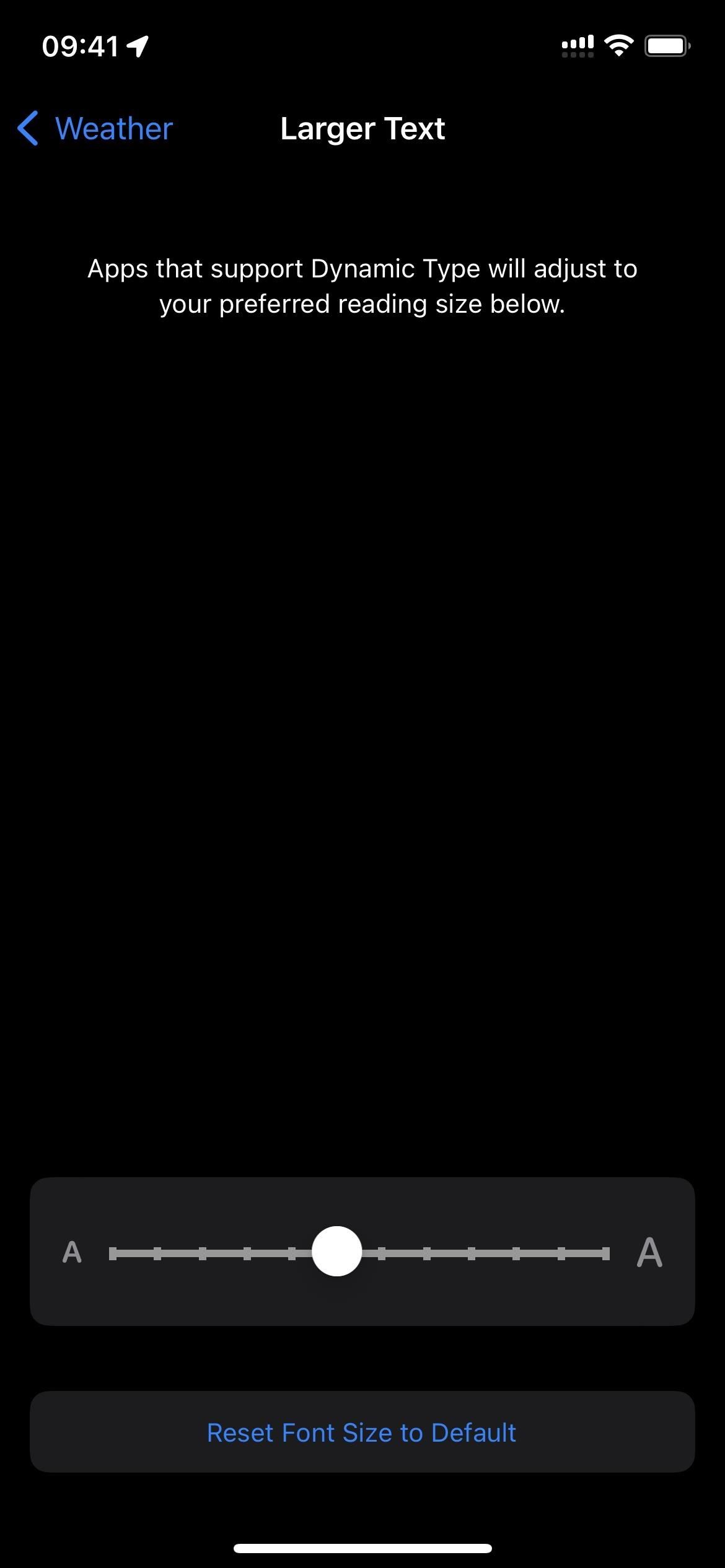
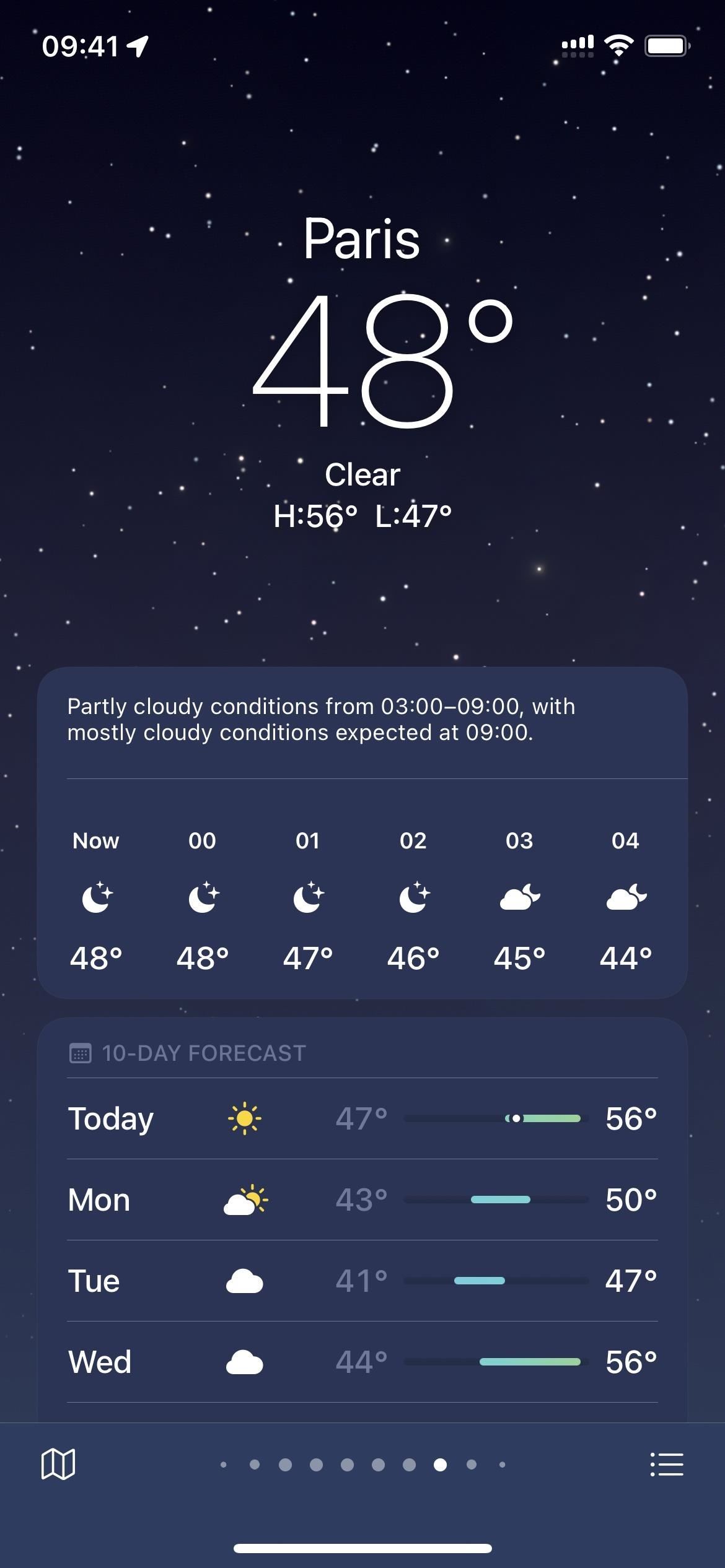
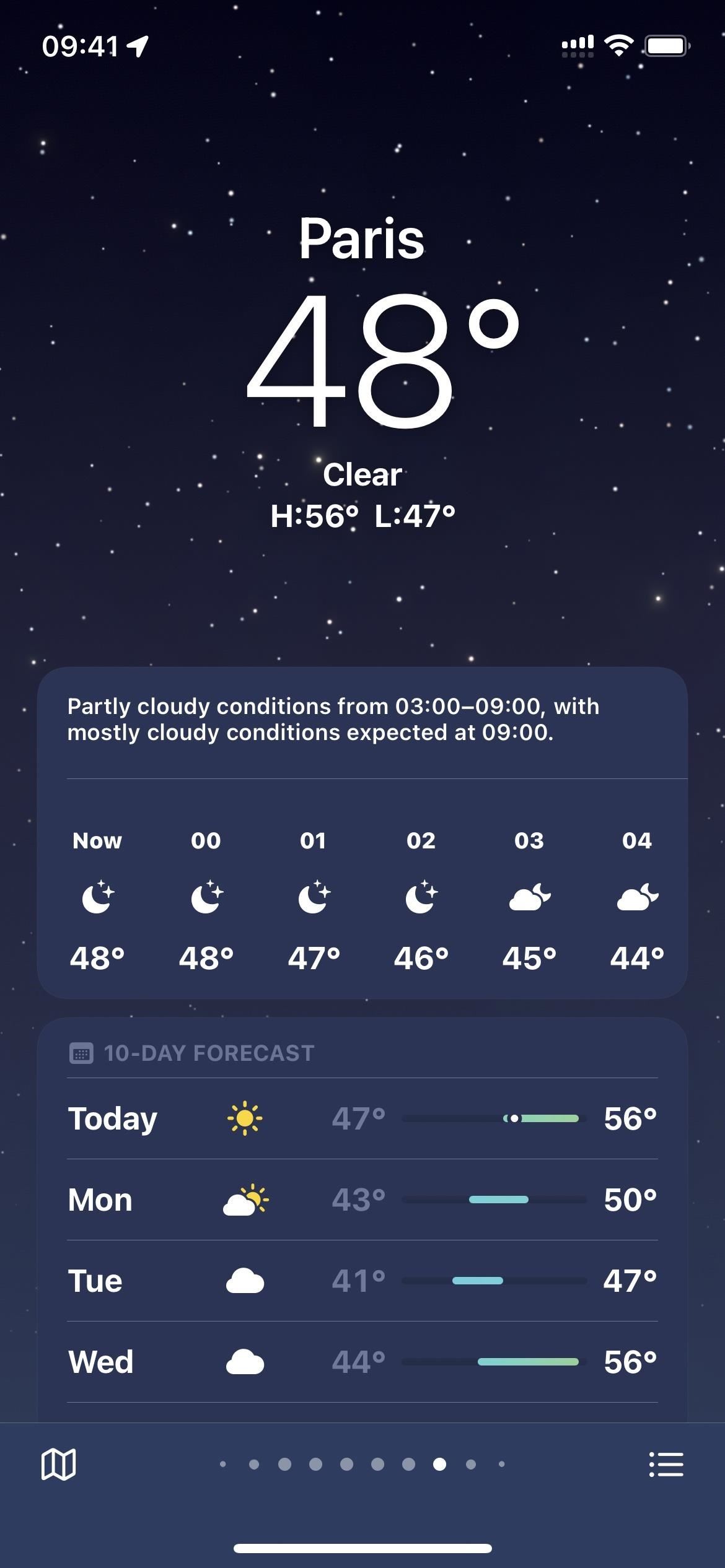
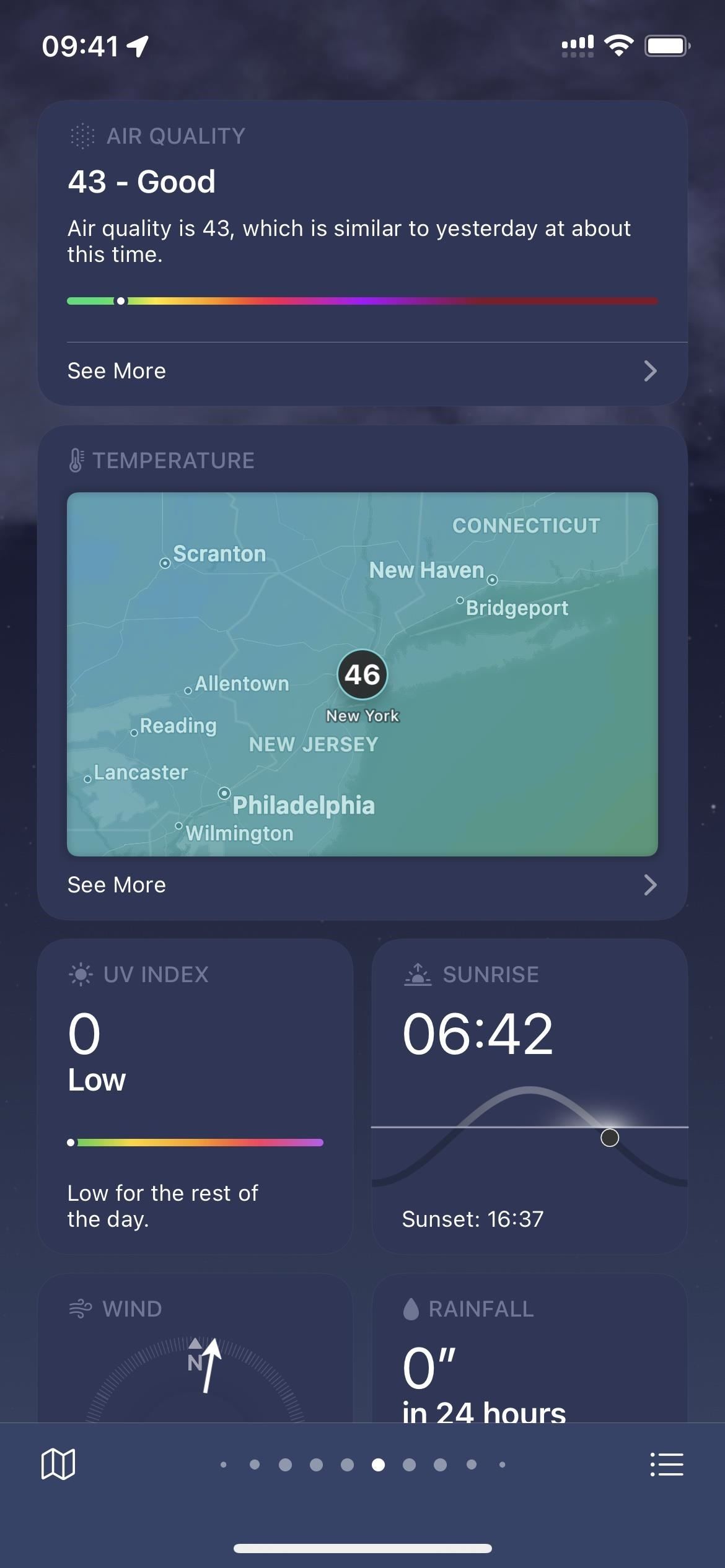
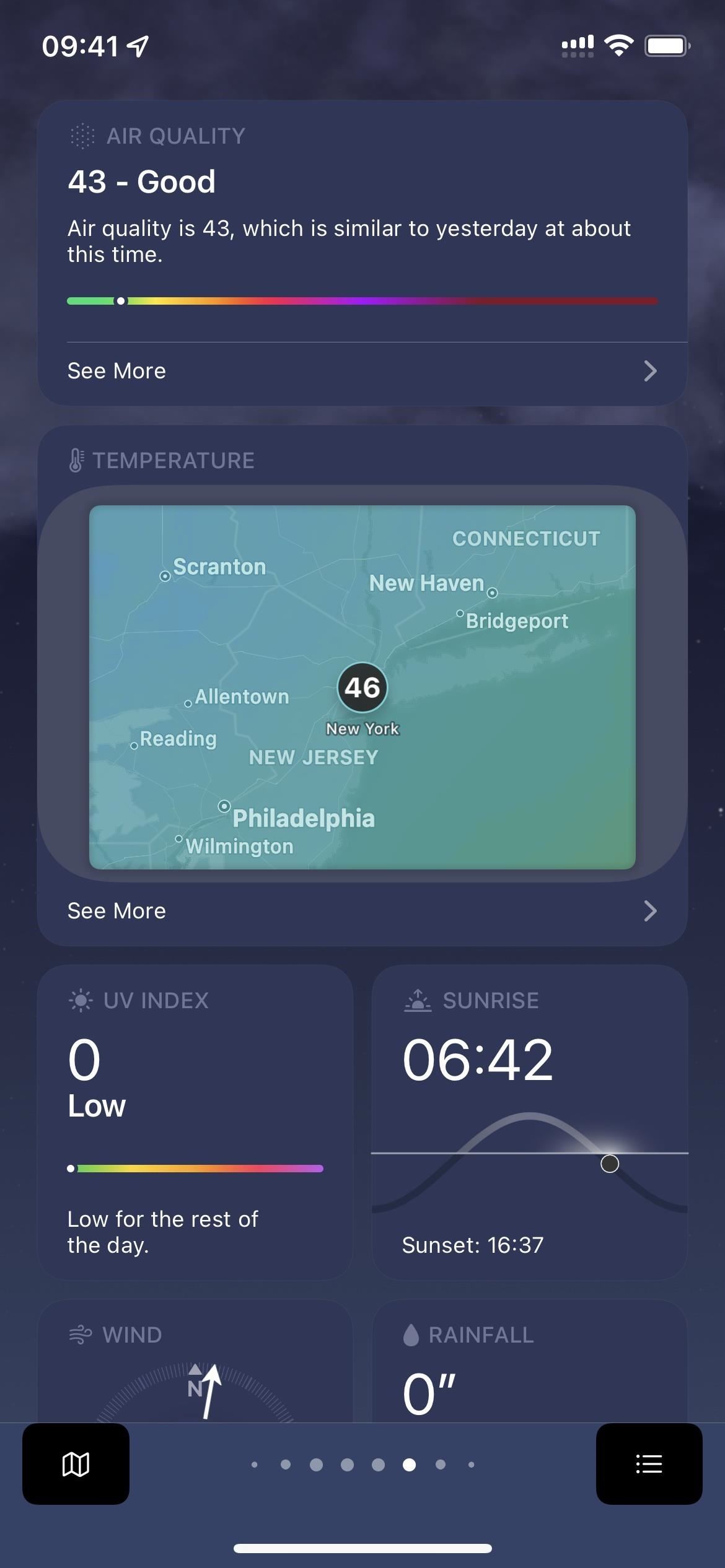
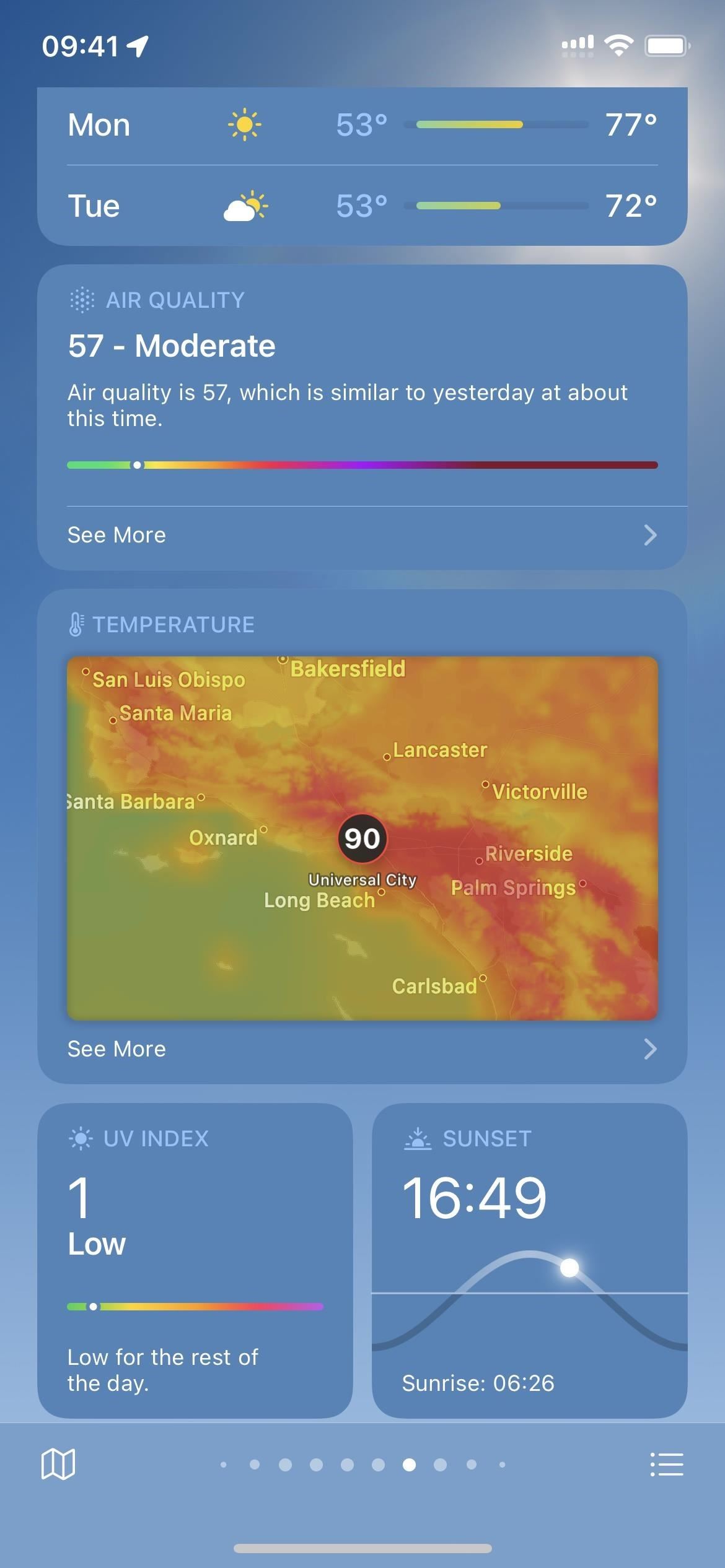
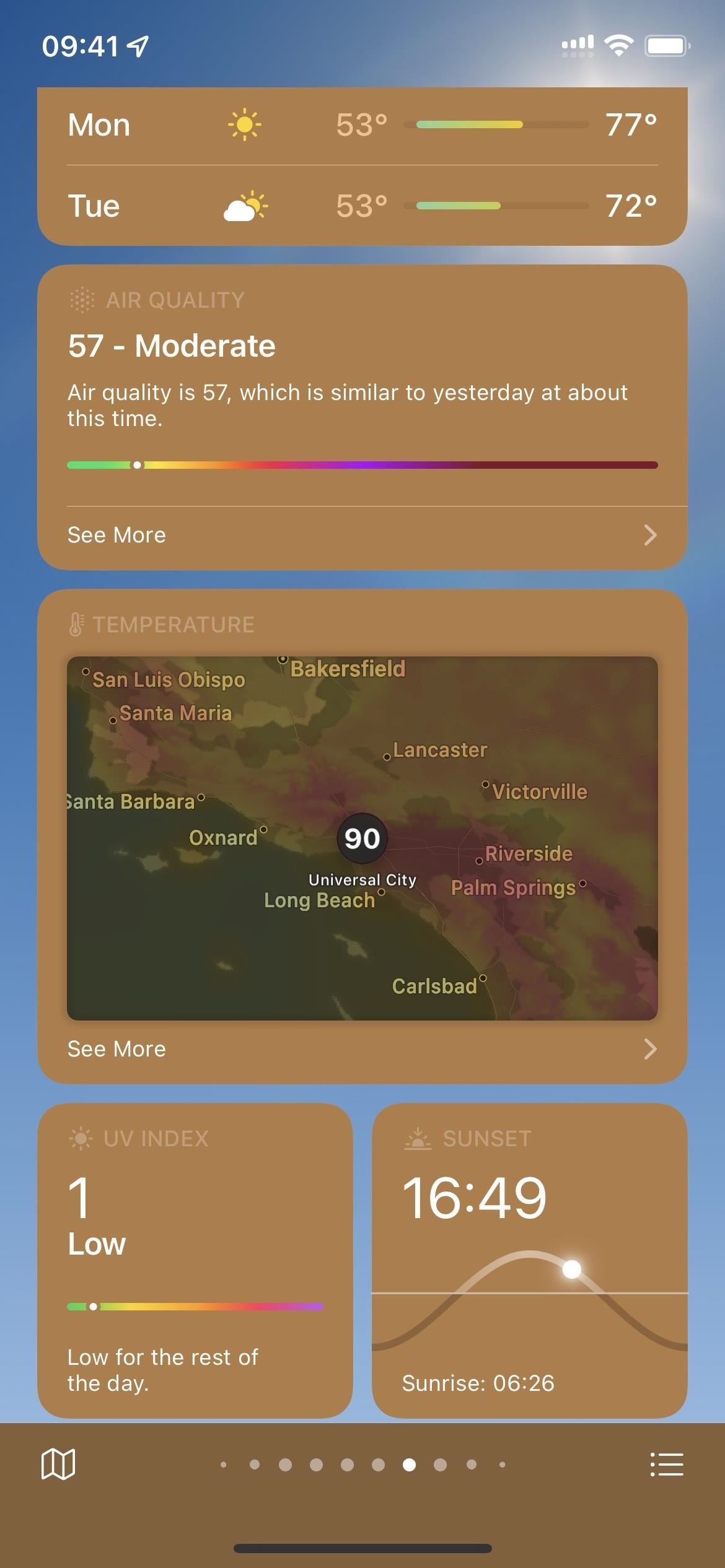
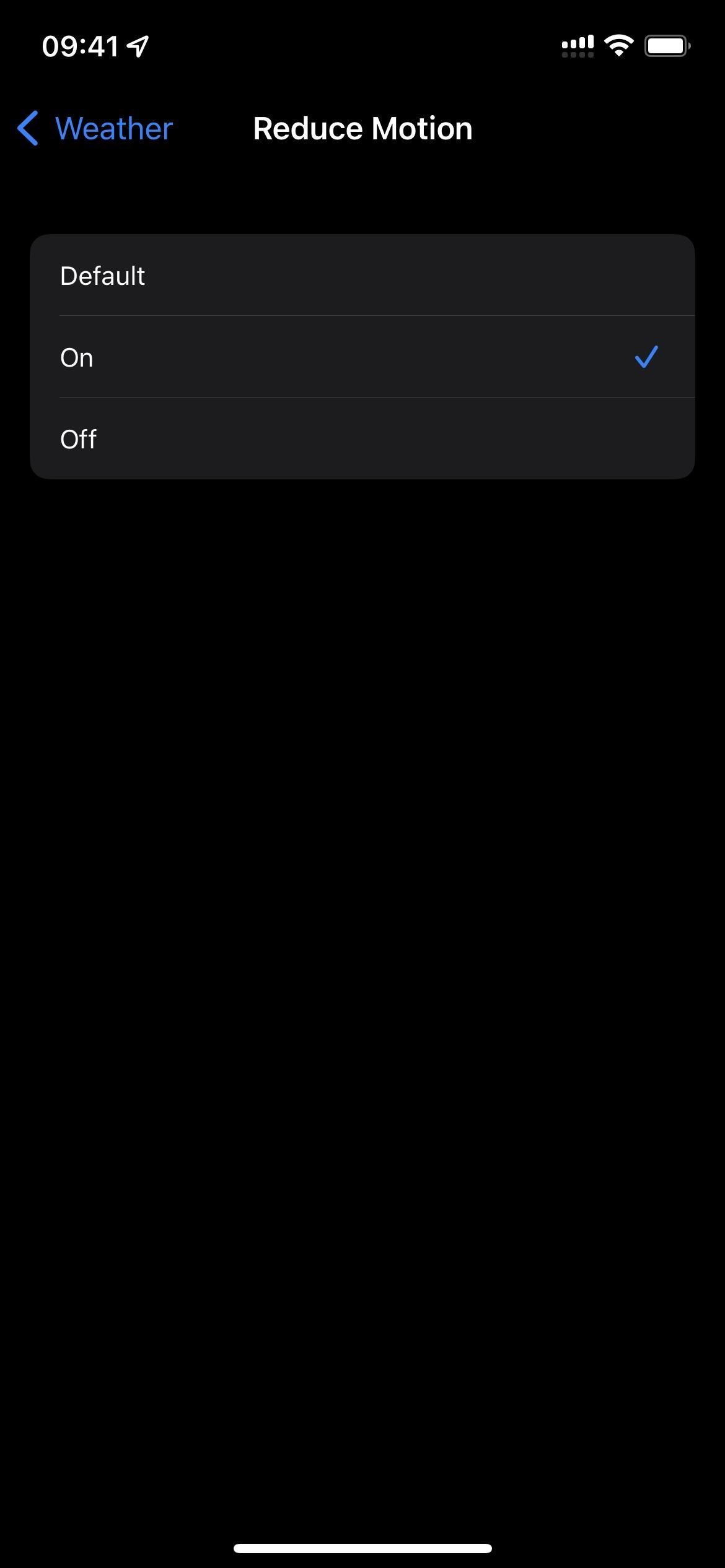
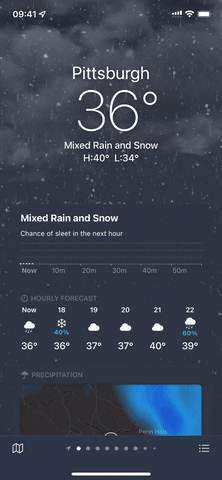
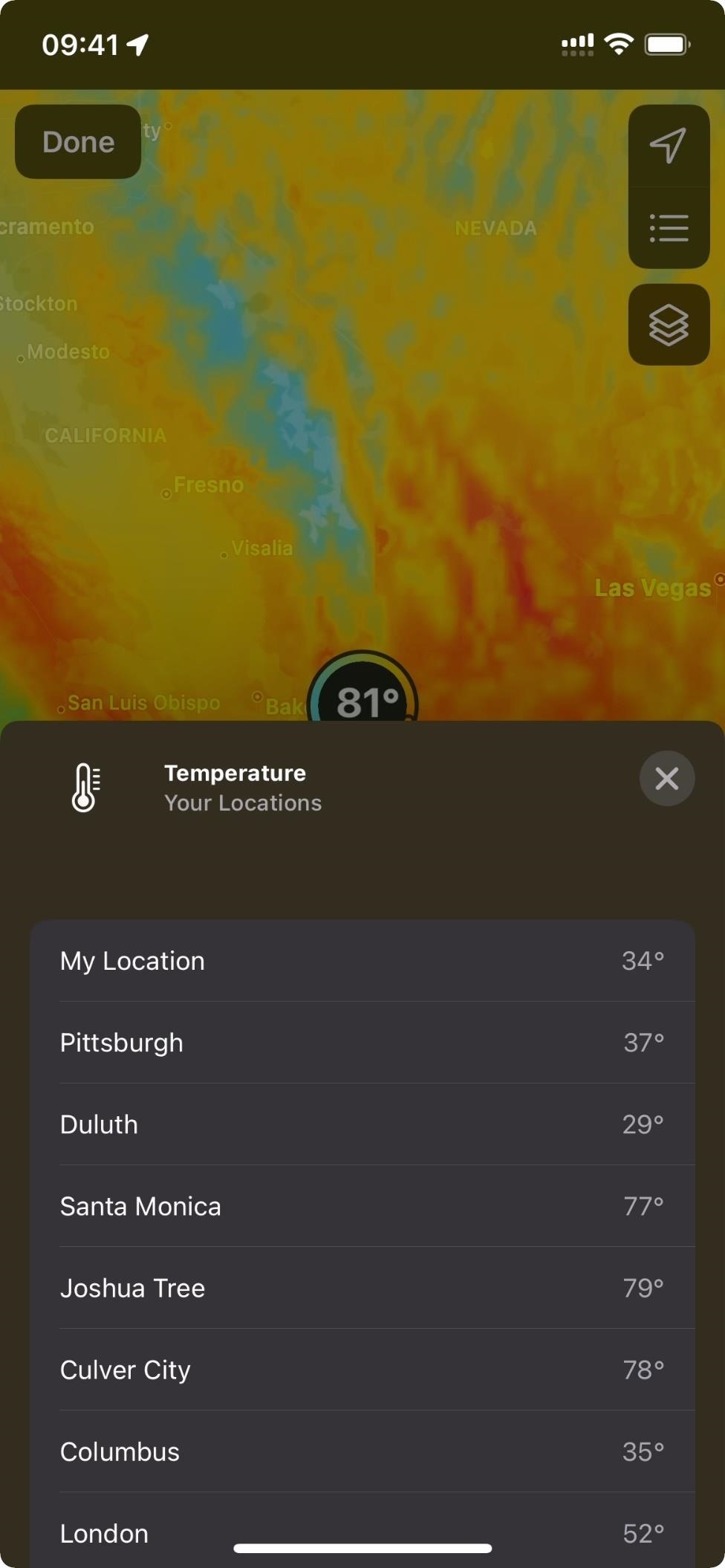
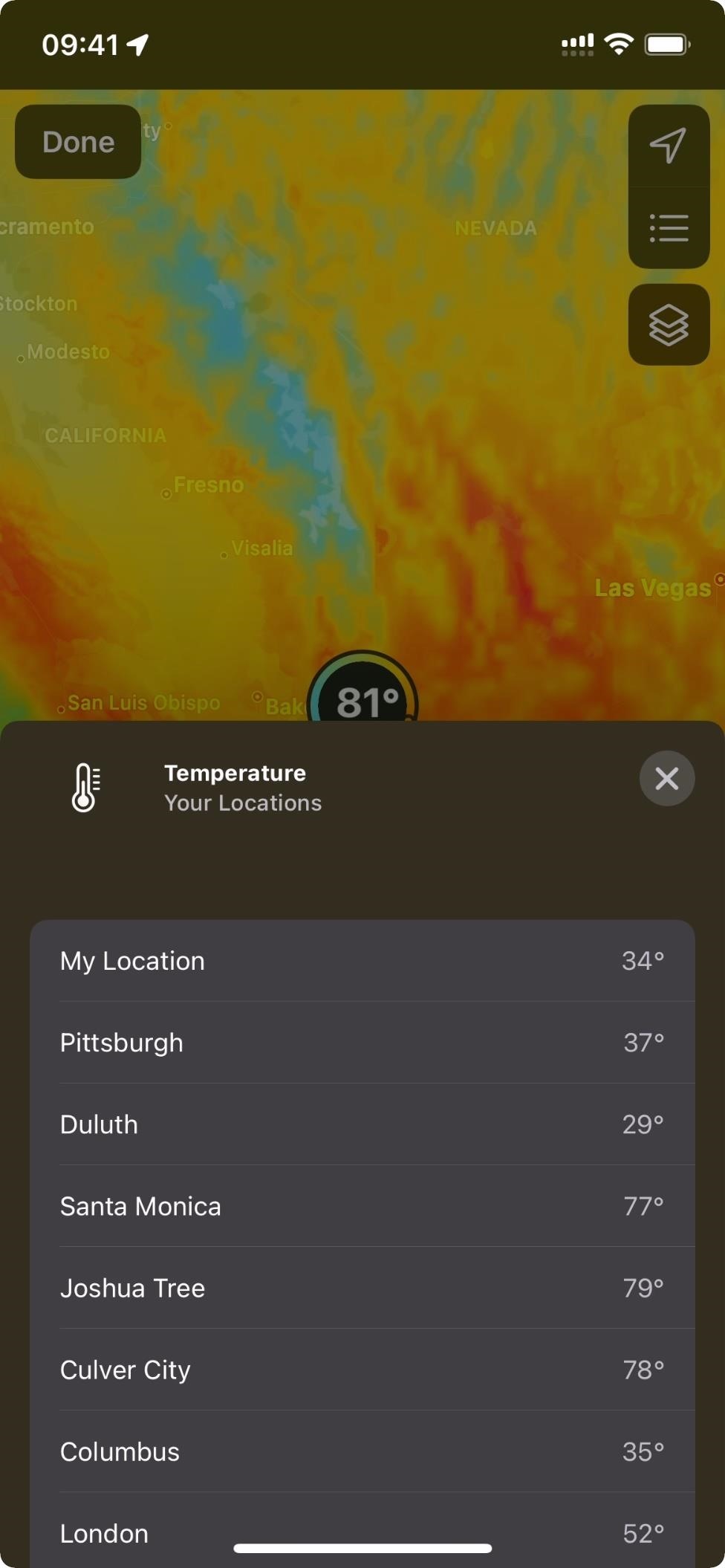
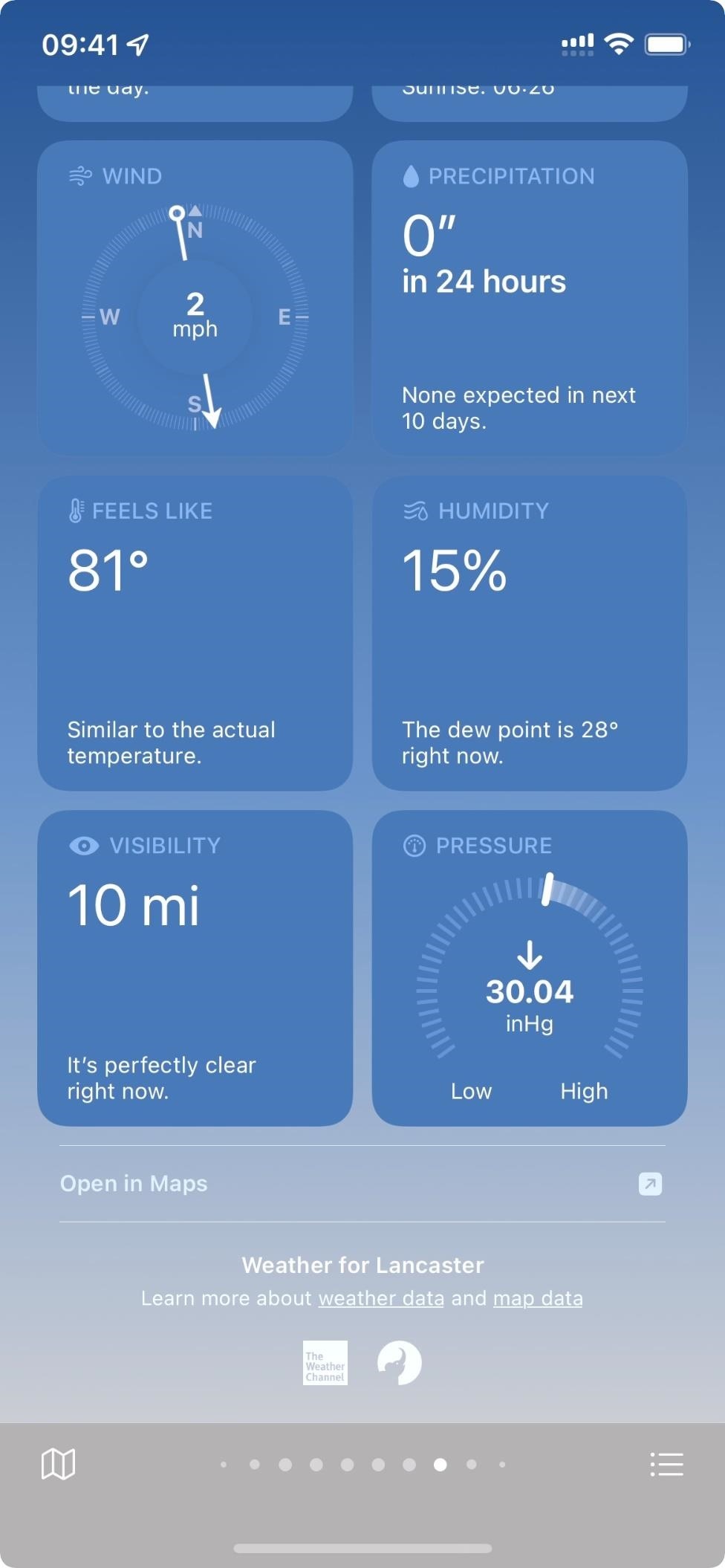
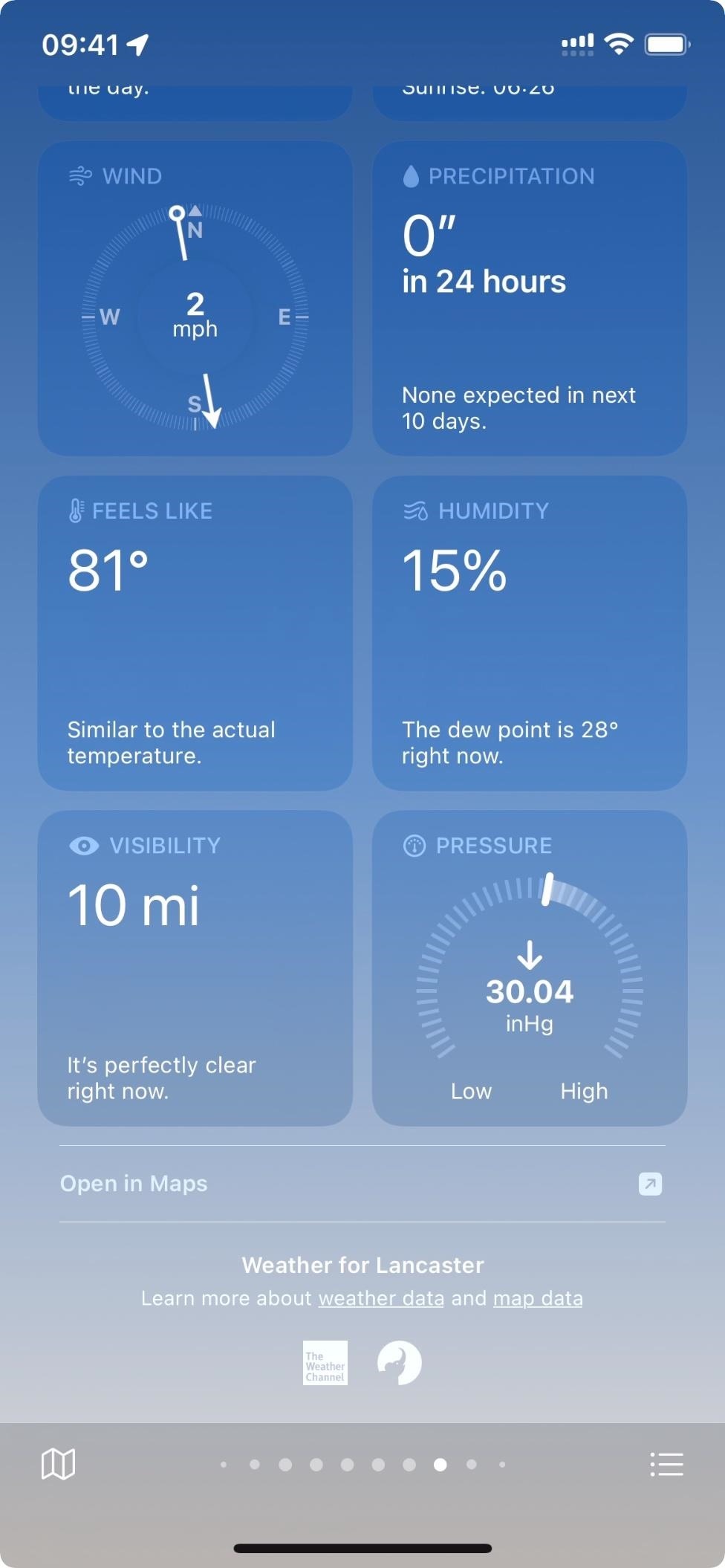
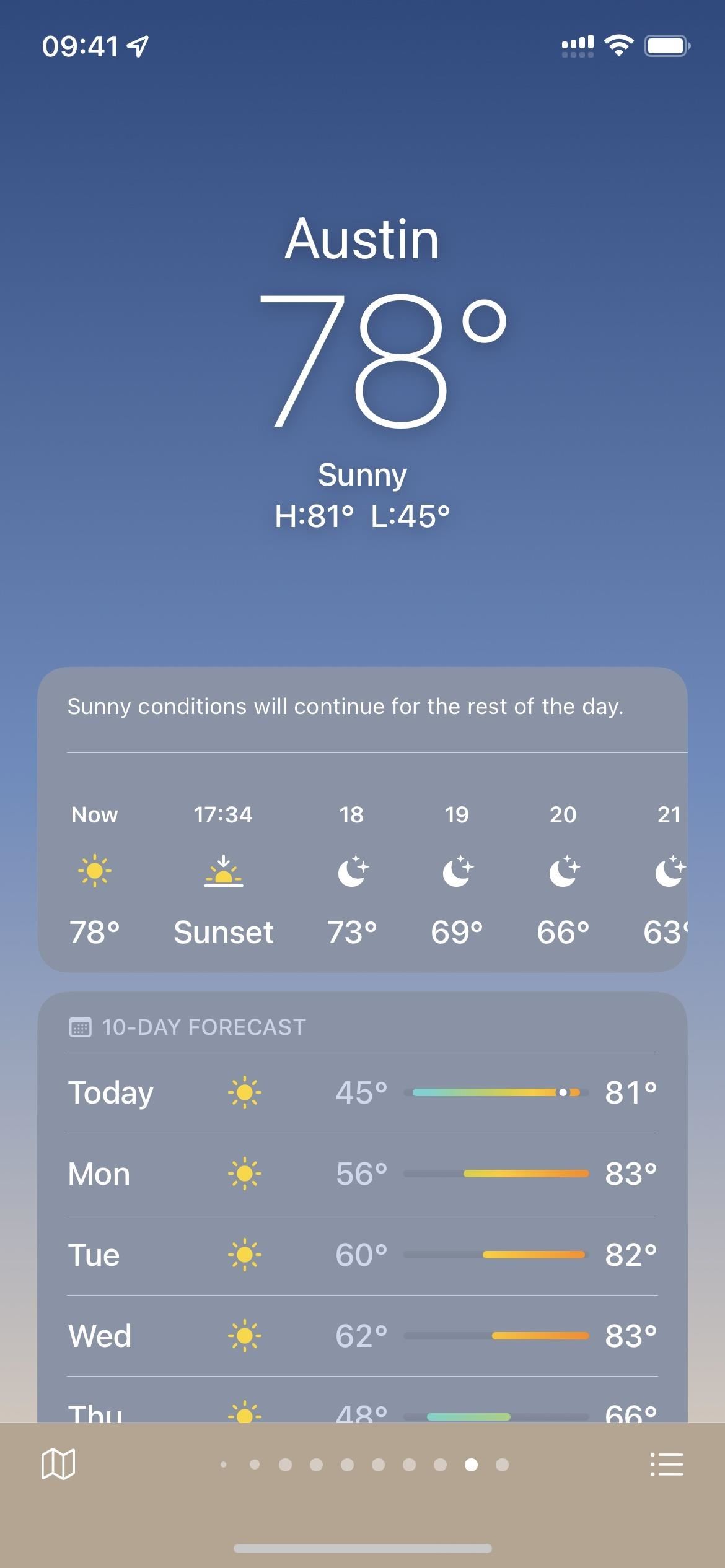
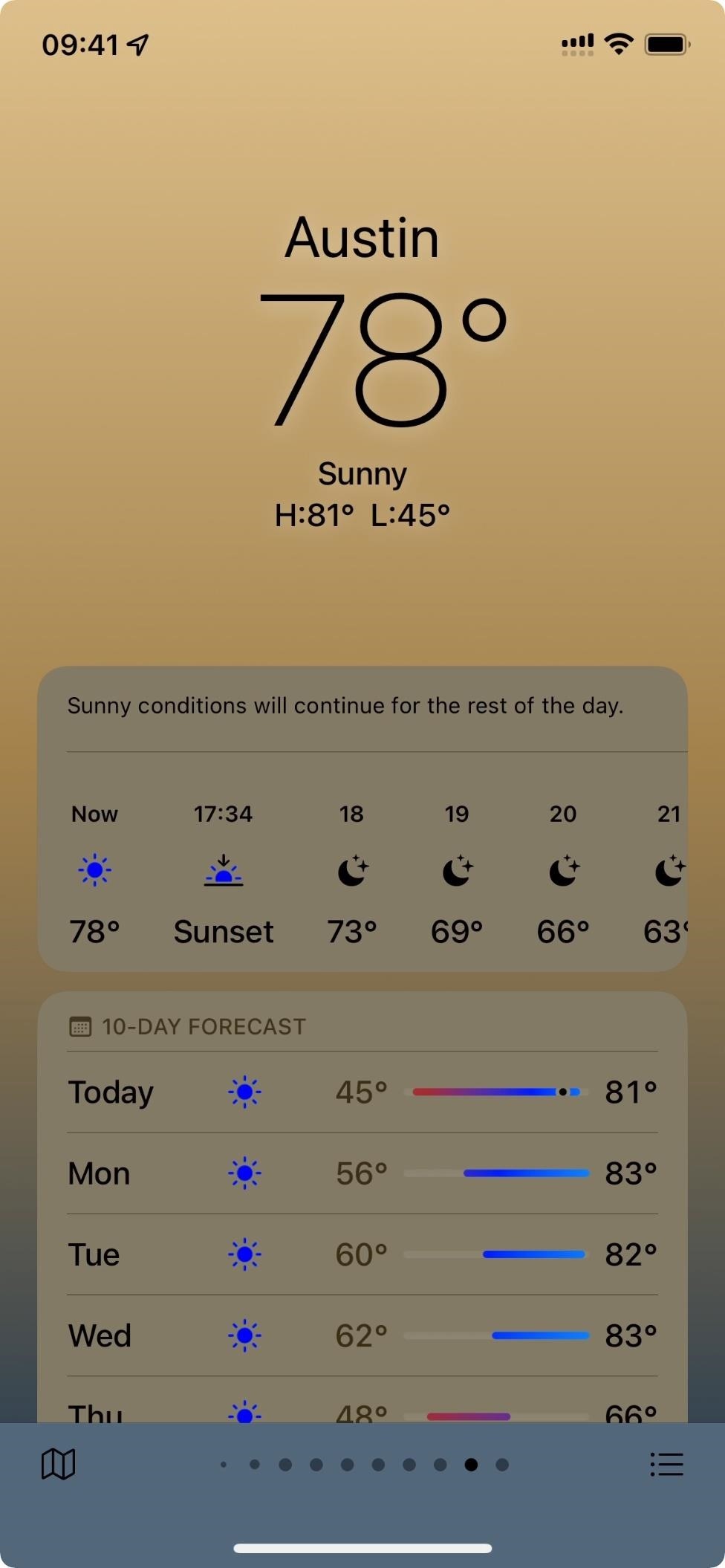
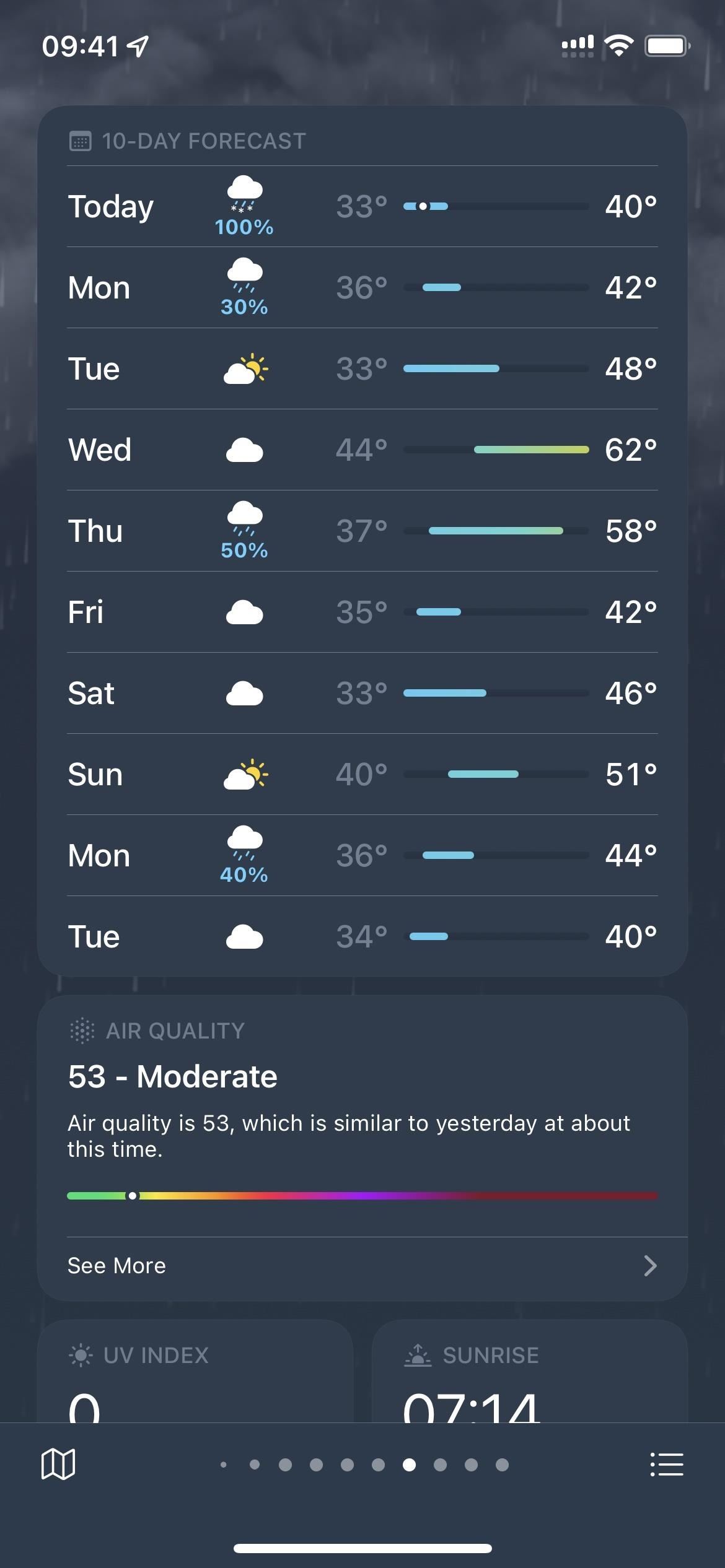
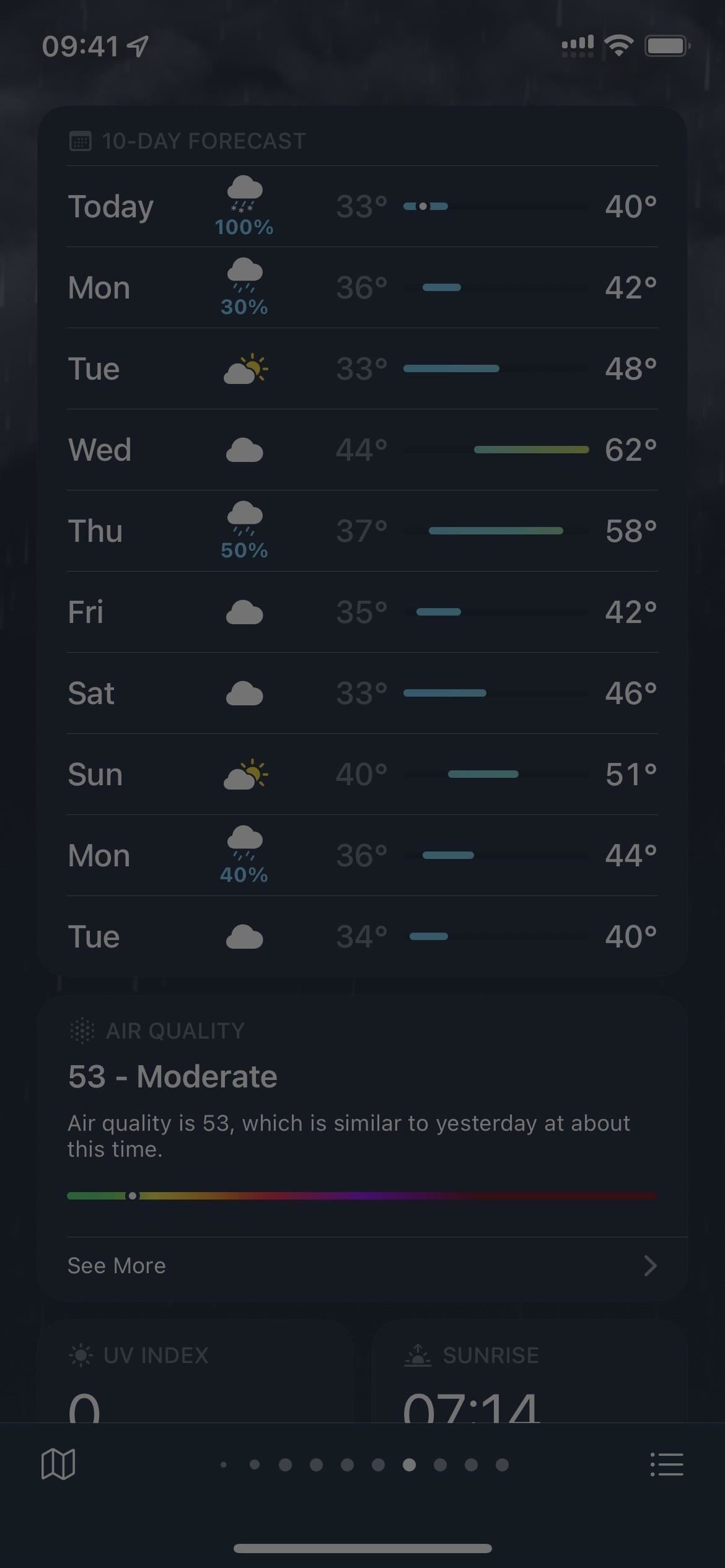
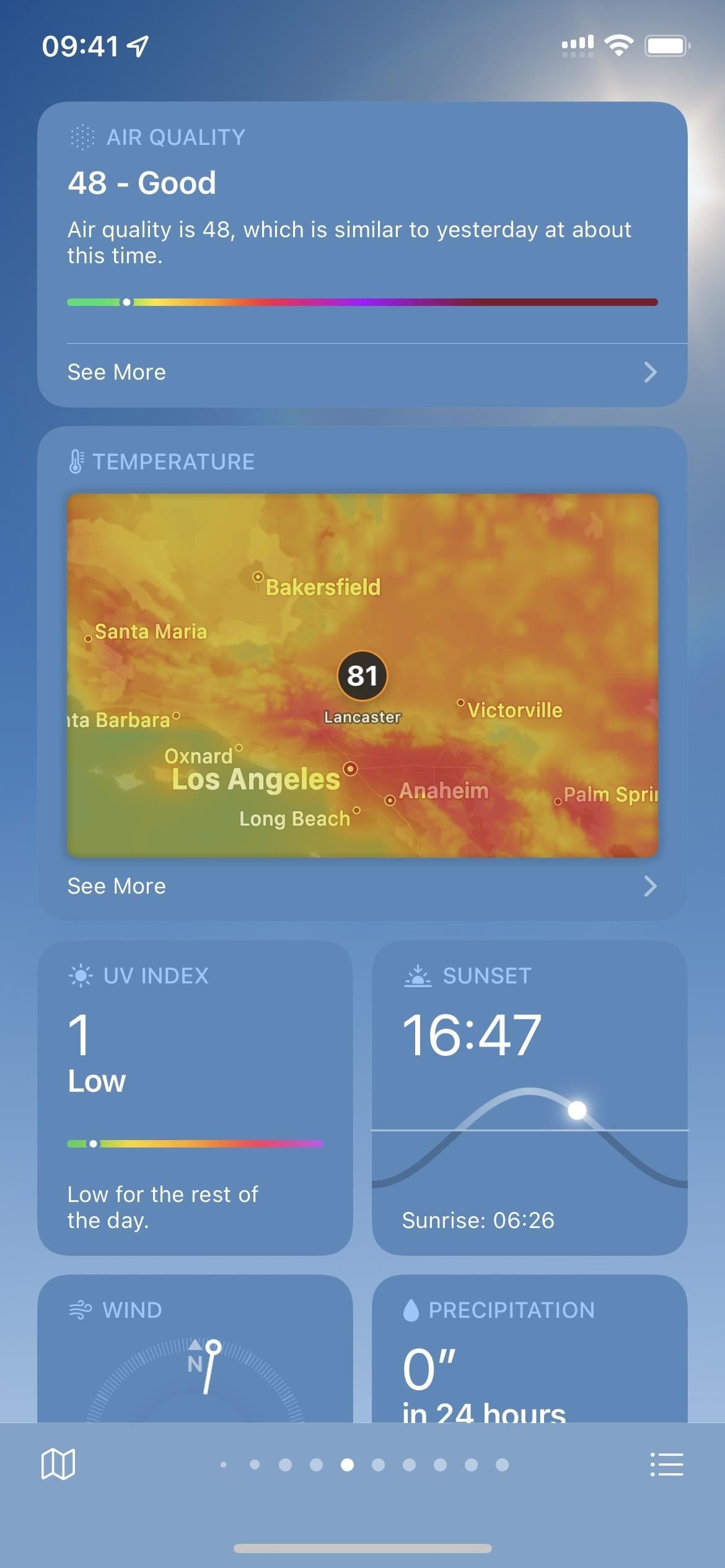
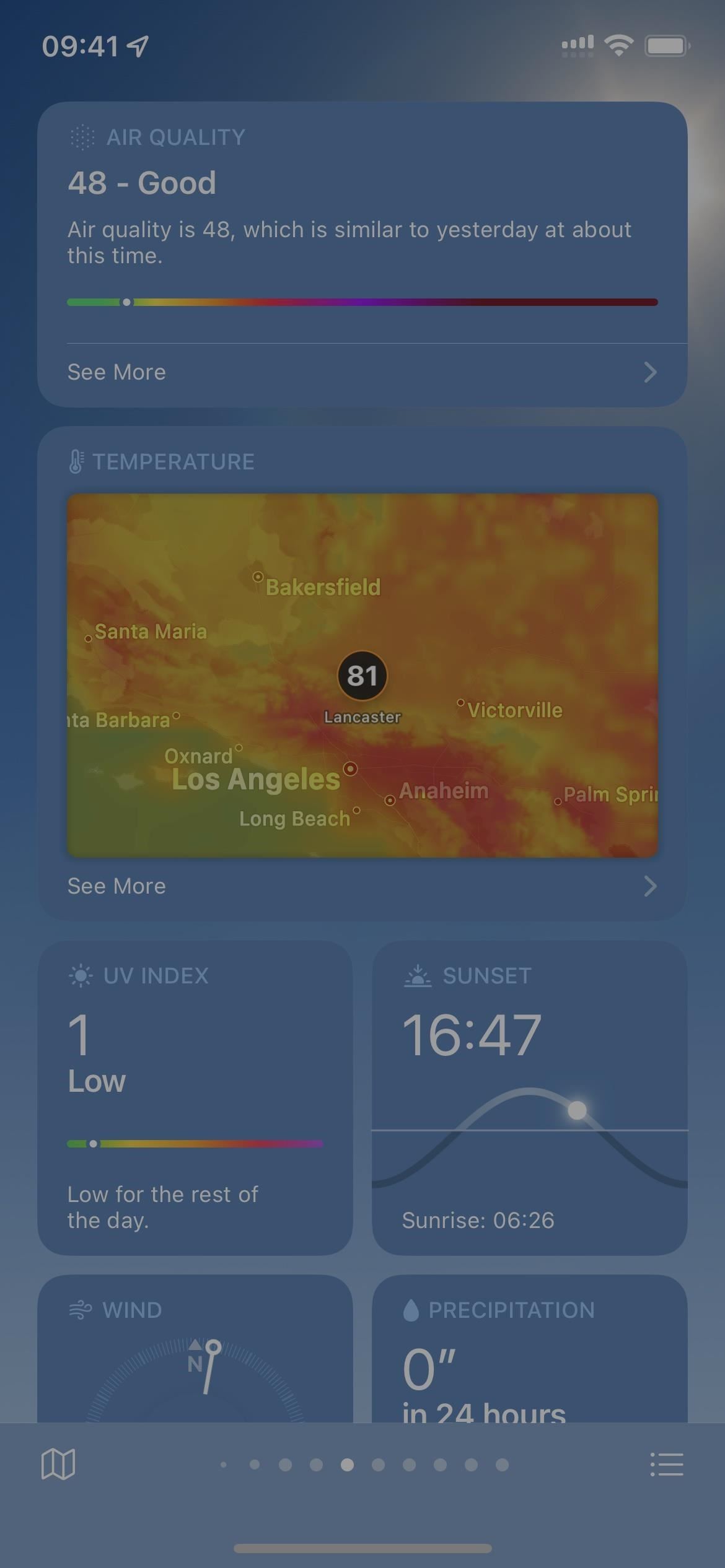
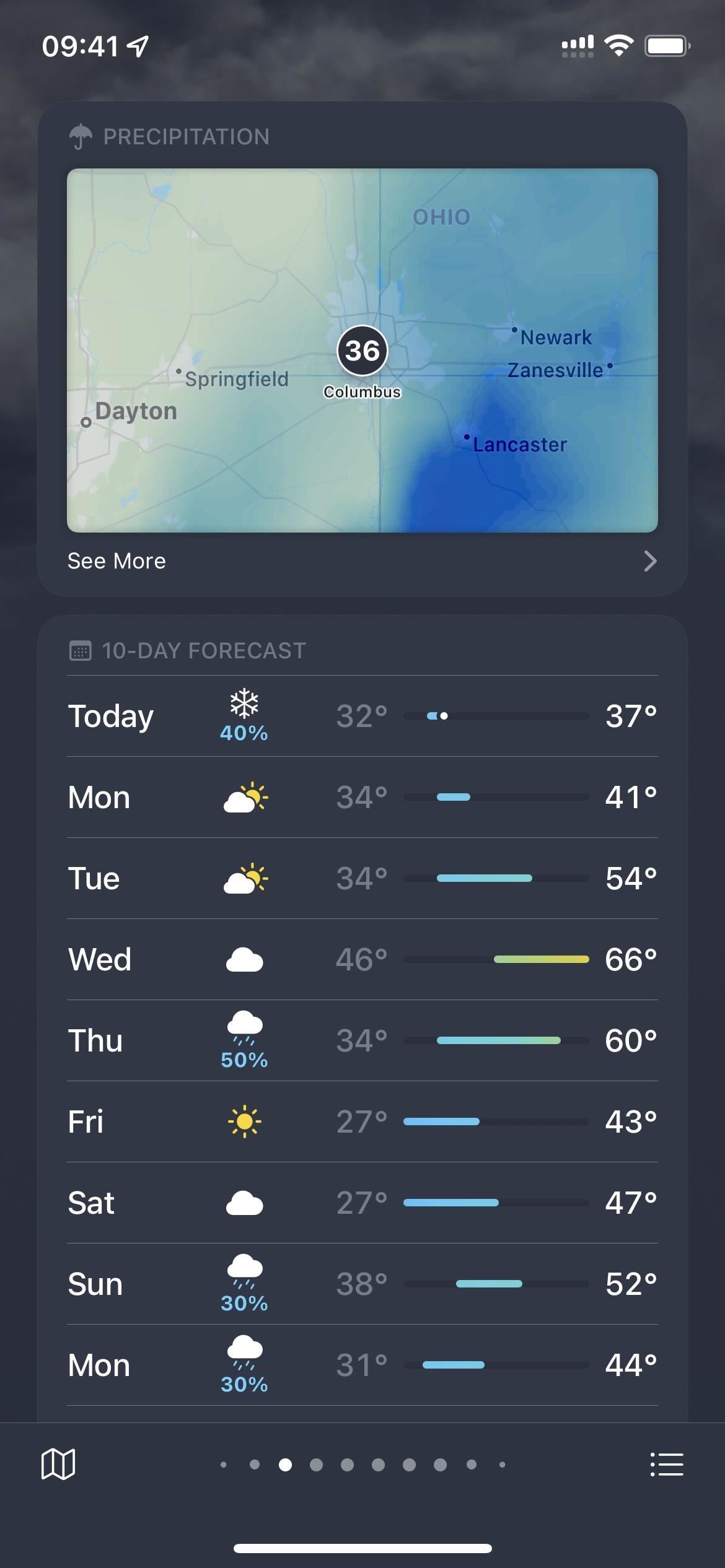
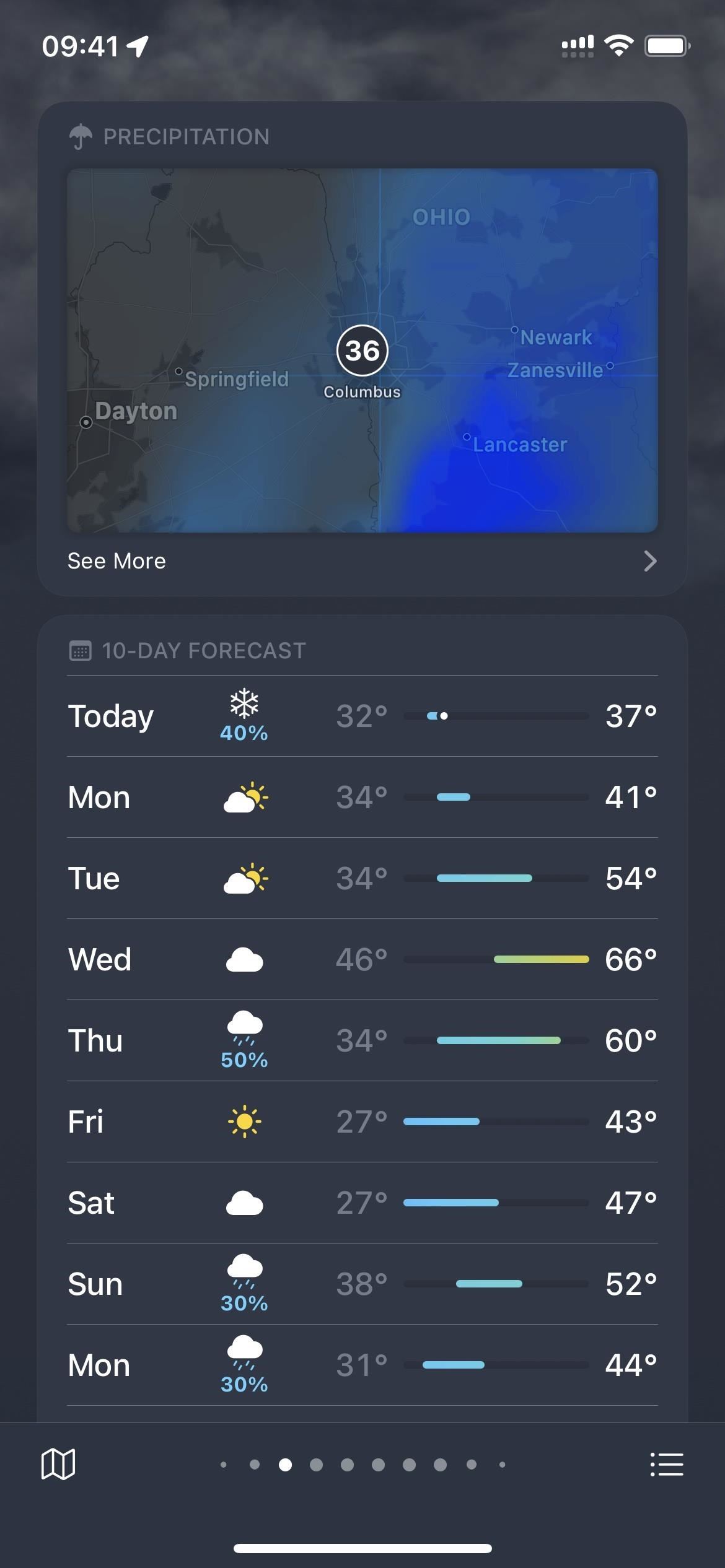
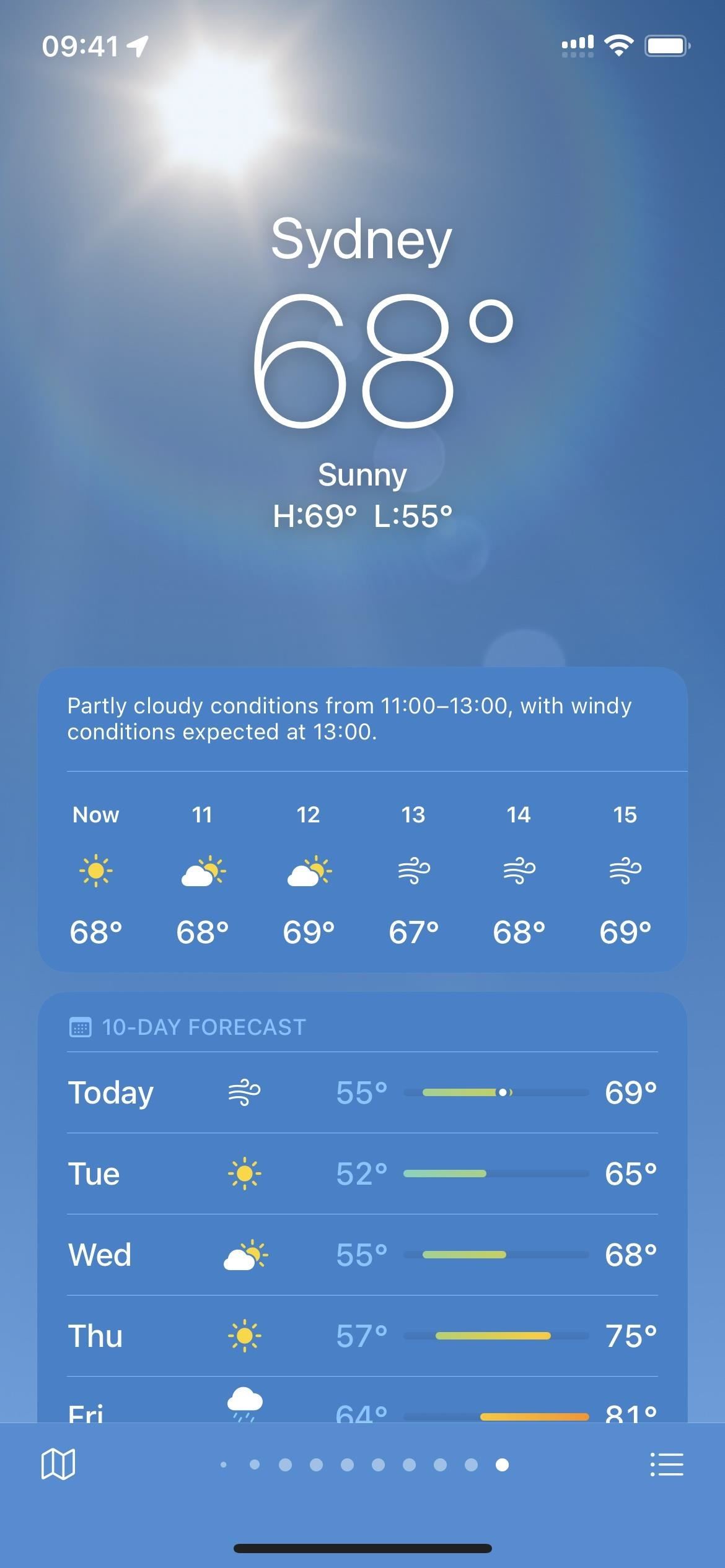
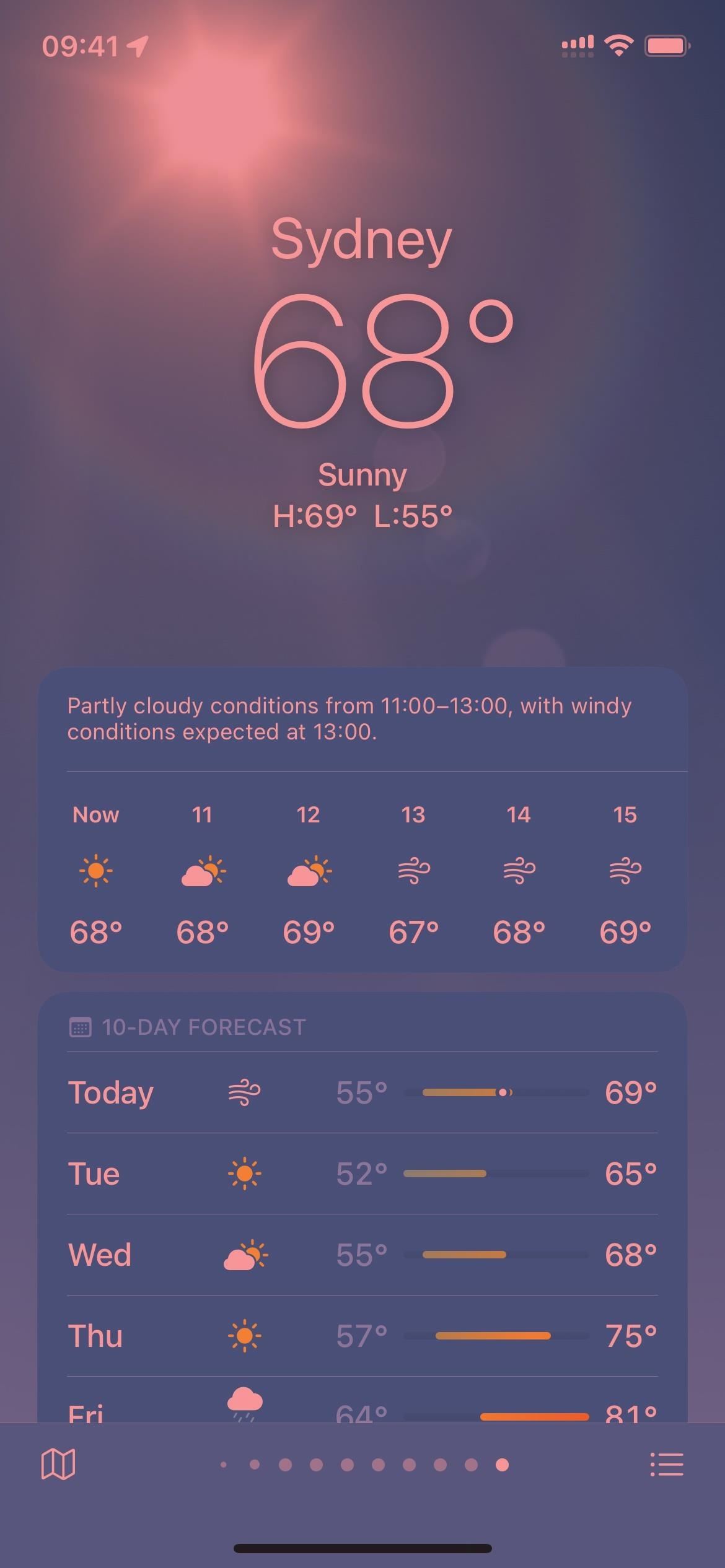
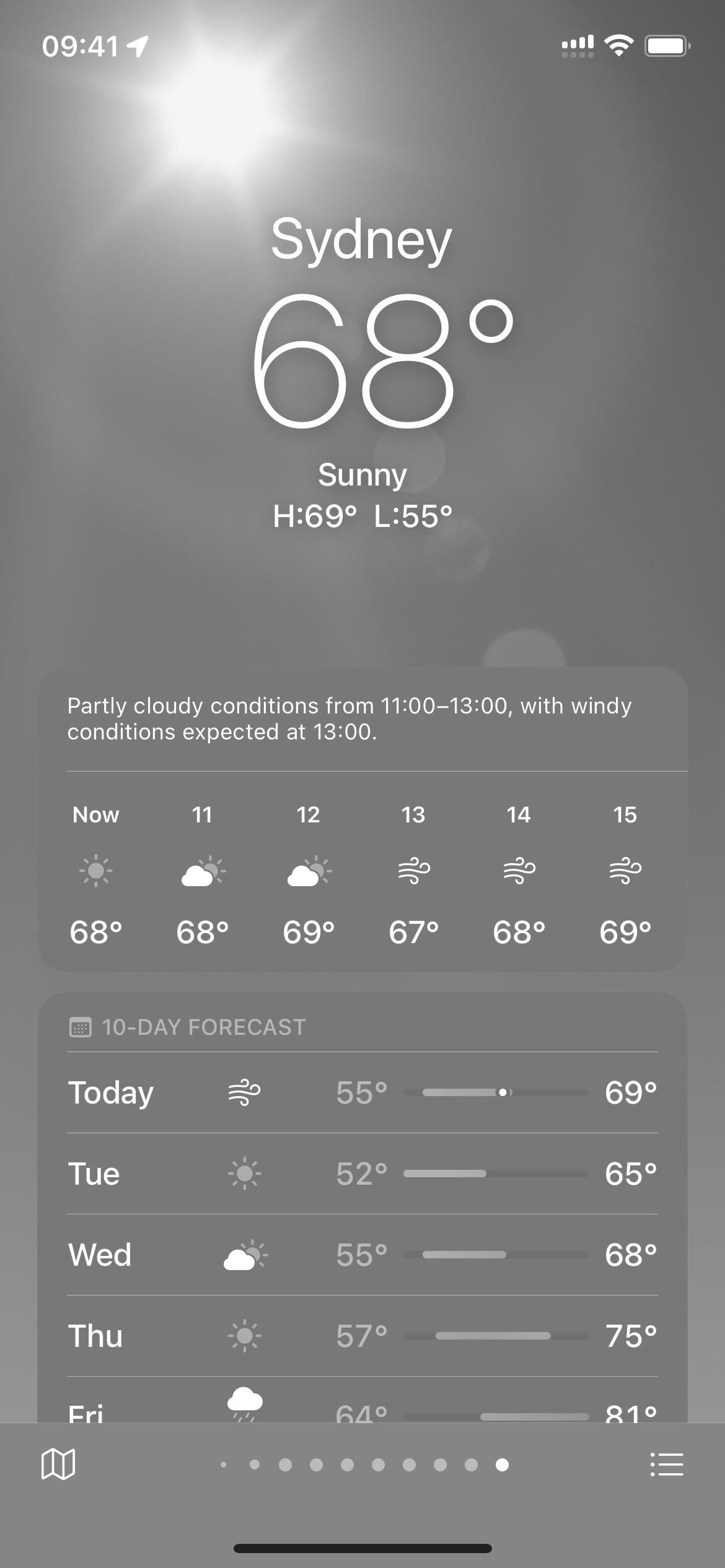
Laisser un commentaire