Comment remplacer Mac Snipping Tool par une meilleure solution
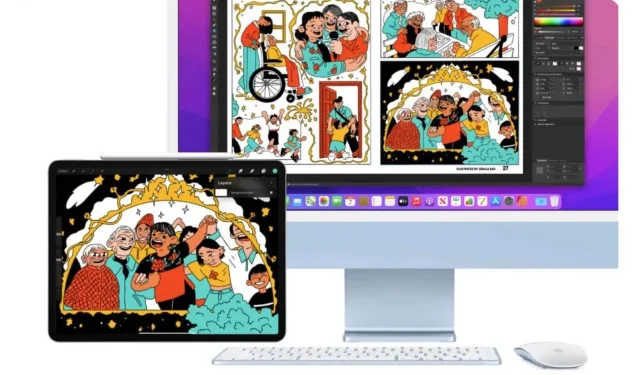
Si l’outil de capture d’écran de macOS est suffisamment puissant, il existe des applications beaucoup plus complètes. En voici deux.
L’outil de capture d’écran inclus avec macOS possède des fonctionnalités de base que la plupart des utilisateurs obtiendront en capturant ce qui apparaît à l’écran, mais celui-ci pourrait être meilleur, ou du moins plus complet. Il ne vous permet pas de prendre des captures d’écran de longues pages – par exemple, toute la hauteur d’une page Web – et d’autres outils, dont les deux mentionnés ci-dessous, sont plus efficaces pour contourner les éventuels blocages définis sur certains sites.
coup de feu
Shottr est un outil de capture d’écran rapide et gratuit pour Mac. Comme le logiciel par défaut, il peut prendre des captures d’écran de tout l’écran ou seulement de certaines zones. Parmi ses fonctionnalités les plus intéressantes figurent la possibilité d’enregistrer de longues pages, son OCR (capacité à extraire du texte d’une image) et un puissant outil d’édition pour flouter du texte ou supprimer certains objets d’une image.
Chaque fois que vous prenez une capture d’écran avec Shottr, une fenêtre d’aperçu apparaît. Cela vous permet de modifier rapidement l’image et de l’enregistrer sur votre ordinateur ou de la copier dans le presse-papiers. Vous pouvez ouvrir la barre de menus de l’application si vous souhaitez utiliser des fonctionnalités telles que la prise de vue avec retardateur.
Si vous avez besoin de capturer l’intégralité de l’image d’un site sans redimensionner ou capturer une vidéo de l’écran, une capture d’écran longue page est idéale. Shottr offre cette fonctionnalité en compilant un long fichier JPG/PNG défilable qui est beaucoup plus petit que la taille de la vidéo.
Les fonctionnalités d’édition font vraiment une grande différence par rapport à l’outil natif. Vous pouvez facilement personnaliser ses clichés, les retoucher, flouter des textes ou supprimer des éléments sans passer par d’autres logiciels.
La fonction OCR mérite une mention spéciale, elle fonctionne vraiment. Bien sûr, vous pouvez utiliser la fonction de reconnaissance de texte dans macOS Monterey, mais cela vous oblige à prendre une capture d’écran et à ouvrir le fichier en mode Aperçu. C’est plus facile avec le mode OCR Shottr. Vous pouvez définir une zone et extraire le texte à l’intérieur sans même faire de capture.
Vous pouvez également utiliser l’application pour configurer des raccourcis clavier pour les modes principaux. Par exemple, Cmd + Maj + 8 peut lancer une longue capture d’écran de page. Ouvrez Shottr et accédez à l’onglet Raccourcis clavier pour le configurer.
Shottr est actuellement gratuit. L’application collecte des données pour s’améliorer, mais vous pouvez désactiver cette option dans l’onglet Avancé des paramètres.
Cleanshot X
Cleanshot X est probablement la meilleure application de capture d’écran pour Mac, mais ce n’est pas bon marché (29 $ pour une licence et 19 $ par an pour les mises à jour). Il a les mêmes fonctionnalités d’édition que Shottr et plus encore. Et tout peut être configuré via l’onglet « Raccourcis » dans les paramètres. Vous pouvez définir un raccourci pour tout ce que l’application a à offrir. Vous pouvez choisir d’afficher le curseur, d’ajouter une image comme fond d’écran, etc.
Parmi ses nombreuses fonctionnalités, Cleanshot X vous permet de capturer de longues pages, de mettre un aperçu de vos derniers clichés sur une superposition, d’enregistrer, de télécharger, de marquer ou d’éditer, d’extraire des textes d’images sur des sites Web (avec ou sans saut de ligne), et même d’enregistrer votre écran.
Cleanshot X inclut également un stockage en nuage afin que vous puissiez y envoyer automatiquement vos captures d’écran et obtenir un lien depuis votre presse-papiers avec un simple raccourci clavier.
Vous pouvez essayer Cleanshot X gratuitement pendant 30 jours. La licence coûte 29 $ avec 1 Go de stockage gratuit et un an de mises à jour. Après cela, l’application peut être utilisée, mais vous devrez payer 19 $ par an pour les mises à jour.
Comment remplacer les fonctionnalités de capture d’écran Mac sans perdre de raccourcis
Si vous ne souhaitez pas du tout utiliser l’outil natif, vous pouvez supprimer les raccourcis clavier de Mac. Vous pouvez toujours attribuer de nouveaux raccourcis ou réattribuer les raccourcis d’origine pour les réutiliser. Pour ce faire, allez dans Préférences Système > Clavier et ouvrez l’onglet Raccourcis. Là, vous pouvez sélectionner « Captures d’écran » dans le volet de gauche et décocher toutes les cases à droite.
Cela désactivera l’utilitaire de capture d’écran par défaut, après quoi vous pourrez installer l’une des applications présentées ci-dessus.
Laisser un commentaire