Comment bloquer le lancement de vos notifications d’automatisation pour les raccourcis sur iPhone
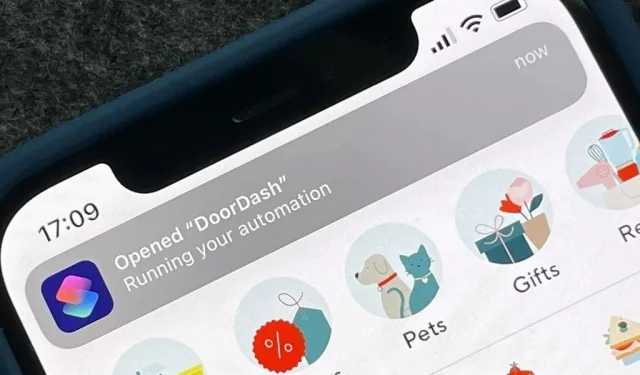
Pour la plupart des automatisations de raccourcis que vous créez sur votre iPhone, vous recevrez une notification de démarrage de l’automatisation chaque fois qu’une tâche démarre automatiquement. Si vous trouvez ces avertissements ennuyeux et inutiles, il existe une solution de contournement moins que parfaite pour les bloquer, mais Apple propose une meilleure option avec sa mise à jour iOS 15.4.
Les notifications ont toujours été un gros ennui dans l’application Raccourcis. Ils sont inutiles pour de nombreux raccourcis et perturbent les icônes d’applications personnalisées de l’écran d’accueil en affichant une bannière en haut pour vous informer que le raccourci a fonctionné. Vous pouvez désactiver ces alertes avec l’astuce Screen Time, mais cela ne fonctionne pas pour toutes les notifications et désactive les alertes que vous souhaitez réellement afficher pour certaines tâches.
En ce qui concerne l’automatisation, l’astuce Screen Time supprimera les bannières « Starting Your Automation », mais elle supprimera également d’autres notifications importantes nécessaires pour terminer le traitement de certaines automatisations. Par exemple, certaines de vos automatisations peuvent nécessiter une interaction manuelle avec la notification Cliquer pour répondre, et la solution de contournement Screen Time masquera cela, empêchant l’automatisation de se terminer.
Avec la mise à jour iOS 15.4 pour iPhone (et le logiciel iPadOS 15.4 pour iPad), il existe un moyen officiel d’empêcher ces alertes Start Your Automation d’apparaître sans gâcher les notifications de raccourci importantes.
lors de la réparation de l’automatisation que vous avez déjà faite
Si vous avez déjà une automatisation que vous avez créée avant iOS 15.4, il est facile de supprimer l’alerte de démarrage de l’automatisation du processus. Dans l’application Raccourcis :
- Appuyez sur Automatisation dans l’onglet Automatisation.
- Désactivez « Demander avant le lancement » s’il n’est pas déjà désactivé.
- Cliquez sur « Ne pas demander » à l’invite de confirmation si vous venez de désactiver « Demander avant le lancement ».
- Désactivez la nouvelle option « Notifier au démarrage » si elle n’est pas déjà activée. (La bascule n’apparaît que lorsque « Demander avant le lancement » est désactivé.)
- Cliquez sur « Terminé » pour enregistrer.
lors de la création d’une nouvelle automatisation
Si vous souhaitez créer une nouvelle automatisation et ne souhaitez pas que la notification Lancer votre automatisation s’affiche, ouvrez l’application Raccourcis et :
- Lancez le nouveau « Automatisation personnelle » sous l’onglet « Automatisation ».
- Sélectionnez votre déclencheur, configurez-le et cliquez sur suivant.
- Ajoutez toutes les actions que vous souhaitez effectuer lorsqu’elles sont déclenchées et cliquez sur Suivant.
- Désactivez « Demander avant le lancement » si vous le voyez.
- Cliquez sur « Ne pas demander » dans l’invite de confirmation.
- Désactivez la nouvelle option « Notifier au démarrage » si elle n’est pas déjà désactivée. (La bascule n’apparaît que lorsque « Demander avant le lancement » est désactivé.)
- Cliquez sur « Terminé » pour enregistrer.
Avant et après la désactivation de « Notifier au démarrage »
Consultez les GIF ci-dessous pour voir l’avant et l’après en action. Ces exemples utilisent une automatisation qui nécessite « Cliquez pour répondre » pour continuer. Pour les automatisations qui ne nécessitent pas cette étape, vous ne la verrez pas, ce qui signifie une automatisation encore plus fluide.
- « Demander avant le lancement » activé (à gauche) : vous devez cliquer sur la notification « Raccourcis » puis sur « Exécuter ».
- « Demander avant le lancement » désactivé ; « Notifier au démarrage » activé (au milieu) : « Votre automatisation en cours » apparaît, puis vous devez cliquer sur « Cliquer pour répondre ».
- « Demander avant le lancement » et « Notifier au démarrage » sont désactivés (à droite) : il suffit d’appuyer sur « Appuyer pour répondre ».
Cela pourrait encore être mieux pour l’automatisation des étiquettes
Tout d’abord, comme vous pouvez le voir ci-dessus, « Cliquez pour répondre » est toujours affiché pour certaines automatisations. « Notifier au démarrage » n’empêche pas cette interaction requise, vous devez donc toujours appuyer dessus si vous le voyez. Vous pouvez utiliser l’astuce Screen Time pour masquer ces avertissements, mais cela empêchera également les automatisations associées de se terminer, les rendant inutiles.
Si vous n’aimez pas les alertes Cliquez pour répondre, vous n’avez pas de chance. Idéalement, Apple ajouterait un autre interrupteur à bascule pour chaque automatisation intitulée « Exécuter automatiquement » pour éliminer « Appuyer pour répondre » du processus.
Deuxièmement, vous verrez toujours ces notifications de bannière ennuyeuses qui affichent des coches sur les icônes personnalisées de l’écran d’accueil que vous avez configurées pour vos applications. Ce ne sont pas des automatisations, mais des raccourcis réguliers qui sont lancés manuellement lorsque vous cliquez sur les icônes de votre écran d’accueil personnalisé.
Pour éviter l’avertissement de coche, vous pouvez créer une automatisation pour ouvrir l’application ou les applications pour lesquelles vous avez des icônes personnalisées et lui donner une action qui n’affectera rien sur votre appareil, comme désactiver « Zoom ». Bien sûr, vous voudrez suivre les instructions ci-dessus pour éviter les notifications qui s’affichent pour l’automatisation.
Laisser un commentaire