Comment ne pas se faire mal aux yeux en lisant un texte trop petit sur iPhone, iPad ou Mac
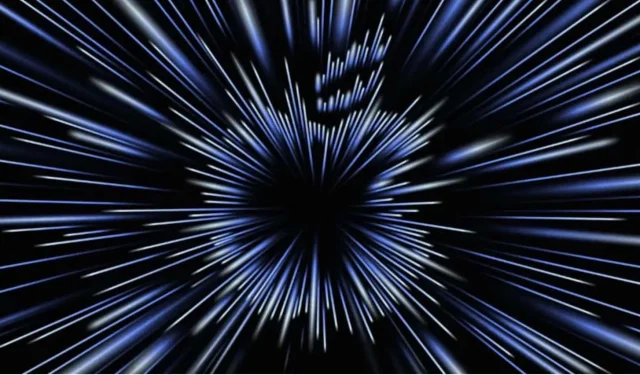
Apple a intégré un outil Zoom très complet dans iOS 15, permettant de zoomer sur l’écran, parfait pour le soulagement des yeux au quotidien. Voici comment l’utiliser.
Avec la généralisation du travail à distance ou hybride due à la pandémie de Covid-19, nous risquons de passer encore plus de temps devant les écrans. Et si l’on se contente de lutter contre la lumière bleue émise par ces écrans, la fatigue oculaire dépend d’un certain nombre de facteurs, dont la taille des caractères proposés à l’écran. À cet égard, il est utile de rappeler qu’il existe des outils conçus et développés principalement pour les malvoyants, mais qui peuvent être très utiles pour tout le monde. Apple Zoom est parfait pour cela.
Apple a ajouté un certain nombre de fonctionnalités d’accessibilité dans iOS 15, des fonctionnalités que vous pouvez explorer et personnaliser sous Paramètres, puis Accessibilité. La fonctionnalité de zoom de la société Cupertino a été repensée dans iOS 15. Voici tout ce qu’il faut savoir pour en tirer le meilleur parti et soulager correctement vos yeux.
Outil Apple Zoom : qu’est-ce que c’est et où puis-je le trouver ?
La fonction zoom permet d’agrandir certaines zones de l’écran. Vous pouvez définir cette fonction pour agrandir l’écran entier ou une vue fenêtrée déplaçable. Le zoom vous permet également de convertir des gestes tels qu’un double-clic à trois doigts pour activer le zoom, déplacer l’écran et modifier la force du zoom.
Pour trouver Zoom, ouvrez l’application Paramètres sur votre iPhone, iPad ou Mac, appuyez sur Accessibilité, puis sélectionnez Zoom.
Fonctionnement de l’outil Zoom
Voici ce que vous devez activer et désactiver pour que l’outil de zoom fonctionne au mieux selon vos besoins :
- Le suivi de la mise au point suit votre sélection, comme le point d’insertion de texte, pendant que vous tapez sur le clavier.
- La saisie prédictive devient disponible lorsque vous activez Follow Focus. Cela vous permet de passer à la fenêtre de zoom lorsque le clavier apparaît. Le zoom de fenêtre agrandit la partie de l’écran dans la fenêtre, que vous pouvez déplacer pour zoomer sur ce que vous voulez mieux voir, comme une loupe numérique. De plus, une fois que le clavier apparaît, vous pouvez appuyer deux fois pour zoomer sur l’endroit où vous écrivez, mais le clavier restera en place.
- Les raccourcis clavier ne s’appliquent que si vous avez connecté un clavier externe à l’iPad. Si tel est le cas, activez l’option permettant d’afficher et de personnaliser les raccourcis clavier tels que l’activation du zoom, le déplacement d’une fenêtre, le redimensionnement d’une fenêtre, etc. Si vous ouvrez Zoom sur votre Mac, vous pouvez activer les raccourcis clavier Zoom, les gestes de balayage, activer le survol et la mise à l’échelle du pavé tactile. . Par exemple, l’activation du zoom est Option + Cmd + 8. Appuyez sur cette combinaison de touches pour effectuer un zoom avant et arrière. Vous pouvez également choisir si vous souhaitez agrandir tout l’écran, en mode écran partagé ou en mode image dans l’image.
- Le contrôleur de zoom vous donne accès à des commandes telles que le tapotement simple, double ou triple sur l’écran. Vous pouvez également sélectionner Afficher le contrôleur à l’écran. Cela fait apparaître une petite icône sur l’écran, que je trouve très pratique pour déplacer la fenêtre sur l’écran. Considérez-le comme une petite carte pour vous aider à naviguer lorsque vous avez zoomé sur une partie de l’écran. Vous pouvez choisir parmi cinq couleurs différentes pour rendre l’icône plus visible et même modifier son opacité.
- La zone de zoom vous permet de choisir entre une mise à l’échelle fenêtrée, une mise à l’échelle plein écran ou une mise à l’échelle fixe. La fenêtre de zoom agrandit simplement une partie de l’écran, mais le reste de l’écran peut toujours être vu non agrandi. Le zoom plein écran ferme la fenêtre et fonctionne comme un double tapotement pour zoomer et naviguer dans la photo. La mise à l’échelle épinglée vous permet de sélectionner une partie spécifique de l’écran – haut, gauche, droite, bas – et de laisser le reste à sa taille normale.
- Le filtre d’échelle vous permet d’ajuster la gestion des couleurs dans la partie agrandie – « Aucun », « Inversé », « Niveaux de gris », « Niveaux de gris inversés » ou « Low Light ».
- Le niveau de zoom maximum est un simple bouton pour régler le niveau de zoom de 1,2x à 15x.
Laisser un commentaire