Comment modifier les éléments du menu contextuel dans Windows 11/10 (plusieurs outils)
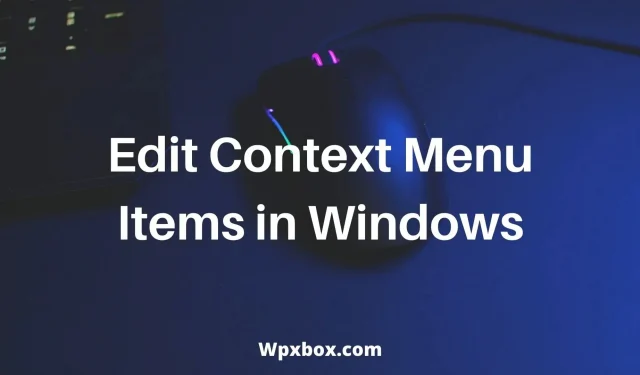
Il ne fait aucun doute que le menu contextuel ou le menu contextuel est extrêmement important. Il vous offre des options supplémentaires et vous permet d’effectuer des tâches rapidement. Cependant, si vous remarquez qu’il existe des fonctionnalités dans le menu contextuel que vous n’utilisez même pas ou dont vous n’avez pas besoin. Au lieu de cela, ce serait bien mieux si vous pouviez personnaliser le menu et ajouter les fonctionnalités que vous utilisez le plus. La question est donc de savoir comment modifier les éléments du menu contextuel dans Windows 11/10 ? Découvrons-le dans ce guide simple.
Comment modifier les éléments du menu contextuel dans Windows 11/10 ?
Il existe deux façons de modifier le menu contextuel dans Windows 11/10. La première méthode nécessite d’effectuer quelques modifications dans l’éditeur de registre. Pour la deuxième méthode, vous devrez utiliser des outils tiers. Ainsi, dans cet article, nous parlerons des méthodes et outils suivants :
- Éditeur de registre
- Menu contextuel simple
- Outils du menu Fichier
- Optimiseur de clic droit
- MenuMaid
Parlons maintenant de la méthode de registre et des autres outils un par un :
1. Éditeur du Registre
À l’aide de l’Éditeur du Registre, vous pouvez apporter des modifications au menu contextuel. Cependant, la modification des clés de registre peut endommager votre ordinateur. Par conséquent, nous vous conseillons de sauvegarder vos clés de registre. Donc, si vous voulez annuler votre action, vous pouvez le faire.
Dans tous les cas, voici les étapes à suivre :
- Accédez à la recherche Windows, recherchez regedit et lancez l’Éditeur du Registre.
- Accédez maintenant au chemin suivant :
HKEY_CLASSES_ROOT\*\shellex\ContextMenuHandlers
- Il listera toutes les options du menu contextuel. Supprimez ceux dont vous n’avez pas besoin et le tour est joué.
Cependant, la modification du menu contextuel avec l’éditeur de registre peut être difficile. Par conséquent, voici quelques outils pour vous faciliter la tâche.
2. Menu contextuel simple
Comme son nom l’indique, un simple menu contextuel fait ce qu’il dit. Il vous permet d’ajouter de nombreuses commandes et paramètres utiles à votre bureau. En conséquence, vous pouvez effectuer diverses tâches rapidement et facilement. De plus, le programme est facile à utiliser et disponible en téléchargement gratuit.
Il se compose de six catégories principales et de trois sous-catégories. Ceux-ci incluent le menu contextuel du bureau, le menu contextuel du poste de travail, le menu contextuel des lecteurs, le menu contextuel du dossier et le menu contextuel du fichier EXE.
Avantages:
- Vous pouvez effacer le menu contextuel.
- Ajoutez des programmes au menu contextuel.
- Faites glisser l’éditeur de menu contextuel.
- Téléchargement Gratuit.
Moins :
- L’interface utilisateur n’est pas parfaite.
Pour utiliser le logiciel, vous pouvez suivre ces étapes :
- Tout d’abord, décompressez le fichier zip.
- Sélectionnez ensuite les éléments de menu contextuel souhaités en cochant la case à côté.
- Enfin, cliquez sur le bouton Appliquer les modifications.
3. Outils du menu Fichier
Avec les outils du menu Fichier, vous pouvez facilement personnaliser le menu contextuel de l’Explorateur Windows. Il vous aidera à ajouter des utilitaires intégrés afin que vous puissiez utiliser Windows sans problème. Vous pouvez ajouter des fichiers et des dossiers ou ajouter des commandes personnalisées.
Avantages:
- Prise en charge de l’ajout d’utilitaires intégrés qui effectuent des opérations sur des fichiers et des dossiers.
- Vous pouvez ajouter des commandes personnalisées qui déclenchent une action spécifique.
- Activer/désactiver d’autres commandes d’application.
- Possède de nombreux utilitaires intégrés
Moins :
- Trop d’options pour confondre les débutants.
Le logiciel est téléchargeable gratuitement et voici comment vous pouvez l’utiliser :
- Exécutez les outils du menu Fichier et il affichera toutes les options du menu contextuel.
- Utilisez la barre latérale pour ajouter de nouvelles commandes au menu contextuel.
- Si vous souhaitez supprimer une équipe, sélectionnez-la et cliquez sur « Supprimer » dans la barre latérale.
4. Booster de clic droit
Ensuite, vous pouvez consulter Right Click Enhancer. Il vous permet d’ajouter des applications, des fichiers et des raccourcis de dossier au menu contextuel. De cette façon, vous pouvez garder votre bureau plus organisé. Vous pouvez également créer des sous-menus dans le menu contextuel. De cette façon, vous pouvez ajouter de nombreuses fonctionnalités sans encombrer le menu contextuel.
Cependant, cet outil n’est pas gratuit. La licence premium vous donne accès à des fonctionnalités telles que l’ajout de nouveaux raccourcis au menu contextuel, la modification d’éléments de menu contextuel existants et la suppression ou la désactivation d’éléments de menu contextuel inutiles.
Bien qu’il existe une version gratuite. Mais cela ne suffira pas pour éditer les éléments du menu contextuel.
Avantages:
- Ajoutez de nouveaux raccourcis au menu contextuel.
- Modifier les entrées de menu contextuel existantes.
- Supprimez ou désactivez complètement le menu contextuel indésirable.
Moins :
- La version gratuite ne vous permet pas de modifier le menu contextuel.
5. Menu de la bonne
MenuMaid est un autre outil simple pour aider à optimiser le menu contextuel de Windows. Il a une interface utilisateur simple avec seulement deux sections principales – Internet Explorer et Windows Explorer. Chacun d’eux est dédié au nettoyage du menu contextuel dans leurs domaines respectifs.
Avantages:
- Téléchargement Gratuit.
- Les modifications prennent effet immédiatement.
- Facile à utiliser.
Moins :
- Il ne peut modifier que les options d’Internet Explorer et de Windows Explorer.
Pour utiliser l’outil, procédez comme suit :
- Exécutez MenuMaid.
- Cliquez sur l’onglet Explorateur Windows.
- À partir de là, désélectionnez les options que vous ne voulez pas dans votre menu contextuel.
Cependant, contrairement à la plupart des autres outils, cela ne vous permet pas d’ajouter de nouvelles fonctionnalités au menu contextuel. Mais si vous souhaitez supprimer des fonctions existantes du menu contextuel, cela fonctionnera.
Voilà, comment modifier les éléments du menu contextuel dans Windows 11/10. Essayez maintenant les outils et l’éditeur de registre et voyez si vous pouvez personnaliser le menu contextuel. Supposons que vous êtes bloqué sur quelque chose ; commentaires ci-dessous.
Laisser un commentaire