Formule en double dans Excel : Comment supprimer les doublons dans MS Excel – Guide étape par étape
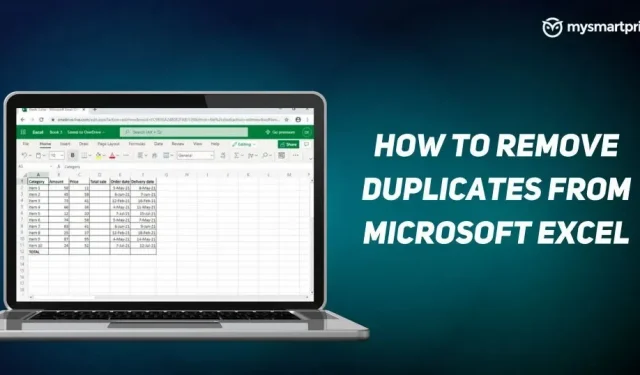
Microsoft Excel est largement utilisé dans le monde entier pour une compilation optimale des données. Cependant, il arrive que des données soient ajoutées plusieurs fois à une feuille. Lorsque vous partagez un tableau, quelqu’un d’autre peut ajouter les mêmes données, ou ces données sont dupliquées lorsque le tableau est fusionné. Le processus devient plus complexe et long lorsque vous devez supprimer ces doublons un par un. Plus il y a de données, plus le risque de duplication est élevé.
Heureusement, il existe plusieurs moyens efficaces de supprimer les doublons dans une feuille Excel. Ces méthodes qui permettent de gagner du temps ne nécessitent pas beaucoup d’efforts. Voici les meilleures façons de supprimer facilement les doublons dans une feuille Excel.
Utilisation de l’option Supprimer les doublons de l’onglet Données
Microsoft Excel dispose d’un outil intégré connu sous le nom de « Data Tab ». Cet outil vous aidera à supprimer les enregistrements en double dans votre table. Suivez ces étapes pour supprimer les doublons dans les feuilles Excel à l’aide de l’onglet Données.
- Tout d’abord, sélectionnez la cellule ou la plage spécifique dans laquelle vous souhaitez supprimer les doublons.
- Allez maintenant dans l’onglet Données et dans le groupe Outils de données, cliquez sur Supprimer les doublons.
- Une boîte de dialogue apparaîtra, cochez toutes les cases et cliquez sur OK.
- Excel supprimera les doublons et une boîte de dialogue apparaîtra. Il vous montrera combien de doublons ont été supprimés du tableau. Il affichera également le nombre de valeurs uniques.
Utilisation de l’option de filtre avancé
Le filtre avancé de Microsoft Excel vous permet de filtrer les valeurs en double et de copier les valeurs uniques dans un emplacement séparé. Jetez un œil aux étapes que vous devez suivre pour supprimer les doublons à l’aide de l’option Filtre avancé.
- Sélectionnez la cellule ou la plage dans laquelle vous souhaitez supprimer les doublons.
- Allez maintenant dans l’onglet Données et cliquez sur la commande Filtre avancé. La fenêtre du filtre avancé s’ouvrira.
- Sélectionnez « Copier ailleurs » pour copier la valeur unique dans la feuille Excel à différents emplacements.
- Maintenant, sélectionnez et cochez l’option « Liste des plages » et assurez-vous qu’il s’agit de la plage exacte que vous avez spécifiée.
- Dans l’option Copier vers, entrez la plage dans laquelle vous souhaitez copier vos valeurs uniques.
- Assurez-vous de cocher la case « Seulement des entrées uniques » et cliquez sur « OK ».
- Les cellules uniques seront copiées dans une autre cellule.
Comment utiliser l’outil Power Query pour supprimer les doublons dans Excel ?
Power Query dans Microsoft Excel est une fonction liée à la transformation des données. Il vous permet d’importer des données de diverses sources, de nettoyer et de transformer vos données. C’est l’un des moyens les plus simples de supprimer les doublons dans une feuille Excel. Suivez les instructions ci-dessous.
- Sélectionnez une cellule et accédez à l’onglet Données, sélectionnez Section Obtenir et transformer les données et cliquez sur À partir de la table/plage.
- Une boîte de dialogue apparaîtra vous demandant de créer un tableau de demande de capacité. Spécifiez une plage de valeurs et cliquez sur OK.
- Les fenêtres de l’éditeur Power Query s’affichent. Il vous montrera deux onglets. Vous pouvez supprimer les doublons basés sur une ou plusieurs colonnes, ou sur l’ensemble du tableau.
- Pour supprimer les doublons basés sur une ou plusieurs colonnes, cliquez avec le bouton droit sur l’en-tête d’une colonne particulière. Utilisez le bouton CTRL pour supprimer plusieurs colonnes et supprimer les doublons en conséquence.
- Pour supprimer les enregistrements en double basés sur l’ensemble du tableau, cliquez sur le bouton dans le coin supérieur gauche de l’aperçu des données. Sélectionnez maintenant l’option Supprimer les doublons.
- Cliquez sur « Fermer et charger » et les données seront chargées dans votre feuille de calcul.
Laisser un commentaire