Empêchez les plantages de correction automatique avec cette astuce iPhone cachée
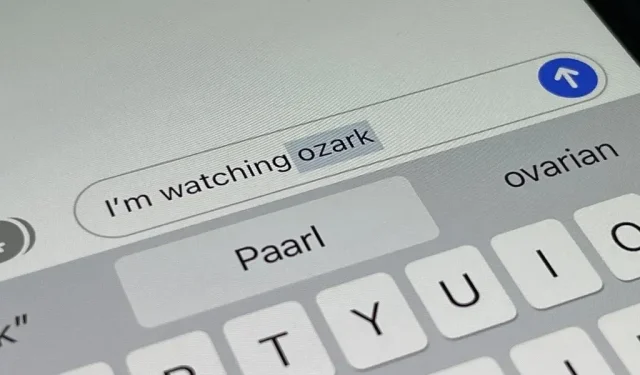
La correction automatique n’a fait que s’améliorer avec le temps, mais après 15 ans de développement continu d’Apple, elle est encore loin d’être parfaite sur l’iPhone. Cependant, quelques fonctionnalités cachées dans iOS peuvent aider à éviter ou à atténuer les futurs plantages de correction automatique, dont l’une vous avertit chaque fois qu’il est sur le point de changer un mot.
Cela peut vous choquer, mais la fonctionnalité peu connue dont je parle existe depuis iOS 3 en 2009. C’était avant qu’iOS ne s’appelle « iOS » quand Apple a utilisé le plus long « iPhone OS » pour son système d’exploitation mobile. L’outil secret reste dans iOS 15 et sera probablement disponible dans les futures mises à jour logicielles.
D’accord, leçon d’histoire mise à part, la fonctionnalité qui peut aider à empêcher la correction automatique dans Messages, Mail, Twitter et partout où vous pouvez taper est loin des paramètres du clavier. Si vous allez dans Paramètres -> Général -> Clavier, vous ne le trouverez pas. Au lieu de cela, accédez aux paramètres d’accessibilité à :
- Paramètres -> Accessibilité -> Contenu conversationnel -> Saisie de commentaires
Le menu Commentaires sur la saisie propose divers outils pour vous aider lors de la saisie sur iPhone. Il y a « Parlez avec des mots » qui est redondant car il parlera tout ce que vous tapez. « Retention Prediction » est cool, mais surtout il n’est utile que lorsque vous n’êtes pas sûr de l’orthographe d’un mot, mais que vous savez comment le prononcer. Vous voulez parler de l’insertion automatique, alors activez cette bascule.
Ce guide suppose que vous avez déjà activé « Autocaps » et « AutoCorrect » dans Paramètres -> Général -> Clavier. Au moins l’un ou l’autre doit être activé pour utiliser Speak AutoText.
Modifier le débit et la voix (facultatif)
Avant de tester les nouvelles fonctionnalités de correction automatique, vous souhaiterez peut-être ajuster la vitesse à laquelle iOS prononce un mot à haute voix. Si vous tapez très lentement, la vitesse par défaut sera probablement correcte. Pour ceux qui tapent un peu vite, vous pouvez augmenter la vitesse de la parole afin qu’elle ne vous ralentisse pas trop.
Revenez aux principaux paramètres de contenu conversationnel et ajustez le curseur Vitesse de conversation en conséquence. Votre paramètre sera appliqué à Parler de l’insertion automatique et aux autres options Parler écran et Parler sélection. Cela n’affectera pas la vitesse de parole de VoiceOver ou de Siri.
Vous pouvez même changer la voix que votre iPhone vous dit. Dans les paramètres « Contenu parlé », cliquez sur « Voix », sélectionnez votre langue et sélectionnez une voix. Avant de pouvoir enregistrer votre sélection, vous devrez peut-être d’abord télécharger le fichier vocal, qui peut dépasser 100 Mo. Changer votre voix ici affecte toutes les options Screen Speak et Speech, mais pas VoiceOver ou Siri.
Assurez-vous que vous pouvez entendre votre iPhone parler
Pour utiliser la fonction Speak AutoText, vous devez entendre ce qu’elle dit. Si votre iPhone est en mode silencieux, cela ne vous servira à rien. Assurez-vous que le commutateur Ring/Silent sur le côté de votre iPhone est réglé sur Ring, puis augmentez le volume multimédia sur vos écouteurs ou vos haut-parleurs intégrés.
Testez l’outil de texte automatique Speak
Pour tester cela, tapez comme d’habitude. Chaque fois que la correction automatique a une suggestion de mot, elle la prononce à haute voix jusqu’à ce que vous appuyiez sur espace, retour, ponctuation, etc. pour que la suggestion remplace ce que vous avez réellement tapé. Si vous êtes un dactylographe rapide, vous devrez ralentir un peu pour que votre iPhone ait suffisamment de temps pour dire la suggestion de correction automatique avant de la confirmer accidentellement.
Il prononcera le mot ou le mettra automatiquement en majuscule chaque fois qu’un mot est sélectionné dans le champ de texte prédictif. Si vous avez désactivé le panneau de saisie de texte prédictif, il prononcera tout ce qui apparaît dans la bulle de correction automatique. Vous trouverez ci-dessous quelques exemples de cas où il serait bon d’entendre quand la correction automatique échoue, et ce ne sont là que quelques-uns de ce qui est possible.
Laisser un commentaire