Masquer les applications sur l’écran d’accueil, la barre d’applications et la recherche de votre Samsung Galaxy
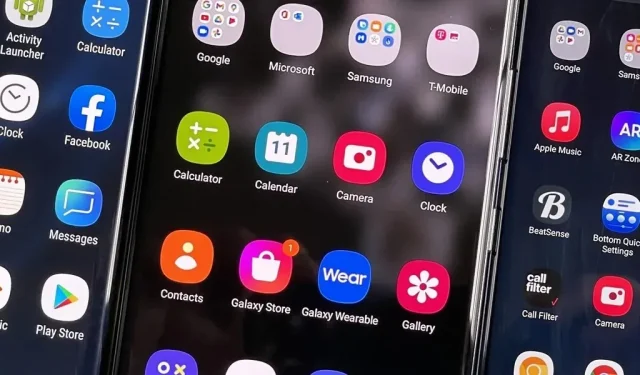
Comment masquer les applications sur l’écran d’accueil du Samsung Galaxy
Vous n’êtes pas obligé de voir toutes les applications installées sur votre téléphone si vous ne le souhaitez pas. L’interface utilisateur Samsung One permet de masquer facilement les applications de l’écran d’accueil, du tiroir d’applications et de l’outil de recherche Samsung Galaxy si vous souhaitez ranger, simplifier les choses ou empêcher d’autres personnes de voir certaines des applications que vous utilisez.
Si c’est nouveau pour vous, c’est parce qu’il n’est pas tout à fait évident que vous puissiez masquer les applications de l’écran d’accueil et du tiroir d’applications de votre Galaxy. Cependant, la fonctionnalité est disponible depuis près d’une décennie sous une forme ou une autre, au moins depuis TouchWiz Nature UX de Samsung pour Android 4.
Vous pouvez masquer des applications sur de nombreux smartphones Samsung Galaxy, que votre appareil exécute Samsung Experience ou Samsung One UI. Ainsi, les nouveaux modèles tels que Galaxy S22, Galaxy A52, Galaxy M33 et Galaxy Z Fold and Flip fonctionneront ainsi que de nombreux autres téléphones Galaxy S, Galaxy A, Galaxy Note, Galaxy M, Galaxy F, Galaxy J et autres séries Galaxy. .
Pour masquer des applications, effectuez l’une des opérations suivantes :
- Appuyez sur les points de suspension verticaux dans le tiroir de l’application, puis sélectionnez Paramètres de l’écran d’accueil ou simplement Paramètres.
- Appuyez longuement sur l’arrière-plan de l’écran d’accueil, puis sélectionnez « Paramètres de l’écran d’accueil » ou simplement « Paramètres ».
- Allez dans Paramètres -> Affichage -> Écran d’accueil (Android 7-10).
- Allez dans Paramètres -> Écran d’accueil (Android 11-12).
Sur l’écran d’accueil (à gauche), dans le tiroir des applications (au milieu) ou dans l’application Paramètres (à droite).
Dans les paramètres de l’écran d’accueil, appuyez sur Masquer les applications. Toutes les applications visibles dans le tiroir d’applications apparaîtront. Sélectionnez chaque application que vous souhaitez masquer. Les applications sélectionnées apparaîtront dans la section Applications masquées en haut de One UI, mais pas dans Experience. Pour enregistrer votre sélection, sélectionnez Terminé ou Appliquer. Vous pouvez toujours revenir à ce menu plus tard pour afficher les applications en cas de besoin.
Masquer des applications n’empêchera pas d’autres personnes d’afficher et d’ouvrir des applications. Cependant, cela désactivera les mises à jour logicielles et empêchera les applications de s’exécuter en arrière-plan. Vous pouvez réactiver les mises à jour logicielles en cliquant sur « Activer » sur la page de l’application dans le Play Store, ou en allant dans Paramètres -> Applications -> [Nom de l’application] et en cliquant sur « Activer ». L’application sera toujours masquée, mais continuera à recevoir des mises à jour.
Pour verrouiller vos applications avec un mot de passe, utilisez le dossier sécurisé Samsung. Si vous souhaitez simplement masquer les applications de l’écran d’accueil, mais souhaitez toujours qu’elles s’affichent dans le tiroir des applications et dans les recherches, appuyez et maintenez l’icône de chaque application sur l’écran d’accueil, puis sélectionnez Supprimer ou Supprimer de l’écran d’accueil. Vous pouvez également désactiver les applications préinstallées.
Laisser un commentaire