Comment utiliser de manière transparente le clavier et la souris de votre Mac sur votre iPad ou un autre Mac
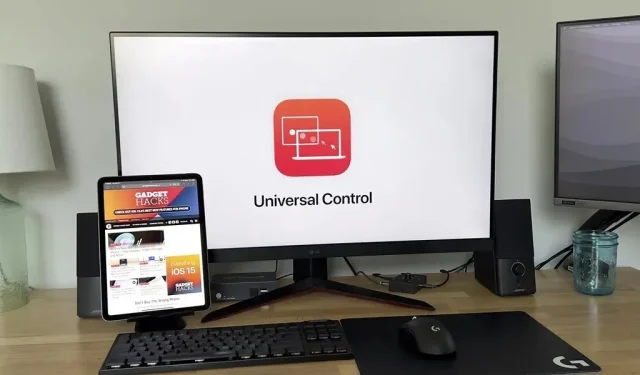
Avec la sortie d’iOS 15.4, d’iPadOS 15.4 et de macOS 12.3, Apple a introduit une tonne de nouvelles fonctionnalités. Nous avons vu un aperçu de l’une des nouvelles fonctionnalités les plus attendues en juin 2021 lorsqu’elle a été annoncée à la WWDC, et maintenant elle est enfin disponible pour tous ceux qui possèdent un iPad et un Mac.
Universal Control vous permet d’utiliser le clavier, la souris et le trackpad de votre Mac sur votre iPad ou un autre Mac, jusqu’à trois appareils différents en même temps. Les écrans ne sont pas partagés, seulement la saisie de texte et le curseur de la souris, vous pouvez donc déplacer l’attention du curseur vers un autre appareil en le faisant simplement glisser hors de l’écran vers l’autre appareil. Vous pouvez même faire glisser et déposer du contenu entre les appareils.
Un exemple de contrôle universel au travail
Dans ma vidéo ci-dessous, je vous montre les bases de Universal Control en action – vous pouvez taper, utiliser votre curseur et faire défiler en douceur sur votre iPad et Mac. J’utilise un Mac mini 2020 M1 et un iPad Air 2021 (4e génération), mais comme vous le verrez bientôt, cela fonctionnera avec de nombreux appareils différents.
Modèles Mac et iPad pris en charge
Universal Control prend en charge la plupart des nouveaux appareils. L’appareil doit être répertorié ci-dessous et doit exécuter iPadOS 15.4 ou version ultérieure ou macOS Monterey 12.3 ou version ultérieure.
- MacBook Pro (2016 et plus récent)
- MacBook (2016 et plus)
- MacBook Air (2018 et plus)
- iMac (2017 et plus)
- iMac (5K Retina 27″ Fin 2015)
- imac pro (2017)
- Mac mini (2018 et plus)
- Mac Pro (2019)
- Studio Mac (2022)
- iPad Pro (tous les modèles)
- iPad Air (3e génération et versions ultérieures)
- iPad (6e génération et versions ultérieures)
- iPad mini (5e génération et versions ultérieures)
Il convient de noter que Universal Control ne fonctionne pas entre deux iPad, mais il fonctionne entre deux Mac. Les appareils ne peuvent pas non plus être distants de plus de 30 pieds (10 mètres).
Contrôle universel contre la poussette
Bien que les deux fassent partie des fonctionnalités de continuité d’Apple, Universal Control et Sidecar sont deux fonctionnalités différentes potentiellement destinées à des publics différents.
Universal Control vous permet d’utiliser de manière transparente votre souris ou votre clavier sur un autre appareil sans avoir à les désactiver au préalable. De plus, il facilite l’envoi de données depuis chaque appareil sans utiliser AirDrop ou une méthode similaire.
Sidecar vous permet toujours d’étendre ou de refléter l’affichage de l’écran de votre Mac avec un iPad. En termes simples, vous pouvez utiliser votre iPad comme écran secondaire avec Sidecar. Cependant, vous pouvez également utiliser votre Apple Pencil sur l’écran de l’iPad.
Le contrôle universel est-il stable ?
Bien que Universal Control soit encore en version bêta, cette fonctionnalité est assez stable. J’ai eu des problèmes avec la fonction de connexion automatique d’Universal Control, mais après quelques minutes, il semble se connecter et fonctionner parfaitement.
Un autre problème que j’ai rencontré est que les raccourcis clavier et le défilement avec la souris cessent de fonctionner par intermittence. Je dois généralement redémarrer mon iPad pour résoudre ce problème.
J’ai également vu la batterie de mon iPad se décharger un peu plus vite que d’habitude. Cependant, cela peut être dû à plusieurs facteurs, et pas seulement au contrôle universel.
Comment activer et configurer le contrôle universel
Quand Apple a annoncé Universal Control à la WWDC 2021, ils ont déclaré qu’Universal Control était très facile à utiliser et à configurer et que ce n’était pas une blague. Activer le contrôle universel est très simple. Il vous suffit d’ajouter votre appareil pour coupler votre clavier et votre souris. Cependant, vous devez vous assurer que certains paramètres sont activés avant que cela ne fonctionne.
Selon Apple, vous ne pouvez pas partager la connexion cellulaire de votre iPad pendant Universal Control, et votre Mac n’a pas à partager sa connexion Internet.
Connectez les deux appareils au même réseau Wi-Fi
Assurez-vous que tous les appareils que vous souhaitez utiliser avec Universal Control sont sur le même réseau Wi-Fi. Dans mon exemple ci-dessous, les deux appareils sont connectés à Friendly Neighborhood SpiderLAN.
- macOS : Préférences Système -> Réseau -> Wi-Fi
- iPadOS : Paramètres -> Wi-Fi
Vérifiez votre identifiant Apple
Tous les appareils doivent être connectés au même compte Apple ID. Dans les exemples ci-dessous, j’ai confirmé que les deux appareils se sont connectés au faux e-mail @gadgethacks.com.
- macOS : Préférences Système -> Identifiant Apple
- iPadOS : Paramètres -> [votre nom]
Assurez-vous que tous les paramètres de gestion universelle sont activés
Vous devez également activer Handoff sur votre Mac et iPad. Sur votre Mac, vous devez également activer Universal Control.
- macOS : Préférences Système -> Général -> Autoriser le transfert entre ce Mac et vos appareils iCloud.
- macOS : Préférences système -> Affichages -> Contrôle universel -> Autoriser le curseur et le clavier à se déplacer entre n’importe quel Mac ou iPad adjacent.
Dans les paramètres Universal Control, vous devriez également voir « Appuyez sur le bord de l’écran pour connecter le Mac ou l’iPad le plus proche » et « Reconnectez-vous automatiquement à tout Mac ou iPad à proximité ». Les deux doivent être activés après avoir activé Universal Control, mais si ce n’est pas le cas, assurez-vous de les activer.
Pour utiliser Universal Control, vous devez activer l’option « Curseur et clavier (bêta) » en plus de Handoff.
- iPadOS : Paramètres -> Général -> AirPlay et Handoff.
Ajouter un appareil en tant qu’écran
C’est l’étape que nous attendions tous lorsque vous activez Universal Control en ajoutant un appareil supplémentaire à la liste des écrans de votre Mac.
- macOS : Paramètres -> Affichages -> Ajouter un affichage -> [Nom de votre appareil]
Modifier la disposition de l’affichage
Une fois l’appareil connecté, vous pouvez naviguer jusqu’à l’endroit où vous pouvez faire défiler jusqu’à l’appareil. Pour ce faire, il vous suffit de cliquer et de faire glisser jusqu’à l’endroit où vous souhaitez placer l’appareil par rapport à vos autres moniteurs.
- macOS : Préférences système -> Affichages
Comment utiliser le contrôle universel ?
Lorsque vous survolez un iPad ou un deuxième Mac pour la première fois, vous sentirez une légère résistance et l’autre appareil indiquera que le curseur commence à se concentrer. Si vous ne franchissez pas la barrière, vous ne contrôlerez pas un autre appareil, alors franchissez-le jusqu’à ce que vous voyiez le curseur se déplacer sur l’écran.
Universal Control se souviendra de l’appareil couplé à moins que vous n’ayez désactivé « Reconnecter automatiquement à tout Mac ou iPad à proximité » afin que vous n’ayez pas à cliquer à nouveau si vous n’avez pas « Appuyez sur le bord de l’écran pour connecter le Mac ou iPad le plus proche ». iPad.””personne handicapée.
En règle générale, vous utilisez simplement votre pointeur ou votre souris comme doigt. Sur votre iPad, vous pouvez cliquer sur tout ce sur quoi vous cliquez normalement. Il en va de même pour cliquer sur d’autres Mac. Vous pouvez également saisir n’importe quel champ de texte que vous pouvez saisir à partir du clavier.
Sur iPad, les autres actions sont très similaires à la façon dont vous utilisez normalement l’iPad, mais avec une petite différence.
Retour à l’écran principal
Lorsque vous êtes dans l’application, vous pouvez cliquer sur la barre d’accueil inférieure pour accéder à l’écran d’accueil. De plus, vous pouvez continuer à déplacer la souris jusqu’à ce qu’elle ferme l’application, mais je trouve que cela représente plus de travail que de simplement cliquer sur la barre d’accueil.
Sélecteur d’applications
Vous pouvez activer le sélecteur d’application en cliquant sur la barre d’accueil et en la maintenant enfoncée tout en balayant vers le haut jusqu’à ce que le sélecteur d’application apparaisse. Si vous êtes sur l’écran d’accueil, vous pouvez activer le sélecteur d’application en continuant à déplacer le pointeur de votre souris au centre de l’écran.
La fermeture des applications App Switcher peut être délicate, mais c’est comme vous le feriez normalement en cliquant et en glissant vers le haut. Cela peut prendre quelques temps pour s’habituer à ce mouvement.
Centre de contrôle
Pour accéder au Centre de contrôle, cliquez sur les icônes de la barre d’état dans le coin supérieur droit de l’écran. Ou vous pouvez continuer à déplacer la souris vers le coin supérieur droit de l’écran.
Écran verrouillé
Très similaire au Centre de contrôle, pour accéder à l’écran de verrouillage, cliquez sur l’heure et la date dans le coin supérieur gauche de l’écran. Pour revenir là où vous étiez, appuyez sur la barre principale ou continuez à balayer vers le milieu de l’écran.
Paramètres de gestion universels
Vous voudrez peut-être vous assurer que vous avez quelques ajustements pour vous assurer qu’il fonctionne correctement et comme vous le souhaitez. Apple ne propose pas trop d’options personnalisables, mais il y en a suffisamment pour que tout fonctionne correctement.
- macOS : Préférences système -> Affichages -> Gestion universelle…
- iPadOS : Paramètres -> Accessibilité -> Contrôle du pointeur.
Raccourcis clavier utiles
Si vous êtes comme moi, vous vous retrouverez à utiliser de nombreux raccourcis clavier différents pour contrôler votre flux de travail. Il existe de nombreux raccourcis clavier différents pour vous aider à utiliser Universal Control.
Vous pouvez invoquer certains raccourcis clavier en maintenant Commande enfoncée, mais la plupart d’entre eux ne fonctionnent pas. Cependant, la plupart des touches qui apparaissent lorsque vous maintenez enfoncée la touche de fonction ou la touche globe fonctionnent. En outre, l’écran d’aide contient davantage de raccourcis clavier qui apparaissent avec Tab-H.
- Tab-H : écran d’aide (affiche quelques raccourcis clavier)
- Commande-H ou Fonction-H : Accueil
- Command-Tab : Changement d’application
- espace de commande : recherche Spotlight
- Commande-[touches fléchées] : changer de page sur l’écran d’accueil.
- Fonction-A : afficher le dock
- Fonction-S : Siri
- Fonction-C : Centre de contrôle
- Fonction de centre de notification-N
Si vous souhaitez remplacer certaines de ces étiquettes par quelque chose qui vous convient mieux, vous pouvez le faire ; Allez simplement dans Paramètres -> Accessibilité -> Claviers -> Accès complet au clavier -> Commandes. Vous pouvez même ajouter des raccourcis clavier pour les raccourcis Apple, les gestes et même les fonctions de l’appareil comme le redémarrage de l’appareil.
Laisser un commentaire