Comment trouver le numéro de version de n’importe quelle application sur votre iPhone ou iPad – même les applications Apple en stock
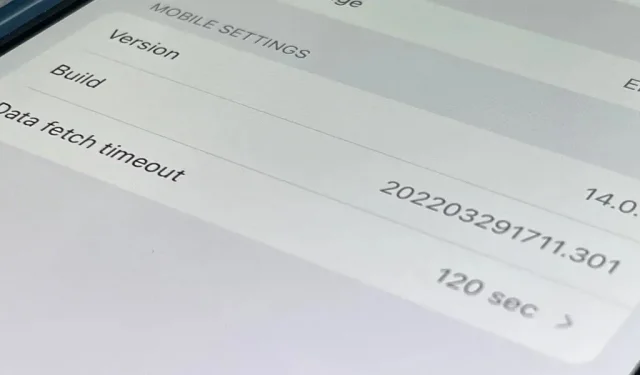
De temps en temps, vous devrez peut-être trouver la version et le numéro de build d’une application particulière sur votre iPhone ou iPad, mais il n’est pas du tout évident de savoir où trouver les informations. Eh bien, il existe plusieurs endroits pour regarder iOS 15 et iPadOS 15, mais aucun d’entre eux n’est parfait. Connaître chaque méthode garantit que vous pouvez toujours trouver le numéro de version réel de n’importe quelle application.
Android affiche le numéro de version de chaque application dans le menu des paramètres « Applications » ; Tout ce que vous avez à faire est d’ouvrir la liste, de cliquer sur l’application souhaitée et de faire défiler jusqu’en bas. Sur iOS et iPadOS, l’équivalent serait d’aller dans les paramètres de l’application via Paramètres -> [Nom de l’application], comme indiqué dans l’option 1 ci-dessous. Cependant, comme vous le verrez, cela ne fonctionne pas avec toutes les applications comme c’est le cas sur Android.
Aller à l’option :
- Afficher les paramètres de l’application dans les paramètres
- Affichage du menu des paramètres de l’application dans l’application
- Afficher les informations de stockage des applications
- Affichage de la page de l’application dans l’App Store
- Afficher les détails d’une application bêta dans TestFlight
- Afficher les informations sur les applications dans Apple Configurator
- Afficher des informations sur une application à partir d’un progiciel
Versions et compilations
Lorsque vous voyez un numéro de version utilisant l’une des options ci-dessous, il sera très probablement formaté comme ceci : 1.2.3, où 1 est une mise à jour majeure, 2 est une mise à jour mineure et 3 est une solution rapide ou une révision. Ce sont les chiffres que vous verrez dans l’App Store pour la version actuelle et l’historique des versions.
Cependant, si vous voyez quelque chose comme 1.2.3456, cela signifie probablement qu’il s’agit de la version 1.2 et de la version 3456 de l’application, ou de la version elle-même. Lorsque vous voyez des parenthèses telles que 1.2.3 (45.6789), le numéro de build est entre parenthèses.
Les numéros de build sont principalement destinés au développeur pour suivre l’état actuel de l’application. Le numéro de build est incrémentiel et montre la progression globale de l’application du premier jour à ce jour. Lorsque vous voyez un grand saut dans les versions d’une application particulière, l’application a suivi toutes ces étapes en interne avant de publier officiellement une mise à jour sur l’App Store.
Afficher les paramètres de l’application dans les paramètres.
La plupart des paramètres disponibles pour une application doivent être disponibles dans l’application elle-même, mais certaines options de configuration peuvent se retrouver dans l’application Paramètres. Bien que ce ne soit pas obligatoire, certains développeurs incluent des informations sur l’application dans les paramètres afin que vous puissiez y trouver la version et le numéro de build de l’application.
Ouvrez l’application Paramètres, sélectionnez les paramètres de l’application en question (faites défiler pour la trouver ou utilisez la barre de recherche en haut des paramètres) et vous pourrez dire immédiatement s’il existe une version et un numéro de build ou non.
Il n’y a pas de règle sur la manière dont les applications doivent inclure les versions et les numéros de build, le format sera donc différent. Vous ne pouvez voir que le numéro de version de base (par exemple, 1.2.3), la version avec le numéro de build immédiatement après (par exemple, 1.2.3 (45.6789) ou build 1.2.3:45.6789), ou la version avec un ligne séparée. pour le numéro de build.
- Avantages : Peut rechercher des applications par nom ; vous pouvez également voir les numéros de build.
- Inconvénients : seules quelques applications le font de cette façon ; il n’y a pas de format standard.
Exemples (de gauche à droite) : Domino’s, Now Mobile et Microsoft OneNote.
Apple répertorie les versions et les builds pour Apple Support, Clips, GarageBand, iMovie, iTunes Movie Trailers, Keynote, Numbers, Pages et TestFlight, mais pas pour Apple Store, iTunes Remote ou Podcasts. Certaines applications tierces dont les versions et les versions sont répertoriées dans les paramètres incluent Calm, Capital One, Domino’s, DuckDuckGo, Facebook, Gmail, Netflix, Numbers, Microsoft OneNote, Microsoft Word, Now Mobile, Opera, Prime Video, Starbucks et Target.
Afficher le menu des paramètres dans l’application.
Si une application ne répertorie pas sa version et son numéro de build dans l’application Paramètres, vous pouvez trouver les numéros directement dans l’application, généralement dans le menu des paramètres.
Dans les paramètres de l’application, il peut immédiatement afficher des chiffres en petits caractères (par exemple, Gmail, TikTok), ou ils peuvent être masqués dans un autre menu de paramètres tel que À propos (par exemple, Google Maps), Ressources supplémentaires. (par exemple Twitter) ou des menus encore moins intuitifs comme « Open Source Libraries » qui est la faute d’Instagram.
- Avantages : Plus d’applications le font de cette façon ; vous pouvez également voir les numéros de build.
- Inconvénients : toutes les applications ne fonctionnent pas de cette façon ; ils peuvent être difficiles à trouver.
Exemples (de gauche à droite) : Gmail, Instagram et Google Maps.
Afficher les informations de stockage des applications.
Le moyen le moins évident de trouver la version et le numéro de build d’une application consiste à utiliser les informations de stockage sur votre iPhone ou iPad. Ouvrez l’application Paramètres, appuyez sur Général, puis Stockage iPhone ou Stockage iPad. iOS ou iPadOS peut prendre un certain temps pour télécharger les données de stockage.
Une fois téléchargée, la vue de stockage affichera toutes les applications installées sur votre appareil, triées de l’espace le plus utilisé au plus petit. Il n’y a aucun moyen de trier les applications par ordre alphabétique, mais vous pouvez appuyer sur l’icône de loupe en haut pour rechercher une application spécifique par son nom.
Sélectionnez l’application que vous voulez et vous devriez voir le numéro de version juste en dessous du titre de l’application en haut, juste au-dessus du nom du développeur. Chaque application tierce affichera son numéro de version ici, mais vous ne trouverez rien pour les applications Apple. Toutes les applications Apple préinstallées ou téléchargées depuis l’App Store n’incluent pas les numéros de version dans les paramètres de stockage.
- Avantages : fonctionne avec toutes les applications tierces ; peut rechercher des applications par nom.
- Inconvénients : aucun numéro de version fourni ; ne fonctionne avec aucune application Apple.
Accédez aux informations de stockage TikTok.
Affichez la page de l’application dans l’App Store.
Le moyen le moins utile de connaître le numéro de version d’une application est peut-être de consulter sa liste dans l’App Store. Dans l’application App Store, vous pouvez trouver l’application que vous souhaitez dans l’onglet Rechercher ou en appuyant sur l’icône de votre profil, puis sur Acheté.
L’App Store ne vous montrera que la version actuellement disponible de l’application, ainsi que l’historique des versions. Vous ne pourrez pas trouver la version de l’application que vous avez installée de cette manière s’il n’y a pas de mises à jour disponibles, c’est-à-dire que vous disposez de la dernière version de l’application.
- Avantages : Fonctionne pour toutes les applications (même certaines applications Apple standard) ; peut rechercher des applications par nom.
- Inconvénients : vous indique uniquement si vous disposez de la dernière version de l’application ; omet les numéros de build.
Accédez à une liste dans la boutique d’applications Photoshop Express Photo Editor.
Cependant, si vous utilisez TestFlight pour tester les applications bêta iOS et iPadOS, vous pourrez voir le numéro de version de l’application dans sa liste App Store, mais uniquement si elle est répertoriée. Certaines applications bêta ne sont pas officiellement arrivées sur l’App Store, mais vous pouvez toujours voir l’application bêta directement dans TestFlight.
Voir le numéro Mega beta dans l’App Store puis dans TestFlight.
Afficher les détails d’une application bêta dans TestFlight.
Comme vous pouvez le voir dans l’option 4 ci-dessus, vous trouverez la version de l’application bêta installée à partir de TestFlight dans l’App Store si l’application bêta a également une application fonctionnelle dans l’App Store. Vous pouvez cliquer sur « Afficher dans TestFlight » pour faire ce qu’il dit, et la version et le numéro de build seront juste sous le nom de l’application. En cliquant sur « Détails de l’application », vous verrez des informations supplémentaires.
Vous pouvez également ouvrir TestFlight et afficher les versions et les numéros de build sous le nom de chacune des applications répertoriées. Cliquez sur une application et vous verrez toujours des chiffres à côté du nom et vous pouvez cliquer sur Détails de l’application pour obtenir plus d’informations.
- Avantages : App Store affichera le numéro de version ; les numéros de build sont affichés pour chaque version bêta.
- Inconvénients : applicable uniquement à quelques applications, le cas échéant ; difficile de trouver des applications bêta à installer.
Affichez votre numéro Mega beta directement depuis TestFlight.
Affichez les informations sur les applications dans Apple Configurator.
Si vous préférez connecter votre iPhone ou iPad à votre Mac, vous pouvez utiliser l’ application Apple Configurator pour afficher les numéros de version de la plupart des applications sur votre appareil.
Connectez simplement votre iPhone ou iPad à votre Mac à l’aide d’un câble USB-C , Lightning vers USB-C ou Lightning vers USB-A et ouvrez le configurateur. Lorsqu’il apparaît, cliquez sur votre iPhone ou iPad, puis sélectionnez Applications dans la barre latérale. Toutes les applications que vous avez installées sur votre appareil apparaîtront et vous verrez une colonne « Version » pour une référence rapide.
- Avantages : fonctionne avec toutes les applications tierces ; facile à regarder; peut rechercher des applications par nom ; peut trier les applications par nom ou par développeur.
- Inconvénients : aucun numéro de version fourni ; ne fonctionne pas avec les applications Apple standard ; vous avez besoin d’un Mac et d’un câble.
Affichez une liste des applications installées dans Apple Configurator.
Si vous souhaitez mettre à jour des applications depuis Apple Configurator , vous devez vous connecter avec le même compte Apple ID que vous utilisez sur votre iPhone ou iPad via la barre de menus (Compte -> Connexion). Lorsque vous utilisez différentes informations d’identification iCloud pour mettre à jour des applications, vous aurez mal à la tête plus tard lorsque vous essaierez de mettre à jour les mêmes applications plus tard directement depuis votre iPhone ou iPad car il vous demandera probablement de vous connecter avec le compte qui les a mises à jour pour la dernière fois. temps.
Afficher des informations sur une application à partir d’un progiciel.
Le problème avec toutes les options ci-dessus est que vous ne trouverez pas de numéros de version pour de nombreuses applications standard d’Apple. Vous pouvez rechercher sur le Web pour voir la version de l’application stock pour la version d’iOS ou d’iPadOS que vous utilisez, mais vous ne trouverez pas toujours de réponses. Au lieu de cela, vous pouvez télécharger Apple Software Archive et analyser le fichier IPSW .
Si vous êtes un développeur, vous pouvez télécharger le bon IPSW pour votre iPhone ou iPad à partir de developer.apple.com/download ou developer.apple.com/download/release . Les utilisateurs réguliers peuvent y accéder à partir de sites comme ipsw.me.
Modifier après le téléchargement. ipsw activé. zip dans le nom du fichier, décompressez-le, puis ouvrez le plus gros fichier DMG que vous voyez. Dans le dossier qui apparaît, allez dans Applications, sélectionnez l’application (qui sera le fichier IPA ) et vous devriez voir le numéro de version répertorié dans le panneau d’informations du Finder. Vous pouvez également utiliser le raccourci clavier Commande-I pour ouvrir des informations supplémentaires sur l’application, qui répertorie également le numéro de version.
Si vous téléchargez l’IPA d’une application tierce à partir de l’option 6 ci-dessus, vous pouvez également voir son numéro de version dans le Finder, comme vous le feriez avec les applications Apple standard. Mais si votre seul objectif est de connaître le numéro de version, vous n’avez pas besoin de télécharger le fichier IPA – affichez-le simplement comme indiqué dans l’option 6.
- Avantages : fonctionne avec toutes les applications Apple standard ; il est facile de regarder une fois sous forme décompressée.
- Inconvénients : aucun numéro de version fourni ; ne fonctionne pas avec des applications tierces à moins que vous ne les téléchargiez séparément ; le chemin le plus difficile.
Affichez une liste d’applications standard via les archives logicielles de l’iPhone/iPad.
Laisser un commentaire