Envoyez des explosions Memoji en plein écran dans les chats iMessage depuis votre iPhone ou iPad
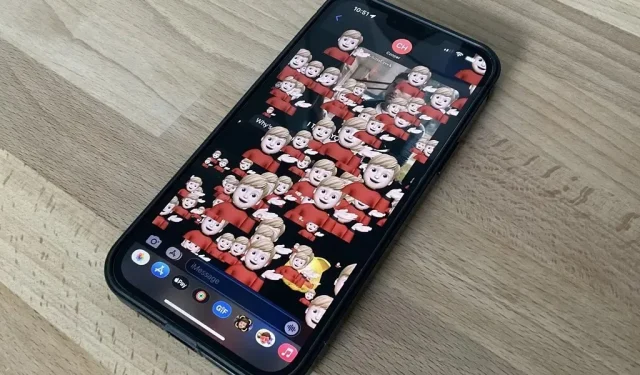
Une simple astuce dans l’application Messages pour iOS et iPadOS peut rendre vos conversations iMessage plus amusantes pour vous et vos destinataires en envoyant une rafale plein écran de n’importe quel autocollant Memoji que vous choisissez.
Apple a introduit Animoji en 2017 dans le cadre d’iOS 11 et Memoji dans iOS 12 l’année suivante. Un an plus tard, les autocollants Animoji et Memoji sont apparus dans iOS 13 et iPadOS 13, et iOS/iPadOS 14 a abandonné « Animoji » au profit de « Memoji ».» pour tous les caractères personnalisés et prédéfinis. Avant de nous donner toutes ces fonctionnalités de réalité augmentée, Apple nous a donné des effets iMessage dans iOS 10 et ils fonctionnent avec des autocollants Memoji tout comme ils fonctionnent avec du texte et des emoji.
L’effet iMessage spécifique que nous utiliserons pour faire exploser les autocollants Memoji sur l’écran a fait son apparition dans iOS 11, l’animation plein écran Echo. Ouvrez n’importe quelle conversation dans l’application Messages pour commencer à utiliser les explosions Memoji avec un effet d’écho.
Ajouter un effet d’écho aux autocollants Memoji
Maintenant, ouvrez le clavier Emoji ou sélectionnez l’application Memoji Stickers dans le tiroir de l’application. Sur le clavier Emoji, vous devriez voir les autocollants Memoji les plus utilisés à gauche de tous les emojis, sauf si vous les avez désactivés. Dans l’application Memoji Stickers, vous pouvez afficher toutes sortes d’autocollants, même pour les caractères Apple standard.
Recherchez et cliquez sur l’autocollant que vous souhaitez ajouter, puis maintenez enfoncé le bouton d’envoi jusqu’à ce qu’un menu d’effets masqués apparaisse. Cliquez sur « Écran » en haut et vous devriez voir l’effet d’écran « Echo », le premier de la liste. C’est ce dont vous avez besoin et vous pouvez le voir en action avant de le soumettre. Cliquez sur le bouton Soumettre lorsque vous êtes satisfait de l’effet d’autocollant plein écran.
Il existe un autre moyen d’envoyer des autocollants Memoji avec un effet d’écho. Dans un chat, sélectionnez l’application Memoji dans le tiroir de l’application, ce qui vous permet d’enregistrer de courts clips vidéo de vous-même en tant que personnages AR. Faites un visage pour que Memoji vous imite, puis appuyez dessus pour le transformer en un autocollant qui se télécharge dans votre brouillon de message. Envoyez-le ensuite avec un effet « Echo » en plein écran.
Restrictions sur l’utilisation d’Echo avec des autocollants
Contrairement à ce que vous pouvez faire avec les emoji, vous ne pouvez envoyer qu’un seul mémoji à votre destinataire ou à un groupe de destinataires. Il n’y a aucun moyen d’en additionner deux. Eh bien, vous pouvez sélectionner plusieurs autocollants Memoji déjà envoyés, puis les envoyer ensemble, mais l’effet d’écran d’écho n’affectera que le dernier autocollant Memoji du brouillon.
Vous ne pouvez pas non plus utiliser cette astuce avec des clips Memoji animés, anciennement connus sous le nom d’Animoji. Après avoir enregistré un message Memoji animé, il y aura un nouveau bouton d’envoi sur lequel vous ne pourrez pas appuyer longtemps. Vous pouvez copier un clip envoyé, puis le coller dans un nouveau brouillon, mais l’effet Echo n’utilisera que la vignette fixe de la vidéo avec le bouton de lecture superposé dessus.
Malheureusement, comme pour les autres fonctionnalités d’iMessage, l’effet d’écran d’écho ne fonctionnera pas lorsqu’il sera envoyé aux téléphones Android. Au lieu de cela, l’autocollant sera envoyé sous forme de MMS avec le texte « Envoyé avec écho ».
Les effets de message ne s’animent pas pour vous ?
Si l’effet ne fonctionne pas pour vous, vous avez peut-être accidentellement modifié certains paramètres. Allez dans Paramètres -> Accessibilité -> Mouvement et assurez-vous que « Effets de message de lecture automatique » est activé. Dans le même menu, assurez-vous également que l’option « Réduire le mouvement » est désactivée. Vous pouvez vérifier si cela fonctionne en cliquant sur le bouton Lecture sous le Memoji que vous avez envoyé.
Laisser un commentaire