10 façons d’afficher la jauge de pourcentage de batterie sur votre iPhone
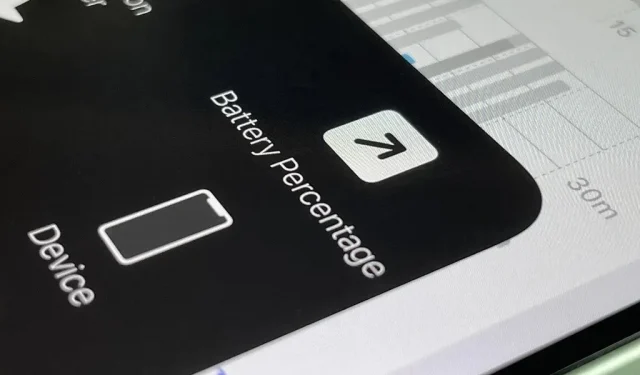
Lorsque vous regardez la barre d’état de votre iPhone, vous voyez presque toujours l’icône de la batterie, qui vous donne une estimation de l’autonomie de la batterie avant de devoir recharger votre appareil. Ce que vous ne verrez pas toujours, c’est le pourcentage exact de la batterie, mais il existe plusieurs façons de le masquer.
Si vous avez un iPhone avec un bouton Accueil et Touch ID, vous pouvez visiter « Batterie » dans l’application Paramètres et activer « Pourcentage de batterie » afin qu’il apparaisse à côté de l’icône de la batterie dans la barre d’état. De plus, chaque fois que vous activez le mode faible consommation, le pourcentage de batterie s’affiche automatiquement dans la barre d’état.
Apple a abandonné la bascule de pourcentage de batterie sur tous les modèles d’iPhone avec Face ID car l’espace pour les icônes de la barre d’état est limité et l’encoche du système de caméra TrueDepth occupe le centre. Cela signifie également qu’en mode basse consommation, le niveau de la batterie ne sera pas affiché sur la barre supérieure de votre iPhone.
Bien que vous ne puissiez pas afficher le pourcentage de batterie de zéro à 100 comme vous le pouvez sur les modèles Touch ID, il existe de nombreuses façons de le déverrouiller, et vous pourriez être surpris du nombre. Ce guide se concentre sur les modèles d’iPhone avec Face ID, mais certaines des options ci-dessous fonctionneront également sur les modèles avec Touch ID.
Si vous possédez l’un de ces modèles d’iPhone, continuez à lire
- iPhone X
- iPhone XS
- iPhone XS Max
- iPhone XR
- iPhone 11
- iPhone 11 Pro
- iPhone 11 Pro Max
- iPhone 12
- iPhone 12 mini
- iPhone 12 Pro
- iPhone 12 Pro Max
- iPhone 13
- iPhone 13 mini
- iPhone 13 Pro
- iPhone 13 Pro Max
ouvrir le centre de contrôle
Balayez vers le bas depuis le coin supérieur droit de l’écran pour ouvrir le centre de contrôle et le pourcentage de la batterie apparaîtra dans la barre d’état à côté de l’icône de la batterie. C’est le moyen par défaut d’afficher le pourcentage de batterie sur les modèles d’iPhone avec Face ID.
Utiliser le widget Piles
Appuyez et maintenez un fond d’écran, une icône d’application, un dossier ou un widget sur l’écran d’accueil jusqu’à ce que l’éditeur d’écran d’accueil s’ouvre, puis appuyez sur le bouton plus (+) dans le coin supérieur gauche. Recherchez et sélectionnez le widget Batteries, puis ajoutez l’une des trois tailles à votre écran d’accueil. Vous pouvez appuyer sur l’une des tailles de widget et la maintenir enfoncée, puis la faire glisser vers l’emplacement souhaité sur l’écran d’accueil. Vous pouvez également cliquer sur « Ajouter un widget » pour le placer sur la page d’accueil actuelle.
Notez que le petit widget deux par deux n’affichera le pourcentage de batterie de votre iPhone que lorsqu’aucun accessoire n’est connecté. Lorsque vous connectez vos AirPods, Apple Watch ou tout autre périphérique Bluetooth qui accepte le widget Batteries, vous ne verrez qu’une estimation approximative basée sur le cercle autour de l’icône de l’iPhone. Les tailles deux par quatre et quatre par quatre auront toujours un niveau.
Demandez à Siri
Si vous aimez parler ou taper à Siri, vous pouvez lui demander combien d’autonomie il vous reste. Ouvrez Siri comme d’habitude et posez l’une des questions suivantes. Vous pourriez probablement demander quelques options supplémentaires, alors utilisez votre intuition et vous obtiendrez probablement la bonne réponse.
- Batterie?
- Quel est mon pourcentage de batterie ?
- Combien me reste-t-il de batterie ?
- Pourcentage de batterie?
- La batterie est-elle restée ?
- Charge de la batterie?
- La batterie est-elle chargée ?
Chargez votre iPhone
Chaque fois que vous commencez à charger votre iPhone, vous devriez voir le pourcentage actuel de la batterie dès que la charge commence, mais uniquement sur l’écran de verrouillage ou le centre de notification. Cela se produit que vous chargez sans fil avec un chargeur MagSafe ou une station de charge Qi tierce , ou que vous utilisiez un câble Lightning avec un adaptateur secteur ou un ordinateur .
- Avec le chargeur MagSafe : Pendant quelques secondes, l’animation circulaire de charge MagSafe occupe l’écran avec « % chargé » en dessous.
- Avec un autre chargeur sans fil : pendant quelques secondes, vous verrez une icône de batterie sur votre fond d’écran avec » % de charge » en dessous.
- Avec un câble Lightning : pendant quelques secondes, vous verrez une icône de batterie sur votre fond d’écran avec « % de batterie » en dessous.
Réveillez-vous en charge
Si vous êtes en train de charger et de réveiller votre iPhone, « % de charge » remplacera brièvement la date sur l’écran de verrouillage.
Arrêtez de charger
Lorsque vous déconnectez votre iPhone du câble Lightning ou que vous le retirez du chargeur sans fil, qu’il soit en cours d’utilisation ou en mode veille, « % Batterie » remplacera brièvement la date sur l’écran de verrouillage ou le Centre d’action. Si vous n’êtes pas sur l’un de ces écrans à ce moment-là, vous verrez simplement l’icône de chargement de la barre d’état revenir à l’icône de batterie standard.
Utiliser une étiquette personnalisée
L’application Raccourcis dispose d’une action Obtenir le niveau de la batterie que vous pouvez utiliser pour afficher rapidement le niveau de votre batterie sous la forme d’un nombre compris entre zéro et 100. Créez un nouveau raccourci, ajoutez une action et ajoutez une autre action, telle que Quick View ou Show « . Résultat », qui affichera le nombre reçu par la première action. Utilisez ensuite le menu des paramètres de raccourci pour ajouter une icône pour le raccourci vers l’écran d’accueil, que vous pouvez appuyer chaque fois que vous le souhaitez.
: Attribuer un raccourci à Back Tap ou AssistiveTouch
Si vous n’êtes pas sur l’écran d’accueil, vous pouvez utiliser une autre méthode pour ouvrir le raccourci du niveau de la batterie. Allez dans Paramètres -> Accessibilité -> Appuyez -> Appuyez sur Retour, puis attribuez un raccourci au geste de double ou triple appui. Vous pouvez donc appuyer deux ou trois fois sur l’arrière de votre iPhone pour voir le pourcentage de batterie.
Vous pouvez également accéder à AssistiveTouch dans le menu Accessibilité tactile et attribuer un raccourci à une action personnalisée, ou dans le menu de niveau supérieur, puis activer AssistiveTouch et ouvrir le menu, ou utiliser l’action personnalisée pour lancer le raccourci.
Utiliser une application tierce
Les applications tierces de l’App Store peuvent également lire le pourcentage de batterie de votre iPhone, vous pouvez donc en utiliser une si vous n’aimez aucune des options ci-dessus. Certains d’entre eux vous permettront de voir le niveau de votre batterie dans l’application, tandis que d’autres auront également un widget que vous pourrez utiliser. Vous trouverez ci-dessous une petite liste des applications disponibles.
- Chargement de la batterie Amperes Lite (gratuit)
- Batterie HD+ (gratuite)
- Niveau de batterie (0,99 $)
- Autonomie de la batterie – Vérifiez la disponibilité (gratuit)
- Autonomie de la batterie Doctor Pro (Gratuit)
- Pourcentage de batterie (gratuit)
- Économiseur de batterie – Surveillez la durée de vie de la batterie et vérifiez l’état du système (gratuit)
- Économiseur de batterie – Power Master (gratuit)
- Widget de batterie et moniteur d’utilisation (gratuit)
- Maître du chargeur (gratuit)
- Batterie Cloud (Gratuit)
- Widget d’utilisation et activité du système (gratuit)
De gauche à droite : Battery Life, Charger Master et Amp Lite.
Afficher les paramètres de la batterie
Vous pourriez penser que le menu Batterie dans Paramètres afficherait la durée de vie restante exacte de la batterie, mais il ne vous montre que le pourcentage de charge de votre iPhone pour la dernière fois dans la section Dernières 24 heures ou 10 derniers jours. “. Par exemple, il pourrait dire « Dernière charge à 77% », mais cela aurait pu être il y a quelques heures.
Le tableau du niveau de batterie peut vous donner une meilleure idée de votre niveau de batterie actuel, mais uniquement dans la vue Dernières 24 heures. Vous pouvez cliquer sur l’heure du graphique pour vous concentrer dessus afin de mieux la voir par rapport à la clé de pourcentage à droite.
Laisser un commentaire