Utilisez un geste personnalisé pour supprimer toutes les applications du sélecteur d’applications de votre iPhone en quelques secondes
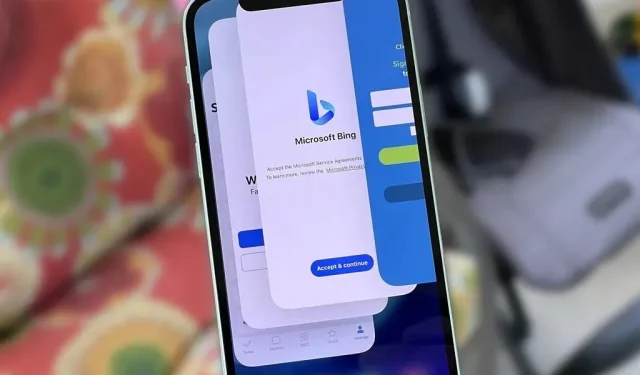
Après seulement quelques heures, le sélecteur d’applications de votre iPhone peut devenir encombré et même si chaotique que vous ne voulez même pas l’utiliser. Si vous souhaitez garder votre sélecteur d’applications propre et bien rangé, avec uniquement les applications de votre session actuelle disponibles, il existe une astuce pour forcer la fermeture de toutes les applications en même temps au lieu d’une à la fois.
Avant d’aller plus loin, sachez que la fermeture d’applications sur votre iPhone n’améliorera pas la durée de vie de la batterie ni n’accélérera iOS.
Apple vous recommande de « ne fermer une application que si elle ne répond pas », car iOS optimise automatiquement les applications d’arrière-plan sur votre iPhone pour libérer des ressources pour les applications que vous utilisez actuellement. Forcer l’arrêt des applications rendra ces applications plus lentes et peut nuire à la durée de vie de la batterie, car ces applications devront télécharger à nouveau tous leurs actifs la prochaine fois qu’elles démarreront.
Si vous préférez un sélecteur d’application propre plutôt qu’une légère perte d’autonomie de la batterie et des temps de lancement d’application plus lents, il n’y a rien de mal à forcer l’arrêt de toutes les applications d’arrière-plan en cours d’exécution, mises à jour et suspendues. Bien qu’Apple ne fournisse pas de moyen simple de fermer toutes les applications dans le sélecteur d’applications, cela ne vous empêche pas de fermer plusieurs applications en même temps.
Comment forcer la fermeture de plusieurs applications iPhone
Vous savez probablement déjà comment fermer une application dans le sélecteur d’applications : faites glisser sa carte vers le haut jusqu’à ce qu’elle disparaisse. Eh bien, vous pouvez utiliser le même concept pour quitter deux, trois ou même quatre applications en même temps. Glissez simplement sur autant de cartes d’application en même temps que vous le pouvez, en utilisant chaque doigt, et vous ferez défiler rapidement votre liste. Cette astuce fonctionne que vous soyez en mode portrait ou paysage.
Facilitez-vous la tâche avec un geste personnalisé
Utiliser plusieurs doigts en même temps pour forcer la fermeture de plusieurs applications à la fois peut être rapide, mais peut également être ennuyeux si vous avez des centaines d’applications dans le sélecteur d’applications. Pour rendre le processus plus facile et plus rapide, vous pouvez automatiser l’ensemble du processus avec un geste AssistiveTouch personnalisé. Sur votre iPhone, accédez à :
- iOS 13-15 : Paramètres -> Accessibilité -> Tactile -> AssistiveTouch -> Créer un nouveau geste
- iOS 12 et versions antérieures : Paramètres -> Général -> Accessibilité -> AssistiveTouch -> Créer un nouveau geste.
Recréez ensuite le balayage que vous utiliseriez pour quitter plusieurs applications, sélectionnez Enregistrer et nommez le geste. Cliquez sur « Enregistrer » lorsque vous avez terminé, puis activez AssistiveTouch, ce qui peut être fait de plusieurs façons :
- Activez-le dans les paramètres AssistiveTouch.
- Demandez à Siri d’« activer AssistiveTouch ».
- Cliquez trois fois sur le bouton latéral ou sur le bouton d’accueil si les raccourcis d’accessibilité sont activés.
Vous verrez un bouton AssistiveTouch superposé à l’écran. Ouvrez le sélecteur d’application, appuyez sur le bouton AssistiveTouch, sélectionnez Personnalisé et appuyez sur un geste personnalisé. Ensuite, touchez et faites glisser les icônes en place, puis relâchez. Si vous alignez tout correctement, le groupe de cartes d’application disparaîtra de l’écran. Pour répéter une action, appuyez sur les points gestuels à l’écran pour faire glisser le lot suivant et continuez ainsi jusqu’à ce que le sélecteur d’application soit vide.
Accélérez l’accès gestuel personnalisé
Vous pouvez accéder plus rapidement au geste personnalisé AssistiveTouch en personnalisant le menu de niveau supérieur. Sélectionnez « Personnaliser le menu de niveau supérieur » dans les paramètres AssistiveTouch, puis ajoutez un nouveau contrôle au menu ou remplacez l’un des raccourcis par votre propre geste. De cette façon, vous pourrez lancer le geste immédiatement après avoir ouvert le menu AssistiveTouch.
Cependant, ce n’est pas aussi rapide qu’il pourrait l’être. Pour l’activer encore plus rapidement, attribuez une automatisation personnalisée à ouvrir lorsque vous appuyez deux fois ou appuyez longuement sur le bouton AssistiveTouch à l’écran. Malheureusement, vous ne pouvez pas définir d’actions personnalisées pour un raccourci en un seul clic.
Bien que le geste personnalisé ne soit pas aussi rapide que le bouton dédié Effacer tout dans le sélecteur d’applications, ne vous attendez pas à ce qu’Apple active cette fonctionnalité de si tôt. Si vous ne voulez pas jailbreaker votre iPhone, un geste personnalisé est la meilleure option disponible pour éviter de glisser et de glisser carte après carte.
Laisser un commentaire