Comment corriger le code d’erreur Origin 327683:0
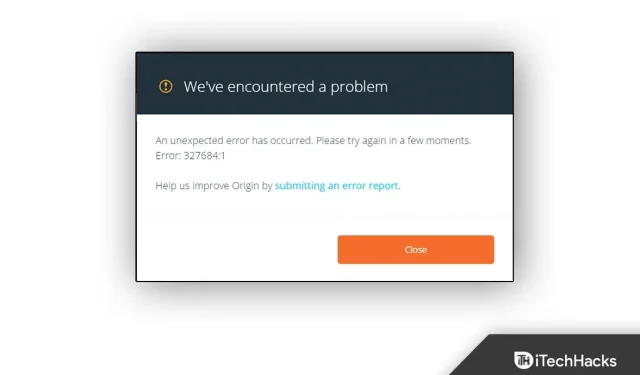
Récemment, les utilisateurs ont signalé le code d’erreur Origin 327683:0, qui est un problème très courant. Les logiciels tiers, le pare-feu Windows ou les données en cache corrompues sont les causes les plus courantes d’apparition de ce code d’erreur. Si vous rencontrez des problèmes avec cela, vous pouvez essayer quelques solutions de contournement. Dans cet article, nous passerons en revue toutes les étapes de dépannage que vous pouvez suivre pour corriger le code d’erreur Origin 327683:0 dans cet article.
Comment corriger le code d’erreur Origin 327683:0
Désactiver l’antivirus tiers
La première chose à faire est de désactiver l’antivirus tiers sur votre PC. Le logiciel antivirus installé sur votre PC peut souvent interférer avec le processus sur votre PC. En raison d’un antivirus tiers sur votre PC, vous rencontrez peut-être un problème. Vous devriez essayer de désactiver votre antivirus tiers et vérifier si vous rencontrez le problème.
Si vous rencontrez toujours le problème, essayez de désinstaller votre antivirus, ce qui devrait corriger le code d’erreur Origin 327683:0. Toutefois, si le problème persiste, vous devez passer à l’étape de dépannage suivante de cet article.
Désactiver le pare-feu Windows Defender
Le pare-feu Windows Defender peut également être la raison pour laquelle vous rencontrez le problème. Vous devriez essayer de désactiver le pare-feu Windows Defender, puis vérifier si vous rencontrez ce problème ou non. Pour désactiver le pare-feu Windows Defender, suivez ces étapes :
- Appuyez sur la touche Windows de votre clavier, puis recherchez Pare -feu Windows Defender dans le menu Démarrer. Appuyez sur Entrée pour ouvrir le pare-feu Windows Defender sur votre PC.
- Cliquez maintenant sur » Activer ou désactiver le pare-feu Windows Defender » dans la barre latérale gauche.
- Sélectionnez ensuite l’option » Désactiver le pare-feu Windows Defender (non recommandé) » pour les paramètres de réseau privé et les paramètres de réseau public .
- Après cela, cliquez sur OK et le problème devrait être résolu.
Effacer le cache d’origine
Une autre étape de dépannage que vous devez suivre consiste à vider le cache Origin. Les données mises en cache sont stockées sur votre PC et peuvent inclure vos données de jeu et vos sessions. Cependant, si elles ne sont pas effacées trop longtemps, les données mises en cache peuvent être à l’origine du code d’erreur Origin 327683:0. Pour vider le cache d’Origin, suivez ces étapes :
- Appuyez sur la combinaison de touches Windows + R pour ouvrir la boîte de dialogue Exécuter sur votre clavier.
- Dans la boîte de dialogue Exécuter, tapez %ProgramData%/Origin et appuyez sur Entrée.
- Ensuite, dans la fenêtre qui s’ouvre, sélectionnez tous les fichiers sauf LocalContent et supprimez-les.
- Après cela, ouvrez à nouveau la boîte de dialogue Exécuter, tapez %AppData% et appuyez sur Entrée.
- Ici, ouvrez le dossier Roaming, puis supprimez le dossier Origin.
- Revenez en arrière et ouvrez le dossier local.
- Ici, supprimez le dossier Origin puis redémarrez votre ordinateur.
- Après cela, lancez Origin et connectez-vous à votre compte. Cela devrait très probablement résoudre le problème.
Derniers mots
Si vous rencontrez le code d’erreur Origin 327683:0, vous pouvez suivre les étapes de cet article. En suivant les étapes ci-dessus, vous devriez être en mesure de résoudre le problème que vous rencontrez.
Laisser un commentaire