Comment désactiver le mode S dans Windows 11
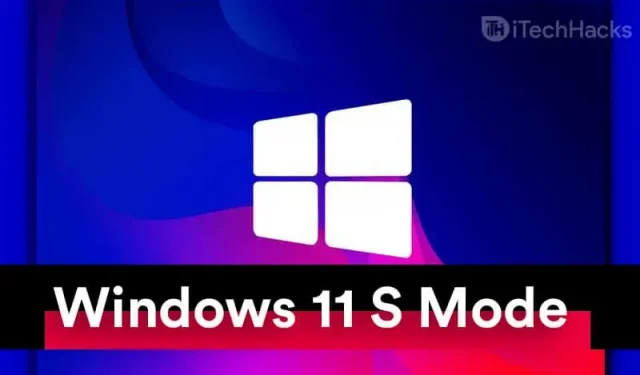
Le mode S est une fonctionnalité introduite dans Windows 10 et les utilisateurs la verront également dans Windows 11. Il améliore la sécurité de vos appareils Windows 11. – toutes les applications autres que celles disponibles dans le Microsoft Store. De plus, il élimine également l’utilisation du processeur et de la RAM pour augmenter les performances de votre PC.
Qu’est-ce que le mode S ?
Le mode S peut être une bonne option si vous achetez un PC pour une entreprise ou une école/collège. Cela empêche les utilisateurs de télécharger des applications à partir de sites Web et de magasins tiers. Vous ne pouvez télécharger et installer des applications à partir du Microsoft Store que si vous utilisez le mode Windows 11 S.
Bien qu’il offre aux consommateurs une sécurité, il le fait au détriment de la facilité d’utilisation. Pourquoi en est-il ainsi ? Toutes les applications Windows disponibles ne sont pas répertoriées dans le Microsoft Store. Certaines applications que vous utilisez régulièrement peuvent être disponibles sur le site officiel. De ce fait, vous devrez télécharger le logiciel depuis le site officiel, ce que vous ne pourrez pas faire en mode S.
Vous pouvez uniquement télécharger des applications à partir du Microsoft Store sans envisager de télécharger des applications à partir de sources externes dans les modèles S. Si vous souhaitez quitter le mode S et le désactiver, cet article sera un article abstrait utile qui expliquera comment activer ou désactiver le mode S. mode dans Windows 11.
Comment désactiver le mode S dans Windows 11
Si vous ne souhaitez pas limiter les fonctionnalités de votre PC Windows 11 et supprimer la restriction d’installation des applications uniquement à partir du Microsoft Store, vous devrez sortir du mode S. Pour désactiver le mode S, procédez comme suit :
- Dans le menu Démarrer, recherchez Paramètres et ouvrez-le. Ou vous pouvez appuyer sur la combinaison de touches Windows + I pour ouvrir les paramètres de votre PC.

- Maintenant, dans les paramètres, accédez à l’option Mise à jour et sécurité, puis dans la barre latérale gauche, cliquez sur Activation. Vous verrez maintenant la section Basculer vers Windows 11 Home ou Basculer vers Windows 11 Pro. Cela dépendra de la version de Windows que vous utilisez. Si vous utilisez Windows 11 Home, vous verrez la section Basculer vers Windows 11 Home, et si vous utilisez Windows 11 Pro, vous verrez la section Basculer vers Windows 11 Pro.
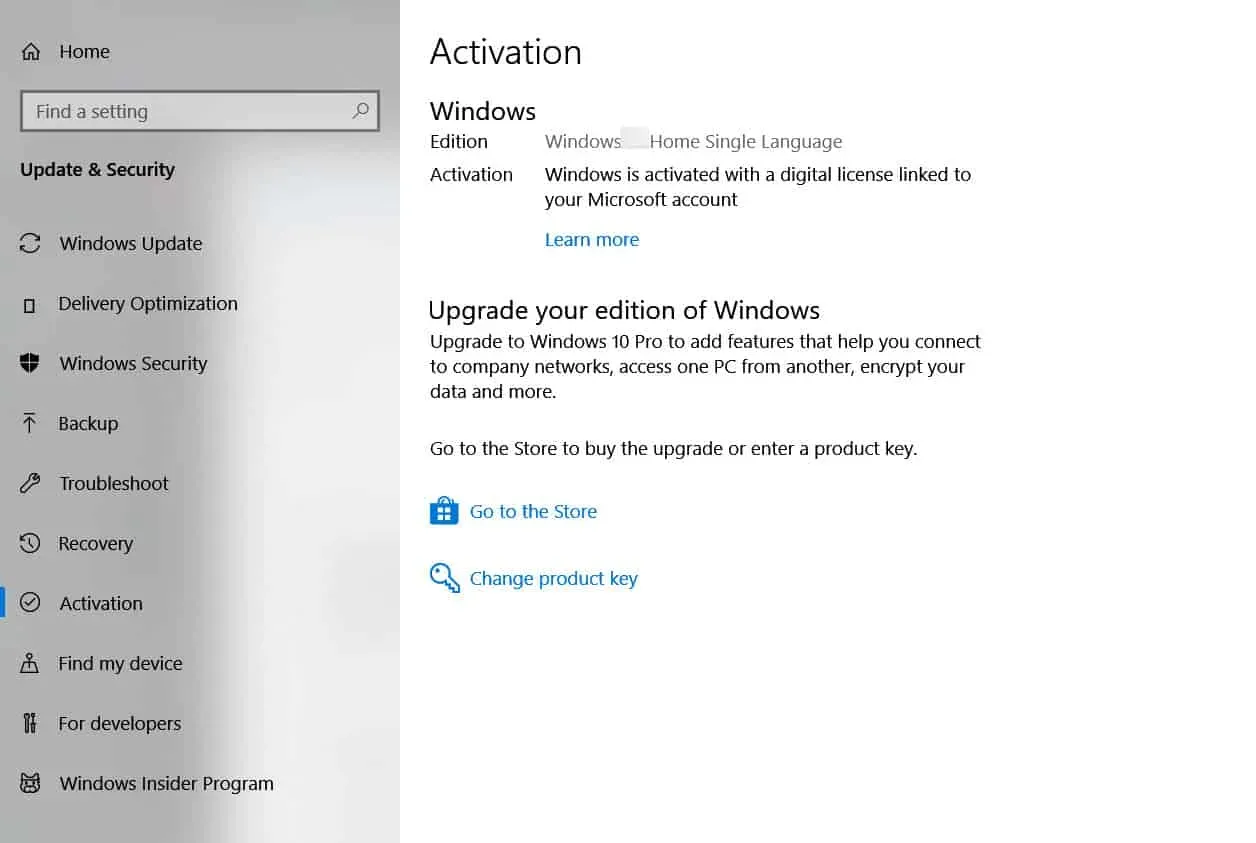
- Cliquez sur l’option « Aller au magasin », que vous trouverez ici. Notez que vous ne cliquez pas sur le bouton Aller au magasin sous Upgrade Edition de Windows.
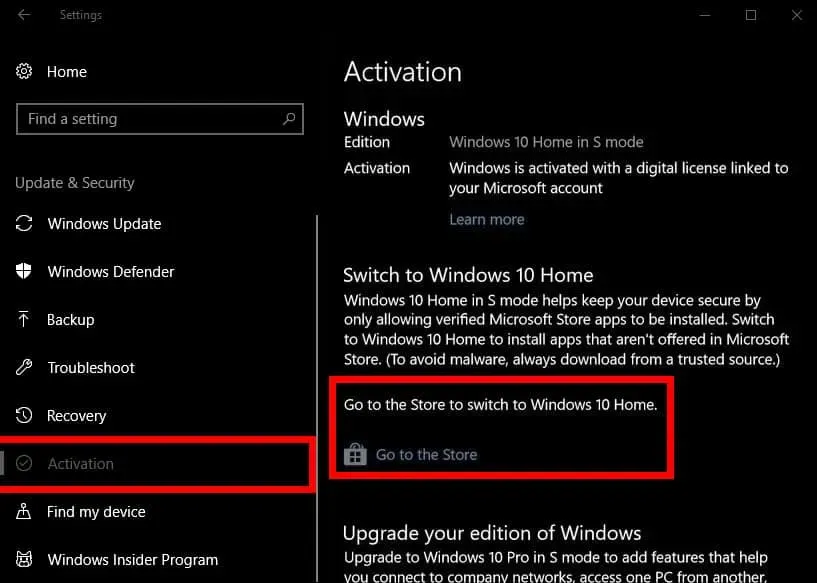
- Vous serez redirigé vers la page Quitter le mode S dans le Microsoft Store. Cliquez simplement sur le bouton Obtenir. Il vous sera demandé de le confirmer. Confirmez ceci et vous désactiverez le mode S dans Windows 11.
Comment activer le mode S dans Windows 11
Il n’y a aucun moyen de réactiver le mode S. Il s’agit d’un processus à sens unique, et une fois que vous avez désactivé le mode S dans Windows, vous ne pourrez plus y revenir.
Laisser un commentaire